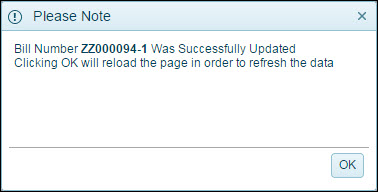Accepted & Assigned (Orders)
The Accepted & Assigned page enables carriers to change the status of freight bills that:
-
Have trips associated with them.
-
Do not have trips associated with them.
When the Accepted & Assigned page is opened, a list of recent trips and orders, along with search functionality is displayed. The Accepted & Assigned page also displays all freight bills that have active IP records (ORDER_INTERLINER) that are assigned to a vendor.
| Options and visible columns displayed on the Accepted & Assigned Orders page can vary, depending on how an administrator has set it up. |
By selecting one of the Trip Numbers (or other valid link) or by entering successful search parameters, you gain access to an update page, which contains status change procedures. You can export trip/order details into Excel, E-mail, or print it out.
Searching orders
Use this procedure to search for assigned orders. Depending on the information types; you can search for trips by:
-
Its trip number
-
Its bill number
-
Shipper name
-
Consignee name
-
Bill of Lading
-
Booking number
-
On the TM4Web menu, click More and then point to Accepted & Assigned.
The Accepted & Assigned Orders page opens.Show me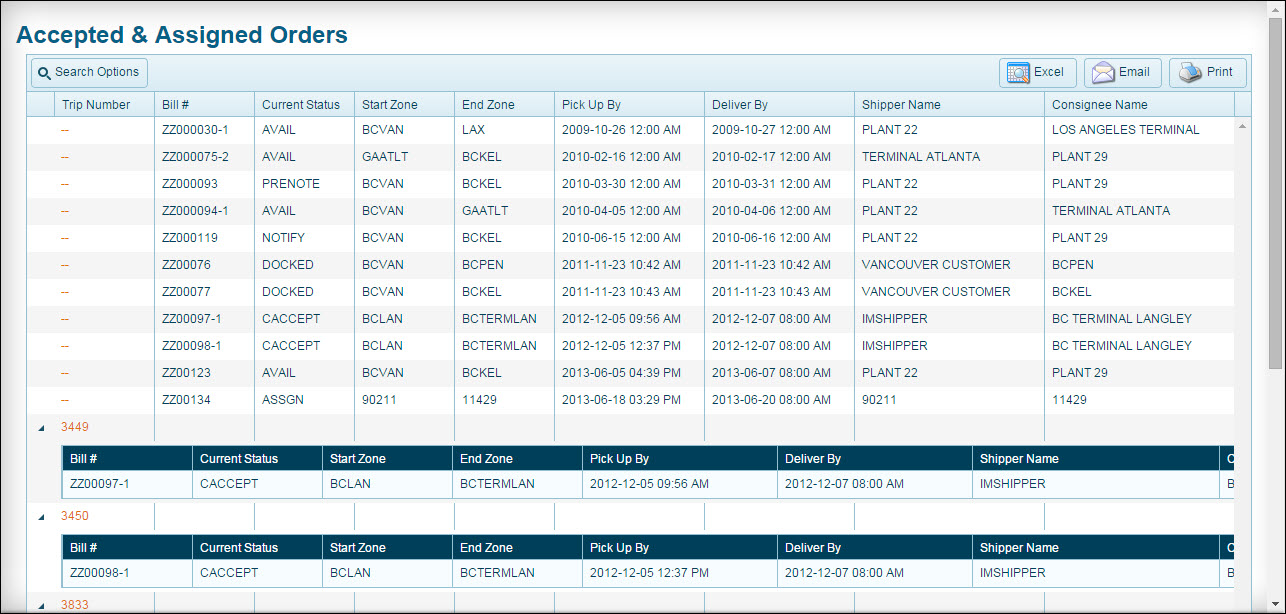
-
Click
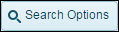 Search Options.
Search Options.
The Search Options screen is displayed.Show me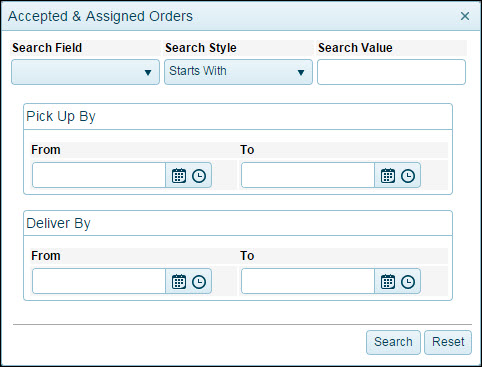
-
In the Search Field, select the information type on which you want to search.
-
In the Search Style field, select either Starts With or Exact to indicate how this field is used to search.
-
In the Search Value field, enter the ID or value appropriate to the search type you selected. When entering a number, you can:
-
Enter the entire number
-
Enter part of the number
-
-
Select relevant dates for Pick Up By and Deliver By times.
Show me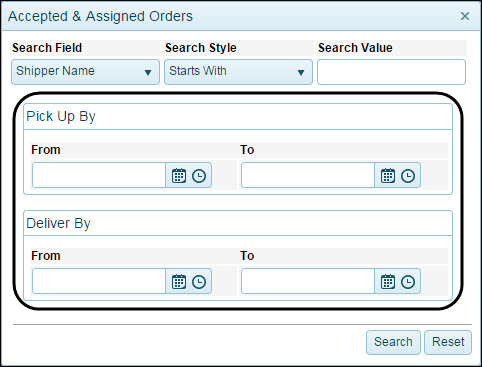
-
Click
 Calendar to choose a date for either the From or To fields for Pick Up By and Deliver By dates.
Calendar to choose a date for either the From or To fields for Pick Up By and Deliver By dates. -
Click
 Clock to choose a time for either the From or To fields for Pick Up By and Deliver By times. An item list appears allowing you to select a time.
Clock to choose a time for either the From or To fields for Pick Up By and Deliver By times. An item list appears allowing you to select a time.
-
-
Click Search.
If multiple orders are found matching your search criteria, a list appears. Select the order you want to view and then click Trip Number (or other valid link).
Show me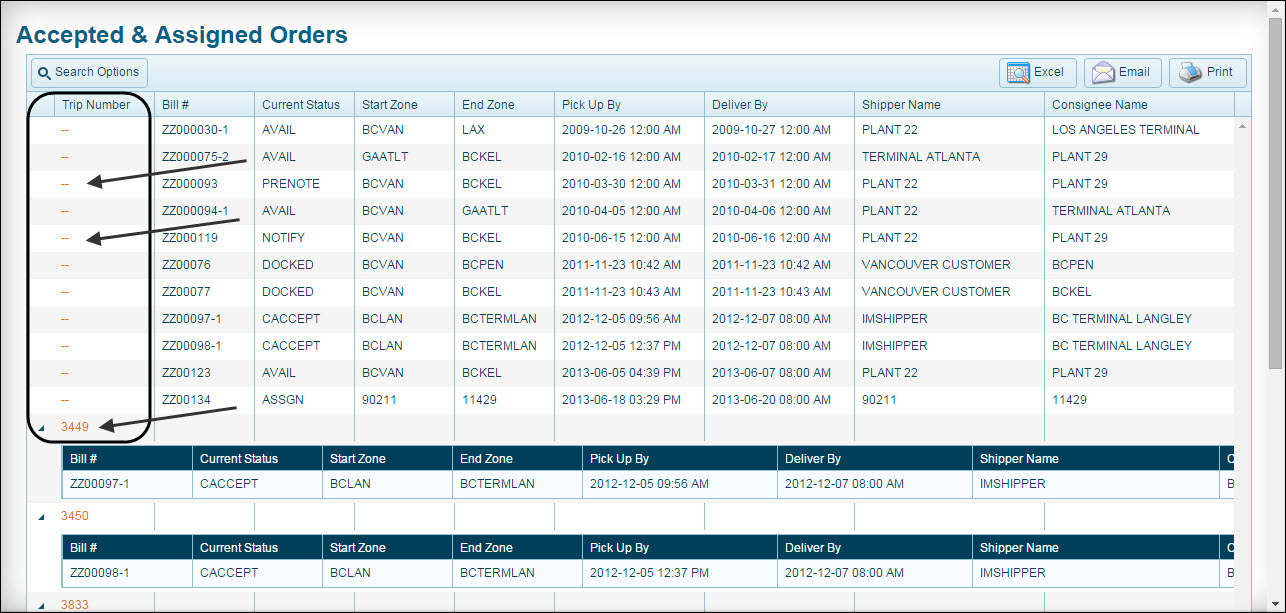
The Accepted & Assigned Order Details page appears.
Note: Search results may include freight bills with no trips. Freight bills with no trips appear as a clickable link in the Trip Number column, but without an actual number.
Detail grid optionsOption Description Excel
Clicking
 Excel enables you to display the results from the details grid in a .CSV file format that can be loaded in an Excel spreadsheet to be saved, circulated, and accessed at a later time.
Excel enables you to display the results from the details grid in a .CSV file format that can be loaded in an Excel spreadsheet to be saved, circulated, and accessed at a later time.Email
Clicking
 Email enables you to send the results from the details grid in an .xls file spreadsheet.
Email enables you to send the results from the details grid in an .xls file spreadsheet.Print
Clicking
 Print displays the list of results from the details grid that can be printed.
Print displays the list of results from the details grid that can be printed. -
To search for another order, do the following:
-
Click Search Options.
-
Click Reset.
-
Modify the search values.
-
Click Search.
-
Order(s) and status updates
Use this procedure to view assigned order details and to update the status of an order. Order information can be viewed by Trip Number (or other valid link).
-
From the search results grid, open an order.
-
Click a Trip Number link (or other valid link).
Show me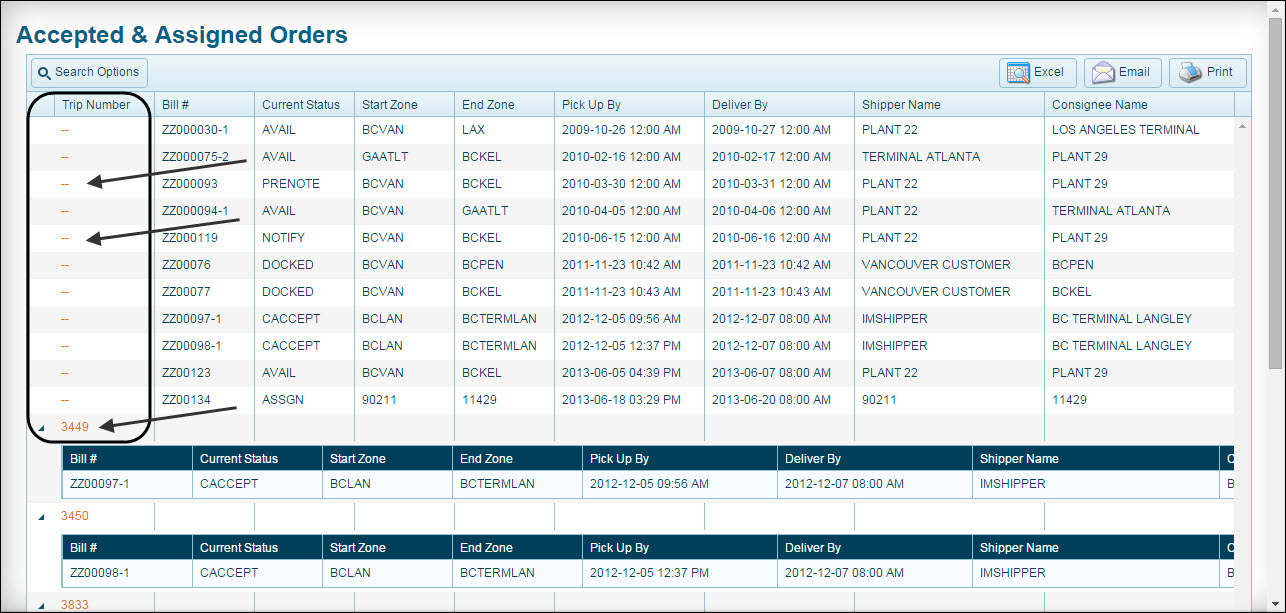
The Order Details appear.
Note: The Order Details differ depending on options set by your administrator.
Sample Order Details with status update featureThis example illustrates an Order Details page.
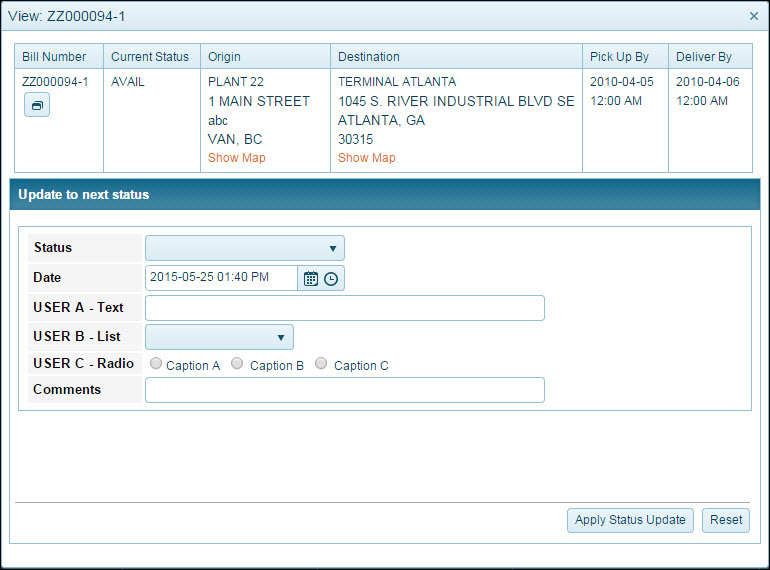 Field definitions
Field definitionsField Definition Bill #/Current Status
This information displays the Freight Bill attached to the selected order. Next to this information is the current status and other pertinent information.
Status
New Status Codes in the item list are available to select a new Status for the Freight Bill.
Note: If enabled, you are able to make multiple status changes on this page. When configured, the Order Details page will display multiple fields to allow for multiple status changes, designated as Next Status. The first status field dropdown is based on the current status; the second status field dropdown is based on the first status, and so on.
Date
The date field automatically populates with the current date/time. You can select a different date/time from.
Custom Field(s)
If enabled, up to three custom fields can be added to the status change page. In the previous example image, Text, List, and Radio type option have been enabled.
Comments
Enter any comments regarding the status change.
-
Select a new status from the Status item list.
-
If required, select a new date.
-
If enabled, complete the custom fields in the status change page.
-
Enter any relevant comments in the Comments field.
-
To remove any data entered on the fields of this page, click Reset.
-
To update an order’s status, click Apply Status Update.
An entry will be inserted into the STATUS_CHANGE_JOB table. -
On the Update Success dialog, click OK.
Show me