Changing a window layout
Some non-grid areas of windows allow for configuration. To modify a window layout, you use QuickDesigner. It allows you to:
-
Apply field-level or window-level security by making fields read-only or hidden
-
Restrict the values that can be saved to fields
-
Move fields or sub tabs
-
Add free-form text
-
Change text attributes, such as color, size, and font
With QuickDesigner you can configure any of the following items:
-
Fields
Fields are places on the window that display information from your database tables.
In this sample, the field will display the OrderReferenceType.
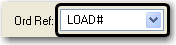
-
Field names
Field names are text labels on the window that describe the contents of the field.
In this sample, the field name is Shipper.

Note: If the name of a field is determined by an entry in the label file, you cannot change it with QuickDesigner.
For more information, see Using the label file to customize fields.
-
Panels
Panels are large areas containing all the items of a header or detail tab, as shown in the following:
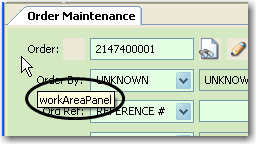
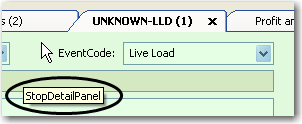
-
Group boxes
Group boxes are areas used to hold related fields within a panel. In this sample, the freight information fields are displayed in a group box.
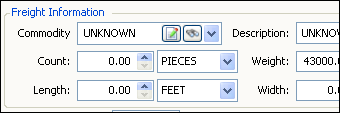
-
Detail tab on top
On some windows, you can identify the sub tab you want on the top when you open a window. Select the tab, and then save the layout.
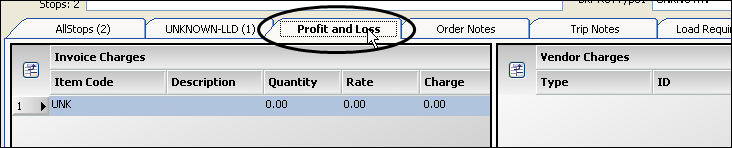
Before you make changes to a window layout
You should first determine your current layout. Right-click anywhere in the body of the window. An item on the shortcut menu provides the name of the current layout in red text. You will see one of the following:
-
Factory default layout
If the layout is the factory default layout, Layout Loaded for the window shows [Default].

-
Global default layout
If a global default layout is in use, Layout Loaded for the window shows the Group ID as Global and the name of the layout in brackets.
In this example, a user is viewing the global default layout named Columbus.

-
User’s assigned layout
If a user’s assigned layout is in use, Layout Loaded for the window shows the User ID and the name of the layout in brackets. In this example, a user with the ID of OE is viewing a layout named Cleveland.

If the current layout is not the one you want to change, do one of the following:
After you make changes to a window layout
Right-click anywhere in the body of the window. An item on the shortcut menu provides the name of the current layout in red text. You can tell that the current layout was changed, but not saved, by the addition of an asterisk (*) at the end of the layout name.
![]()