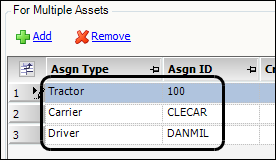Assigning settlement sheet formats
A settlement sheet is a list of a resource’s pay details for a specified pay period. TMW Back Office uses SSRS reports for settlement sheets. You use the Output Maintenance window to assign settlement sheets to resources.
This illustration shows the layout of the Output Maintenance window for settlement sheets.
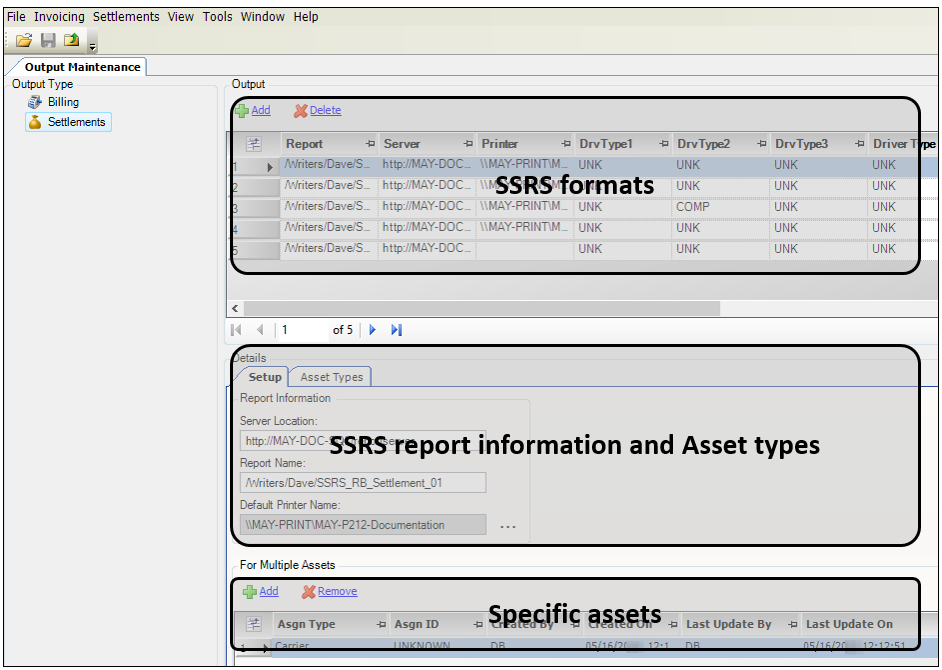
| Your company can create their own settlement sheets using the Microsoft SQL Server Report Designer, or you can modify the SSRS reports supplied by Trimble. If you have questions, contact Trimble Support. |
To specify SSRS report formats for settlement sheets, follow these steps:
-
Go to Tools > Setup > Output Maintenance.
The Output Maintenance window opens. -
In the Output Type section, select Settlements.
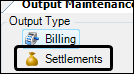
The window displays settlement information.
-
In the Output section, click Add.
The system adds a blank row in the Output grid.
Note: To delete a row, select the row and click Delete. -
In the Report Information section, enter the following information:
-
Server location
In the Server Location field, enter the location of your SSRS report server.
For example, https://<server name>/reportserver -
Report name
In the Report Name field, enter the name of the SSRS report you want to use.
For example, /<report location>/<SSRS report name>.
Note: If you do not know the SSRS report server location or report name, contact your SSRS system administrator.
-
-
Set the default printer.
-
Next to the Default Printer Name field, click
 Open.
Open.
The Print window opens. -
In the Name field, select the default printer used to print the SSRS report.
For example, \\<printer location>\<printer name>. -
Click OK.
-
-
Remove unwanted resource types.
When you create a new format, the system includes a row for all resource types: driver, tractor, trailer, carrier, and pay to. To restrict by resource type, simply remove the unwanted types.
For example, if you are setting up a format for drivers, remove all other resource types. Then the format will be available only for drivers.
Follow these steps:
-
Select the unwanted row.
-
Click Remove.

-
-
To set further optional restrictions, do one of the following:
-
Click
 Save.
Save.
Restrict by asset type classifications
To assign asset type classifications to the report:
-
In the Details section, click the Asset Types tab.
The system displays the asset type classifications. -
Make selections as needed.
Note: Only set restrictions that are appropriate for the resource type recorded in the Asgn Type column on the For Multiple Assets section.
Restrict by asset ID
To assign individual assets to the report:
-
In the Asgn ID column, select a specific resource.
-
If you want to attach additional resources, follow these steps:
-
Click Add.
A new blank row is displayed. -
Select the resource type in the Asgn Type column.
-
Select the resource ID in the Asgn ID column.
-