Release note introduction
These release notes give high-level summaries of product updates and resolved issues.
If detailed user documentation exists for a feature, a link to the help topic is included.
If a video exists for a feature, a link is included.
Log into the site
You must be logged into the Learn site to view release notes.
-
Browse to https://learn.transportation.trimble.com.
-
On the Homepage, click the Lock icon in the navigation bar.
Note: Once you have logged in, this icon is replaced with the Profile icon. -
Do one of the following:
-
If you already have a Learn account, enter your e-mail and password and click Login.
-
If you do not have a login and are a new user, click the Register button.
-
Using your company e-mail address, fill out the registration form.
-
Enter your access code in the Access Code field, or click Request Access Code if you do not have your company code. This access code is unique to each Trimble customer and can be used by anyone else at your company who would like to register for an account.
-
Click Register
-
Once your registration has been submitted, you will receive an automated e-mail from us with your account activation link. You must click this link to finish the sign-up process. If you do not receive your link, please contact us at [email protected].
-
After your account is confirmed, login by browsing to https://learn.transportation.trimble.com and clicking the Lock icon. Enter your e-mail and password, and click Login.
-
-
Viewing release notes
There are several ways to go to your product’s specific release notes. The fastest way to find what you’re looking for is to search within the Release Notes section on the Homepage. You can also drill down into your Product Family or use the search bar. For in-depth instructions on how to use the search or drill-down, access a full training video at
Viewing release notes using the search bar
On the homepage, use the search bar to enter your product name.
-
Beneath the search bar, clear the Documents and Videos checkboxes under the "Filter by File Types" filter. Leave Online Help selected.
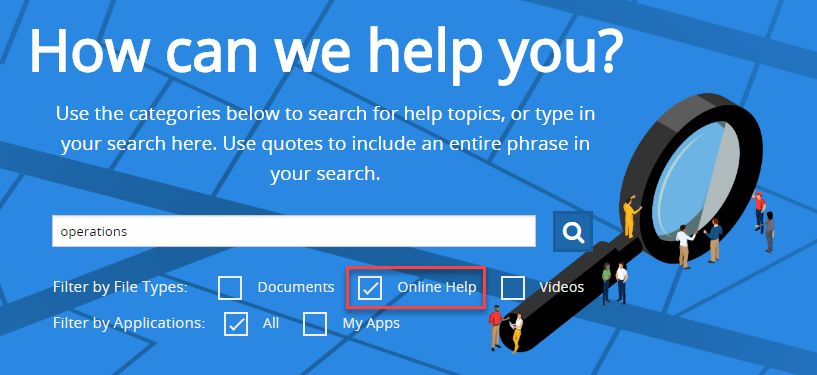
-
Press Enter or click the search icon.
-
Select the first search result.
The product’s Online Help page loads. -
In the Online Help sidebar, select the Release notes section.
-
Find the release number you want to view.
Viewing release notes using the release notes section
-
On the homepage, scroll down to the Learn Trimble Transportation resources section at the bottom of the page
-
Select Product Updates.
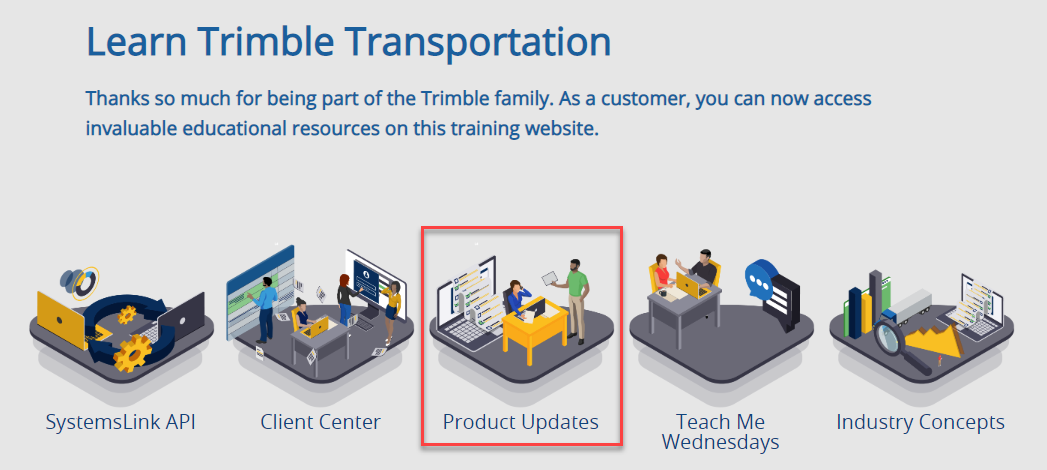
A new page loads, showing all Enterprise product updates.
-
Under the Getting Started section, select Product Updates.
Products are listed alphabetically. -
Scroll through the options to search for your product.