Quick Start: How do I finalize pay for a resource?
Go to Settlements > Final Settlements Folder to open the Final Settlements Folder. You use the Final Settlements Folder to finalize pay for resources. The process includes:
-
Running the collect process
The collect process has two main functions:
-
It searches for and applies any regularly scheduled pay that is not tied to a trip, such as deductions and recurring pay.
-
It creates a pay header for each resource’s settlement. A pay header binds together all of the pay details that have been released to a specific pay period for a particular resource. When you run the Collect process, the system assigns those pay details to a unique pay header ID.
-
-
Running the close process
After you run the Collect process, you can run the Close process. Closure is the final step of the settlement process prior to performing a transfer to accounting.
During the Close process, the status of pay details in the period is changed to Closed, making them ineligible for change. In addition, you can no longer add new pay details to the settlement. You should run the Close process only after you are sure no further settlement changes are needed for the pay period. At this point, the system considers the resource’s pay period final.
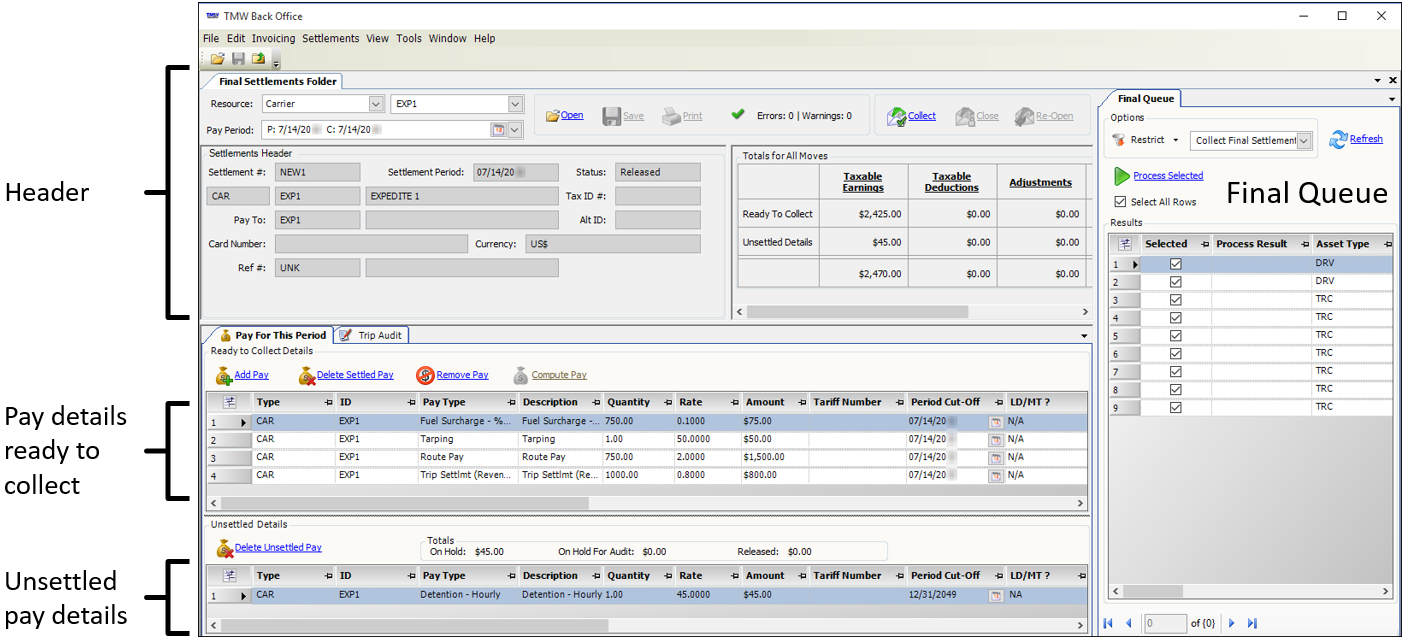
Use the following instructions to get up to speed quickly on using the Final Settlements Folder.
Selecting a pay period for processing
To finalize pay for a single asset, follow these steps:
-
Go to Settlements > Final Settlements Folder.
The Final Settlements Folder opens. -
In the Resource field, select a resource type and ID.
-
In the Pay Period field, the system automatically displays the next open pay period that is set up for this resource. If desired, choose a different pay period. Do one of the following:
-
Click
 to display a list of pay periods from which to choose.
to display a list of pay periods from which to choose. -
If the pay period you want does not appear in the list, click
 to enter a range of dates that include your pay period. After entering this range, click
to enter a range of dates that include your pay period. After entering this range, click  to view and select from the updated list.
to view and select from the updated list.
-
-
Click Open.
In the Ready to Collect Details section, the system displays the resource’s pay for the period.
Adding an unsettled pay detail
To add an unsettled pay detail to a current record for processing, follow these steps:
-
In the Unsettled Details section, click in the Status field for the pay detail and change the status to Released.
-
Click Save.
The system adds the pay detail to the pay period you selected. It appears in the Ready to Collect Details section.
Deleting an unsettled pay detail
To delete an unsettled pay detail, follow these steps:
-
Select the pay detail.
-
Click Delete Unsettled Pay.
The system permanently removes the pay detail.
Running the Collect process for a single asset
To run the Collect process for a single asset displayed in the Final Settlements Folder, click Collect. When the process completes, the settlement:
-
Shows a pay header ID
-
Has a status of Collected
-
Shows recurring deductions, if applicable
Running the Close process for a single asset
To run the Close process for a single asset, follow these steps.
-
In the Final Settlements Folder, verify that the pay header status is set to Collected.
-
To run the close process, click Close.
The system sets the record’s status to Closed. It is now ready for transfer to your accounting system.
Using the Final Queue to run the collect process
To use the Final Queue to run the collect process for a group of resources, follow these steps.
-
In the Final Queue, select Collect Final Settlements.
-
To select a pay period, click Restrict.
The Quick Search tab opens. -
In the Type field, select the type of pay schedule you want to process.
-
In the Pay Period Date field, click the calendar icon
The Pay Schedule - Modify Pay Period Date window opens. -
In the Period Cut-Off field, select the pay period.
-
Click OK.
-
Click Retrieve.
The Results grid lists all resources that meet your restrictions. -
Select the Selected check box for the resources you want to process.
-
Click Process Selected to process all selected resources.
When the system completes processing, it displays the Batch Process Results window.
Icons in the Status field show whether the process was successful:-
A green check mark means the process was successful.
-
A red X means the process was not successful.
-
-
Click OK to close the window.
Using the Final Queue to run the close process
To use the Final Queue to run the close processes for a group of resources, follow these steps.
-
In the Final Queue, select Close Final Settlements.
-
To select a pay period, click Restrict.
The Quick Search tab opens. -
In the Type field, select the type of pay schedule you want to process.
-
In the Pay Period Date field, click the calendar icon.
The Pay Schedule - Modify Pay Period Date window is displayed. -
In the Period Cut-Off field, select the pay period.
-
Click OK.
-
Click Retrieve.
The Results grid lists all resources that meet your restrictions. -
Select the Selected check box for the resources you want to process.
-
Click Process Selected to process all selected resources.
When the system completes processing, it displays the Batch Process Results window.
Icons in the Status field show whether the process was successful:-
A green checkmark means the process was successful.
-
A red X means the process was not successful.
-
-
Click OK to close the window.
The pay records are now closed and ready for transfer to your accounting system.
Printing settlement sheets
A settlement sheet is a list of a resource’s pay details for a specified pay period. To print settlement sheets, follow these steps:
-
In the Final Queue, select Print Settlement Sheets.
-
Click Restrict.
The Quick Search tab appears. -
In the Type field, select the type of pay period schedule you want to print from the drop-down list.
-
In the Pay Period Date field, click
 Calendar.
Calendar.
The Pay Schedule - Monthly Pay Period Date window appears. -
In the Period Cut-Off column, select the appropriate date.
-
Click OK.
-
On the Quick Search tab, in the Misc section, click the status of the settlement record(s) you want to print. Choose from:
-
Click Retrieve.
Settlement records that meet your restrictions appear in the Results section of the Final Queue tab. -
Clear the Selected check box for each record you do not want to process.
-
Click Process Selected.
The system automatically prints the settlement sheets to the default printer. When the printing is complete, the Batch Process Results window displays the results. -
Click OK.