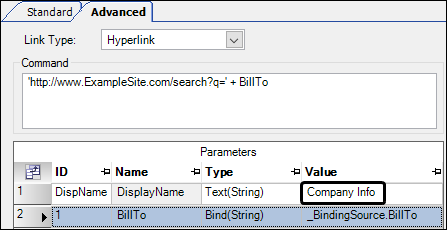Adding hyperlinks and embedded webpages
You can add hyperlinks and embedded web pages to TMW Back Office windows.
-
Adding a hyperlink to a window allows you to launch a program, file, or webpage directly from that window.

-
Adding an embedded web page to a window allows you to view web content in TMW Back Office. You do not need to open a new application or window.
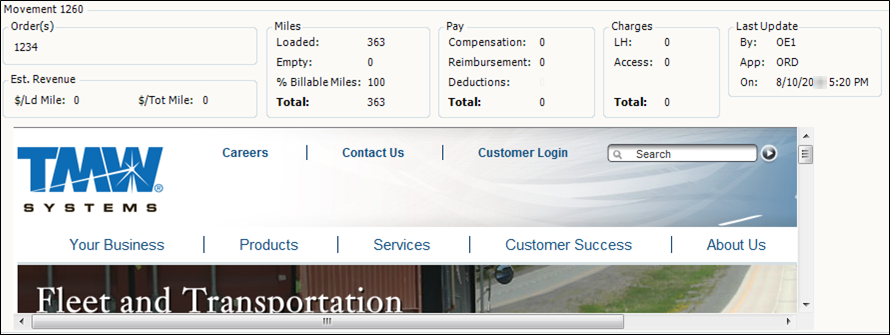
links and webpages can use information drawn from the host window. For example, you can add a hyperlink to the company profile window that opens the current company’s accounting information in a web-based accounting system.
Adding a new hyperlink or embedded webpage
To add a hyperlink or embedded webpage to a window:
-
Right-click in the appropriate location for the new item and select Add New Item.
The Add New Item window opens. -
Select the Advanced tab.
-
Select how you want the link to open using the Link Type drop-down list:
-
If you want to add a link to the host window that opens a web browser or external application, select Hyperlink.
-
If you want to embed the webpage in the host window, select WebBrowser.
The Command section changes to a single large field.

-
-
Enter the hyperlink command. This command can be a URL or the file path and name of a file or program. For more information, see Examples of hyperlink commands.
-
If you want to base part of the hyperlink command on a static value, the contents of the link’s host window, or the results of an expression:
-
Add the parts of the hyperlink not based on the contents of the link’s host window enclosed by single quotes.
-
Add the parameter reference to the static link by adding + parameter name to the command. Do not enclose the plus sign or parameter name in single quotes.
The parameter below is named OrderNumber.

Reference it in the command using + OrderNumber.

Warning: Once you are finished adding a link or embedded web page, you cannot modify the data parameters. Be sure that all data parameters are correct before continuing to the next step.
-
In the DisplayName parameter’s Value field, enter the text you want to appear in the link.

-
Click OK when you are finished.
Examples of hyperlink commands
The examples below include some common uses for hyperlinks in TMW Back Office windows.
Simple hyperlink to an executable
A hyperlink to an executable lets the user start another application from within a TMW Back Office window. This sample shows a simple hyperlink to launch Microsoft’s WordPad.
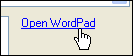
The settings for this hyperlink are shown here.
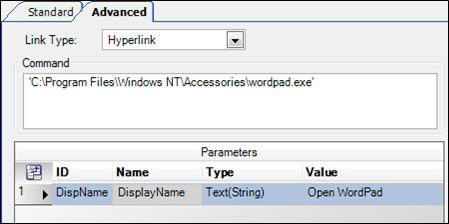
Simple hyperlink to a file
A hyperlink to a file allows a user to open the file in the default application for that file type. This sample shows a simple hyperlink to a document that is opened with the user’s associated word processing application.
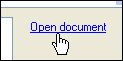
The settings for this hyperlink are shown here.
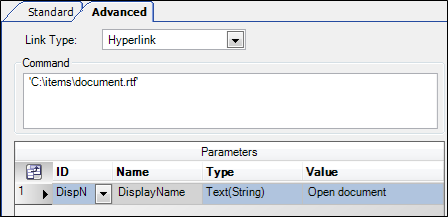
Simple hyperlink to a website
A simple hyperlink to a website allows a user to view a specific Internet page. This sample shows a simple hyperlink to launch your browser and open a defined website.
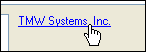
The settings for this hyperlink are shown here.
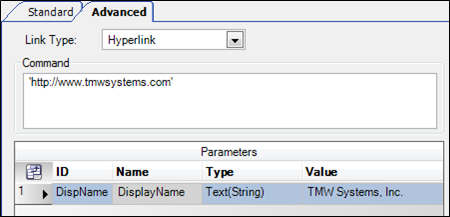
Hyperlink to a website referencing information from the host window
A hyperlink to a website can use the data from an open record to start a process on an Internet page. This sample shows a hyperlink to a website, where the open record’s BillTo ID will populate the search field automatically.
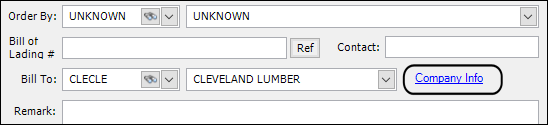
The settings for this hyperlink are shown here.
| The information you enter in the Value field for the DispName ID will appear as the link text on the window. |