Recurring pay adjustments
Recurring pay adds pay to a resource’s settlement on a regularly scheduled basis; for example, for each pay period. A recurring pay adjustment is based on a pay type, which defines how the recurring pay is applied.
Each recurring pay adjustment defines how the system applies pay. It determines the:
-
Pay type on which it is based
-
Description that prints on the resource’s settlement sheet
-
Calculation method used (flat amount or percentage of pay)
-
When and how often it is processed
You set up recurring pay in the Recurring Pay Maintenance window. To access the window, go to Tools > Setup > Recurring Adjustments > Recurring Pay Maintenance.
In the Existing Recurring Pay Adjustments section at the top of the window, click Retrieve to view existing records at the top of the window.
You create new records in the Recurring Pay Details section at the bottom of the window.
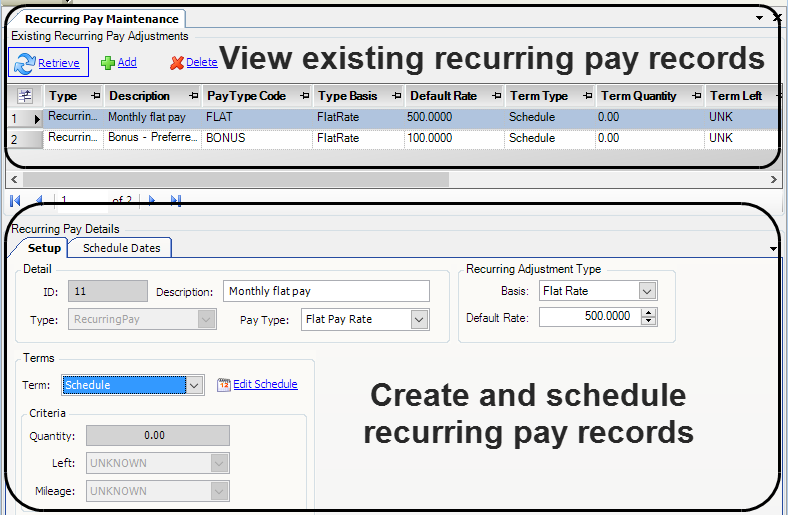
| You must set up a pay type before you set up the recurring pay adjustment. For details, see Creating a pay type for a recurring adjustment. |
Creating a recurring pay adjustment
To create a recurring pay adjustment, follow these steps.
-
Go to Tools > Setup > Recurring Adjustments > Recurring Pay Maintenance.
-
To view your existing recurring pay details, click Retrieve.
-
Click Add.
A new row is added to the grid. -
On the Setup tab, enter the appropriate information in each field.
Required field: *
Detail section Field
Definition
ID
System-assigned numeric ID for the recurring pay adjustment, created when you save the new record
Description *
Enter a description of the recurring pay adjustment.
Type
Read-only field; defaults to RecurringPay
Pay Type
Select a pay type.
Note: The pay type must exist before you create the recurring pay adjustment. For details, see Creating a pay type for a recurring adjustment.
Recurring Adjustment Type section
Basis
Select an option for calculating the recurring pay adjustment:
-
Flat Rate
Apply the same flat dollar amount each time pay is processed. -
% Pay
To calculate the amount, the system totals all taxable earnings for the settlement period and multiplies that sum by the specified percentage.
Default Rate
Use this field to specify a default rate for all resources.
Do one of the following:
-
If Basis is Flat Rate, enter a flat dollar amount.
-
If Basis is % Pay, enter the percentage as a decimal. For example, for 4%, enter 0.0400.
-
If the recurring pay adjustment does not use a default rate, leave the default entry 0.0000.
Note: You can edit the amount on a resource-by-resource basis when you assign the recurring pay adjustment.
Terms section
Term
Specify when the system should apply the recurring pay adjustment.
-
Per Pay
Apply each time you run the collect process for a pay period. -
Per Miles
Apply to trips for which a resource received pay based on the number of miles traveled.Selecting this option activates the Quantity, Left, and Mileage fields in the Criteria section.
-
Per Trips
Apply for every trip segment (or for groups of trip segments) for which pay is being issued.Selecting this option activates the Quantity and Left fields in the Criteria section.
-
Per Linehaul Revenue
Base the recurring pay adjustment on the combined line haul revenue generated by the resource for the pay period being settled.Selecting this option activates the Quantity and Left fields in the Criteria section.
-
Schedule
Apply based on a schedule that you define.To define a recurring pay schedule, click Edit Schedule. For details, see Setting up a recurring adjustment schedule.
Criteria section
Quantity
The default is 1.00. This means that:
-
For Per Miles, pay is applied for each mile on each trip for which pay is issued. The pay rate is multiplied by the total number of miles.
-
For Per Trips, pay is applied for each trip segment for which pay is issued. The pay rate is multiplied by the total number of trip segments.
-
For Per Linehaul Revenue, pay is applied for each dollar of line haul revenue. The pay rate is multiplied by the total number of line haul revenue dollars.
Note: Line haul revenue dollars equal the sum of all billed or invoiced line haul revenue that is generated by the resource for a pay period.
Enter a different quantity to apply pay based on a specific number of miles, trip segments, or line haul revenue. For example, for Per Miles, you would enter 100 to apply recurring pay for every 100 miles driven.
Left *
Applies rounding when Quantity is something other than 1.
Select the rounding method used when the number of miles, trip segments, or line haul revenue dollars is not evenly divisible by the Quantity number.
-
Round Near
Round the number up or down to the nearest whole number. -
Round Up
Round the number up to the next whole number. -
Round Down
Round the number down to the preceding whole number.
For example, if Quantity is 3 and the number of miles is 400, the result is 133.333.
-
If you select Round Near, the number rounds down to 133.
-
If you select Round Up, the number rounds up to 134.
-
If you select Round Down, the number rounds down to 133.
Mileage *
Identifies which type of miles is counted when mileage-based recurring pay is calculated. Options are:
-
Any
Use both loaded and empty miles to calculate recurring pay.Note: This includes all miles driven, even if line haul pay for one or more trips is not based on miles.
-
Empty
Use only empty miles.Note: This includes all empty miles driven, even if line haul pay for one or more trips is not based on miles.
-
Loaded
Use only loaded miles.Note: This includes all loaded miles driven, even if line haul pay for one or more trips is not based on miles.
-
Hub
Count hub miles.Note: This includes all hub miles driven, even if line haul pay for one or more trips is not based on hub miles.
-
Paid
Count only those miles for which mileage-based line haul pay was issued during the pay period.Note: The system totals all miles used to create mileage-based line haul pay, even if that number is different from the actual miles driven.
-
-
To save the recurring pay adjustment, click Save.
| After you set up a recurring pay adjustment, you assign it to the appropriate resources. For details, see: Assigning recurring adjustments to an individual resource. |
Setting up a recurring adjustment schedule
Selecting Schedule in the Term field activates the Edit Schedule button. When you click Edit Schedule, the Recurring Adjustment - Schedule window opens.
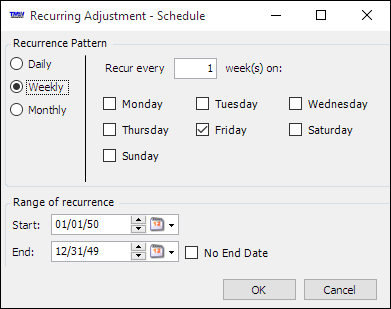
Use the options in the Recurrence Pattern and Range of recurrence sections to set up a pay schedule.
| Field | Definition |
|---|---|
Recurrence Pattern |
Indicate how often the recurring pay will be processed. The fields on the right side of the section vary according to your selection. |
Daily |
These options display on the right side of the window:
|
Weekly |
On the right side of the window:
|
Monthly |
These options display on the right side of the window:
|
Range of recurrence |
|
Start |
Enter the beginning date for the recurring pay schedule. Note: Set the start date to the pay period before the first recurring pay is to be processed. |
End |
Enter the ending date for the recurring pay schedule. Note: If the recurring pay schedule should continue indefinitely, select the No End Date check box. |
To save the schedule, click OK in the Recurring Adjustment - Schedule window.
Assigning recurring pay to a resource
When you assign a recurring pay adjustment to a resource, the amount can vary for each type of recurring pay and for each resource.
| While assigning a recurring pay adjustment, you can record an initial pay amount. The pay adjustment must have a status of Initial. Once that status is Drawn, you can no longer make an initial pay adjustment. For more information, see To record an initial pay amount. |
To assign a recurring pay adjustment:
-
Go to Tools > Setup > Recurring Adjustments > Recurring Adjustment Assign Asset.
The Assign Assets window opens. -
Make entries in the Asset fields at the top of the window:
-
In the first field, select the resource type.
-
In the second field, enter the resource ID.
-
-
Click Retrieve to view the currently assigned recurring adjustments.
-
Click Add at the top of the window.
The Assignment tab at the bottom of the window displays the resource type and resource ID you selected at the top of the window.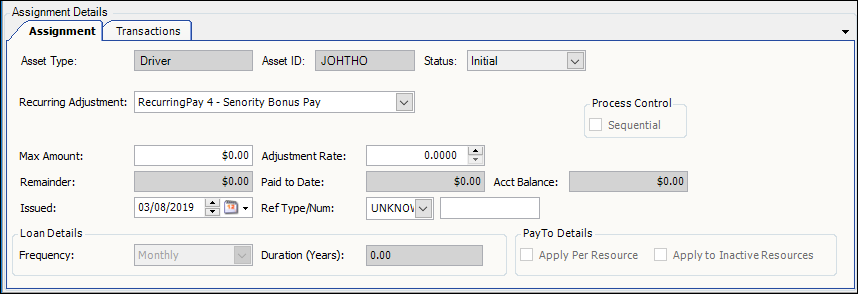
-
Complete the information in the following fields.
Field Definition Recurring Adjustment
Select the recurring pay adjustment you want to add.
Max Amount
Enter the maximum amount allowed for the adjustment, if applicable.
Remainder
If you entered an amount in the Max Amount field, the outstanding dollar amount is shown here. The value is calculated as:
maximum amount minus amount paid to date
Adjustment Rate
Enter the amount to be paid per transaction.
Paid to Date
The total amount paid to date.
Acct Balance
Not applicable for recurring pay.
Issued
Defaults to the current date. If necessary, enter another issue date.
Ref Type/Num
If applicable, select a reference number type in the first field. In the second field, enter the corresponding reference number.
Note: The fields in the Loan Details and Pay To Details sections are not used with recurring pay adjustments.
-
If applicable, make entries in the PayTo Details section.
Assigning a pay adjustment to a Pay To activates the Apply Per Resource and Apply to Inactive Resources check boxes in the Pay To Details section. You must select the Settle by PayTo check box on the PayTo’s profile to apply the recurring adjustment for these options. Make selections as needed.
-
Apply Per Resource
Select the check box to apply the recurring adjustment to all resources showing trip pay on their Pay To’s settlement. -
Apply to Inactive Resources
Select the check box to apply the recurring adjustment to resources showing no trip pay on their Pay To’s settlement.For example, you could use this option to collect vehicle insurance on a per-pay basis even when the vehicle is not used to complete a trip for a specific pay period.
Notes:
-
The Apply to Inactive Resources check box applies only when you select the Apply Per Resource check box.
-
Selecting both check boxes applies the recurring adjustment in the Pay To’s settlement for all resources associated to the Pay To.
-
When the check boxes remain clear, the system applies the recurring adjustment to the Pay To.
-
-
-
Depending on whether you want to record an initial pay amount, do one of the following.
If you do not need to record an initial pay amount
| You can make initial pay adjustments only when the pay adjustment has a status of Initial. Once that status is Drawn, you can no longer make an initial pay adjustment. |
-
Click
 Save.
Save. -
Click
 Close.
Close.
If you need to record an initial pay amount
-
Click Initialize Adjustment.
The Initialize Recurring Pay window opens.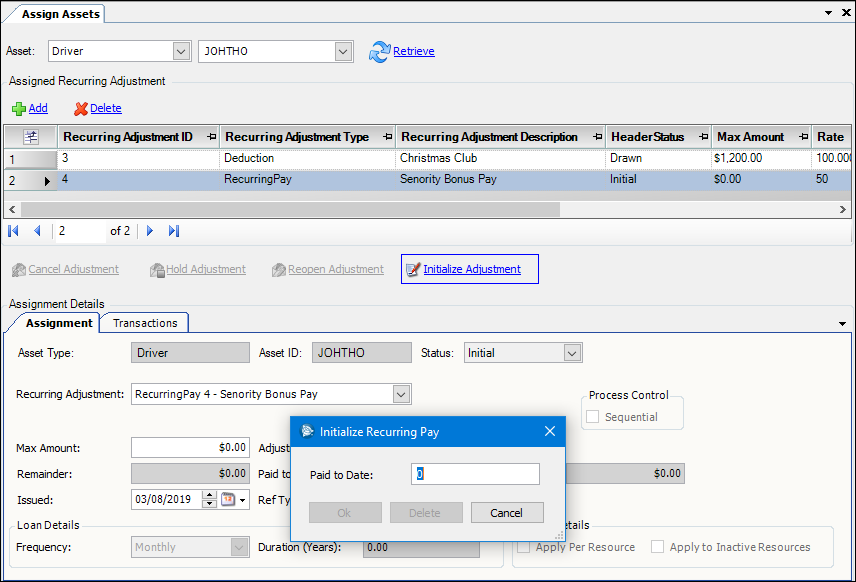
-
Enter the amount of the initial pay into the Paid to Date field.
Note: If a maximum amount is set for the recurring adjustment, the amount you enter here must be less than the maximum amount. -
Click OK.
-
Click
 Save.
Save.Notice that the Status changes to Drawn and the Remainder and Paid to Date fields are adjusted by your initial deduction.
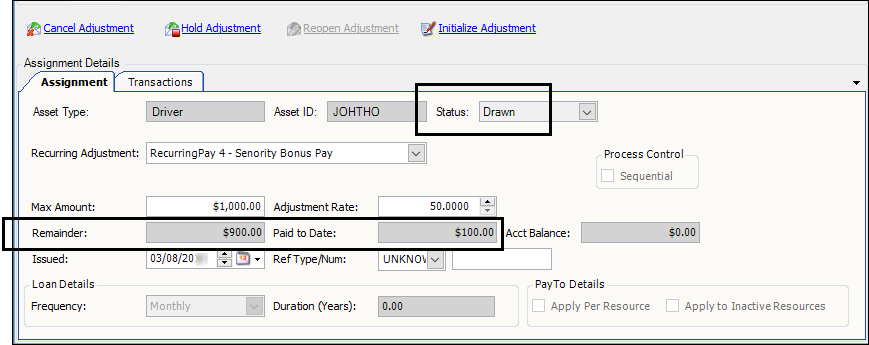
-
Click the Transaction tab to see transaction details.

Deleting a recurring pay adjustment
To delete a recurring pay adjustment, follow these steps.
-
Go to Tools > Setup > Recurring Adjustments > Recurring Pay Maintenance.
-
To display your existing recurring pay adjustments, click Retrieve.
-
In the Existing Recurring Pay Adjustments grid, select the recurring pay adjustment you want to remove.
-
Click Delete.
The Recurring Adjustment Maintenance - Confirm Delete message appears:
"Are you sure you want to delete the selected rows?" -
Click OK to delete the record.
Note: You can delete a recurring pay adjustment only if it has not been processed in a pay period.