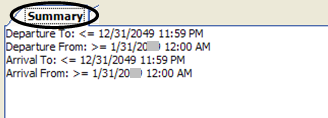Using scroll windows to look up records
The scroll windows in TMW Back Office allow you to see lists of:
-
Master file records (companies and drivers, for example)
-
Orders
-
Trips that have stop(s) at a particular location
-
Deadhead or bobtail moves
-
Reference numbers
You can use a scroll window to:
-
Restrict a record listing based on specific criteria
-
See a profile of a particular record
Accessing scroll windows
Your security rights, the configuration of your system, and the licenses applied to your database determine the scroll windows available to you.
To open a scroll window, do one of the following:
-
Go to Tools and select the appropriate option.
-
Press the key combination for the scroll window you want to open.
This sample Tools menu may be similar to yours. It includes the shortcut key combinations to open a scroll window without using the menu.
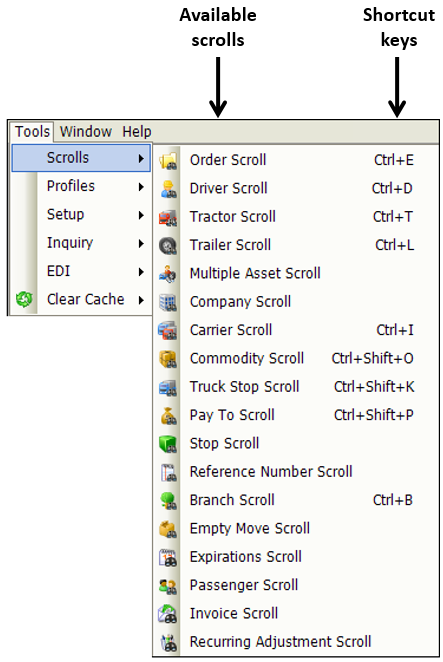
-
Place the cursor in a restriction field and press CTRL+ALT+S. For example, you can place the cursor in a Driver field and press CTRL+ALT+S to display the Scroll Drivers window.
Layout of scroll windows
All scroll windows have the same basic appearance. The Scroll Companies window shown here illustrates the standard layout.
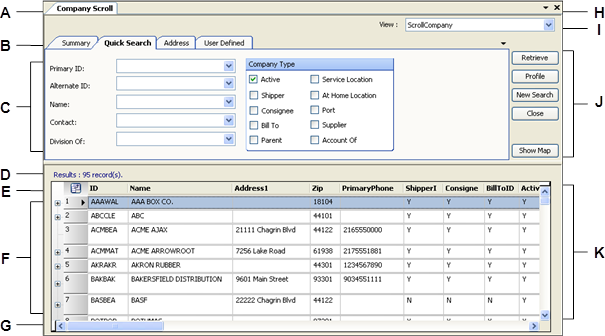
A |
Each scroll opens as a tab. |
|
B |
Each sub tab contains different restriction fields, appropriate to the record type. |
|
C |
To restrict the listing of data, you can make entries in restriction fields. |
|
D |
When data is returned, the number of records found is shown here. |
|
E |
Column headings identify the data shown. |
|
F |
A list of retrieved records is shown in a data grid. You can rearrange the display of data. |
|
G |
Use the horizontal slider bar to view data columns beyond the view of the current window. |
|
H |
Click the X to close the window in the front. |
|
I |
Each scroll window in the system comes pre-loaded with a standard set of restriction fields and columns in its data retrieval grid. This set of restrictions and columns gives you a pre-defined view of your company’s data. Your company has the option to create one or more customized views by adding more restriction fields and/or more grid columns. Each new view is assigned a unique name. If you have been given authority to access customized view(s), you will use the View field to select the one you want to use. Note: If your company opts to use only the system default view, the View field is not visible. |
|
J |
These buttons and options apply to the scroll window, no matter which sub tab is in the front. |
|
Retrieve |
Displays all records matching your restrictions. |
|
Profile |
For master file records, displays a more complete view of data for a specific record, such as a company, driver, or tractor. Note: For information about the feature as it applies to record type, see the individual scroll topic. |
|
New Search |
Resets all restriction fields so that you can start a new search. The default sub tab comes to the front. |
|
Close |
Closes the window. |
|
Link From Dates |
This checkbox appears only on the Scroll Orders window. Your selection applies to all sub tabs that contain date range fields.
|
|
Show Map |
This button is functional on these scroll windows: Drivers, Tractors, Trailers, Companies, and Stops. To see a map, retrieve records in one of these windows, highlight a record, and then click the Scroll Map button.
When the map is open, the button text changes to Hide Map. |
|
K |
Use the vertical slider bar to view data rows beyond the view of the current window. |
|
Working in scroll windows
Use these procedures while working in a scroll window.
Entering restrictions
Enter the desired restrictions in the fields of any sub tabs, and then either click Retrieve or press ENTER. The more restrictions you enter, the shorter the resulting list will be.
Canceling a retrieval
When retrieving large amounts of information, it may take some time to find all the results. Because of this, system performance will be slow for you and other users. To stop the process, click Cancel and consider adding restrictions to shorten the list.
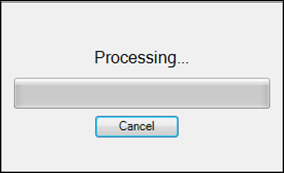
If you click Cancel, you will see only those records that have been retrieved until that point.
Switching from one scroll window to another
To switch between scroll windows, do one of the following:
-
Press CTRL+TAB until the desired window is in the front.
-
Click the tab for the desired window.
-
From the Window menu, select the desired window.
Switching from one sub tab to another
To switch between scroll sub tabs, click the desired sub tab.
| When retrieving records, the system applies all restrictions entered on all sub tabs, not just the restrictions entered on the sub tab currently in the front. |
Viewing a list of all records
To view a list of all records in a scroll window without applying any restrictions, follow these steps.
-
Click New Search.
All restrictions are removed from all sub tabs and the default sub tab comes to the front. -
Do one of the following:
-
Click Retrieve.
-
Select any restriction field and press ENTER.
-
Viewing the restrictions you have made
When you retrieve data based on restrictions entered in more than one sub tab, you can easily view a list of all of them on the Search Summary sub tab. Depending on your system’s configuration, the summary can display in one of these ways:
-
Grid
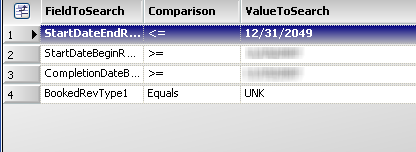
-
List