Setting up a holiday schedule
Setting up a holiday schedule, includes these steps:
-
Creating a holiday group
-
Generating a holiday schedule
-
Adding or deleting holidays to the schedule
Creating a holiday group
In the HolidayGroup label, you create a holiday group, such as USA.
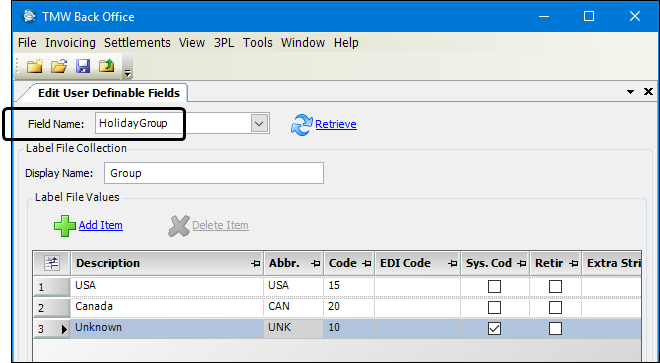
For more information about creating labels, see Using the label file to customize fields.
Generating a holiday schedule
To generate a holiday schedule:
-
Go to Tools > Setup > Holiday Calendar.
The Holiday Calendar window opens. -
Select the holiday group in the Group field.
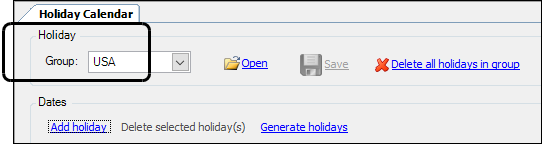
-
Click Generate holidays.
The Generate Holidays window opens. -
In the Country field, select a country.
Each country option is associated with a hard-coded list of holidays appropriate to that country. You can add or delete holidays from the list. -
In the Year’s fields, enter a date range for the schedule.
-
Click Generate.
The system shows a holiday list based on the option you selected in the Country field. -
In the Select column, select the holidays you want to include in your schedule.
Note: After you save the schedule, you can add holidays to it.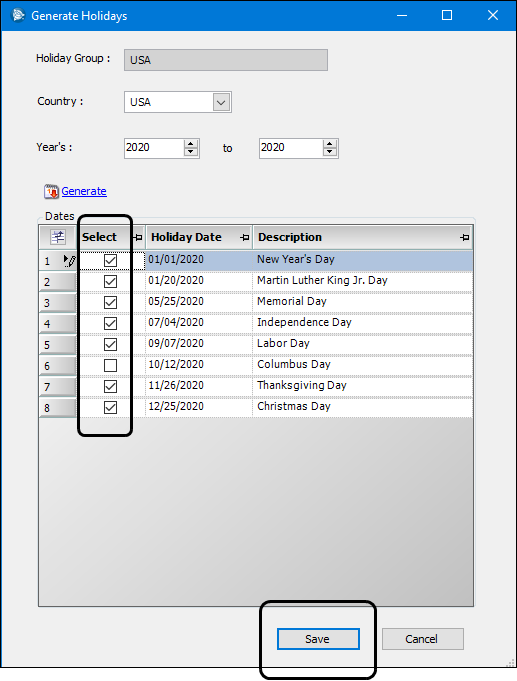
-
Click Save.
The system lists the selected holidays in the All Holidays tab and highlights them on the Holiday Calendar tab.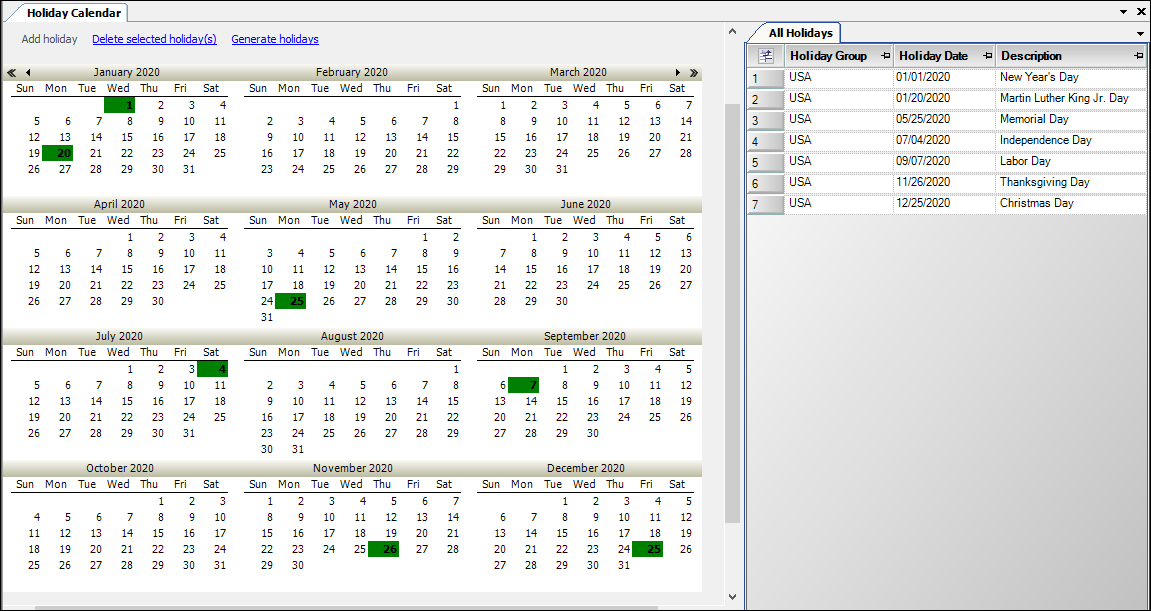
Adding a holiday to a schedule
To add a holiday to a schedule:
-
Go to Tools > Setup > Holiday Calendar.
The Holiday Calendar window opens. -
Select the holiday group in the Group field.
-
Do one of the following on the Holiday Calendar:
-
Double click the date you want to add.
-
Select the date you want to add and click Add Holiday.
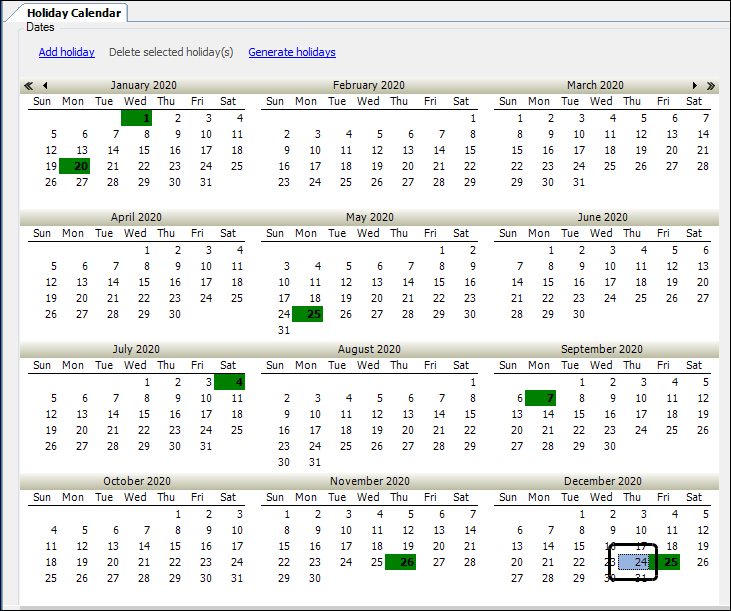
The Add Holiday window opens.
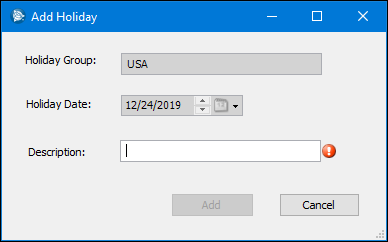
-
-
Enter a name in the Description field.
-
Click Add.
-
Click Save.
Deleting a holiday from a schedule
To delete a holiday from a schedule:
-
Go to Tools > Setup > Holiday Calendar.
The Holiday Calendar window opens. -
Select the holiday group in the Group field.
-
On the calendar, select the date you want to delete.
Note: Press and hold the CTRL key to select multiple dates for deletion.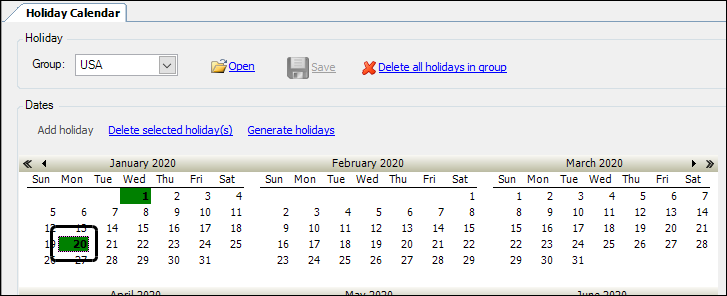
-
Click Delete selected holiday(s).
The Delete Holiday(s) window opens.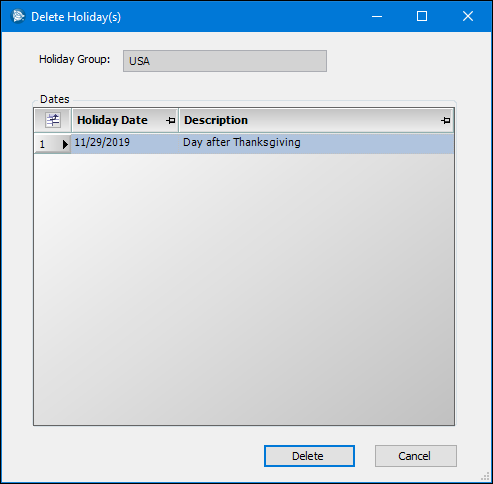
-
Click Delete.
-
Click Save.