Creating a new layout
Basing a new layout on the factory default
Most likely, you will not want to use the factory default for a window or grid as is. Although you cannot change it or delete it, you can use it as the starting point for a user-defined layout. Use this procedure to configure a new layout based on the factory default.
-
Make changes as needed.
-
When you are ready:
Making a new layout from an existing user-defined layout
A user-defined layout may serve as the basis for subsequent user-defined layouts. Use this procedure to use an existing layout as the model for a new one.
-
Load the layout from which you want to model the new layout.
-
Make changes as needed.
-
When you are ready:
Toggling in and out of QuickDesigner mode
By default, a window is in data entry mode. If you want to modify the window’s layout, you must use the QuickDesigner feature. Use this procedure to toggle in and out of QuickDesigner.
-
Maximize the TMW Back Office window.
-
Right-click in the body of the window layout you want to change.
A shortcut menu is shown.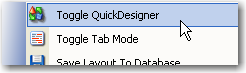
Note: If you do not see the menu option, QuickDesigner is not available for the current window, and you cannot change the window layout using QuickDesigner.
-
Click Toggle QuickDesigner.
To indicate that QuickDesigner is active, the area under the mouse is highlighted in light green.
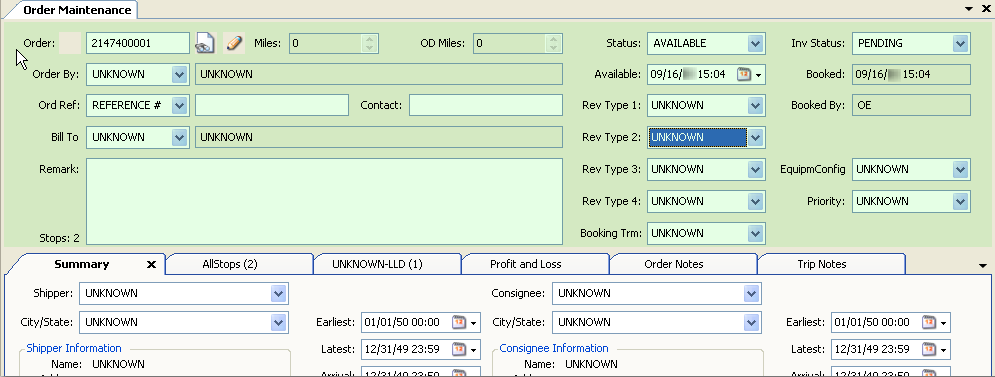
-
To toggle out of QuickDesigner:
-
Right-click anywhere in the window.
-
From the shortcut menu, click Toggle QuickDesigner.
-
| Not all windows or window areas can be customized. If you right-click on a window, and the QuickDesigner menu option does not display, you cannot customize the selected window. |