Setting up currency conversions
First available in TMW Back Office: 2019.2
The Currency Conversion Maintenance window allows you to set up exchange rates in TMW Back Office for currency conversion. Previously, you had to set up exchange rates in TMWSuite’s System Administration application. The Settlements application calculates currency conversions during the rating process. In Settlements, there are two currency fields on a pay detail:
-
The Original Currency field
This field shows the source currency for the pay detail. This is how Settlements determines the original currency (source currency):
-
When the system generates a pay detail from a revenue-based rate, it sets the original currency to be the same as the revenue’s currency.
-
In all other cases, the system sets the original currency to the currency recorded on the pay detail’s pay type.
Notes:
-
You can set a currency in the Crncy field on pay types in TMWSuite. This field is not available in TMW Back Office.
-
When a currency is not recorded on the pay type, it will use the currency identified by the
[Currency]DefaultINI setting.
-
-
-
The Currency field
This field shows the currency to be paid. The currency in this field is set based on this hard-coded hierarchy of sources:
-
First, use the currency recorded in the profile of the payable asset
-
If a currency is not recorded on the profile, use the currency recorded on the rate applied
-
If a currency is not recorded in the asset’s profile, use the currency identified by the
[Currency]DefaultINI setting.
-
When the currency in these two fields differ, they system calculates a currency conversion based on the exchange rates you set up.
For revenue-based pay details, the exchange rate is based on the invoice date. In all other cases, the exchange rate is based on the current date.
The exchange rate is retained in the pay detail, so that as the amount is re-calculated it will apply the currency exchange factor.
|
Adding an exchange rate
-
Go to Tools > System Administration > Currency Conversion.
The Currency Conversion Maintenance window opens.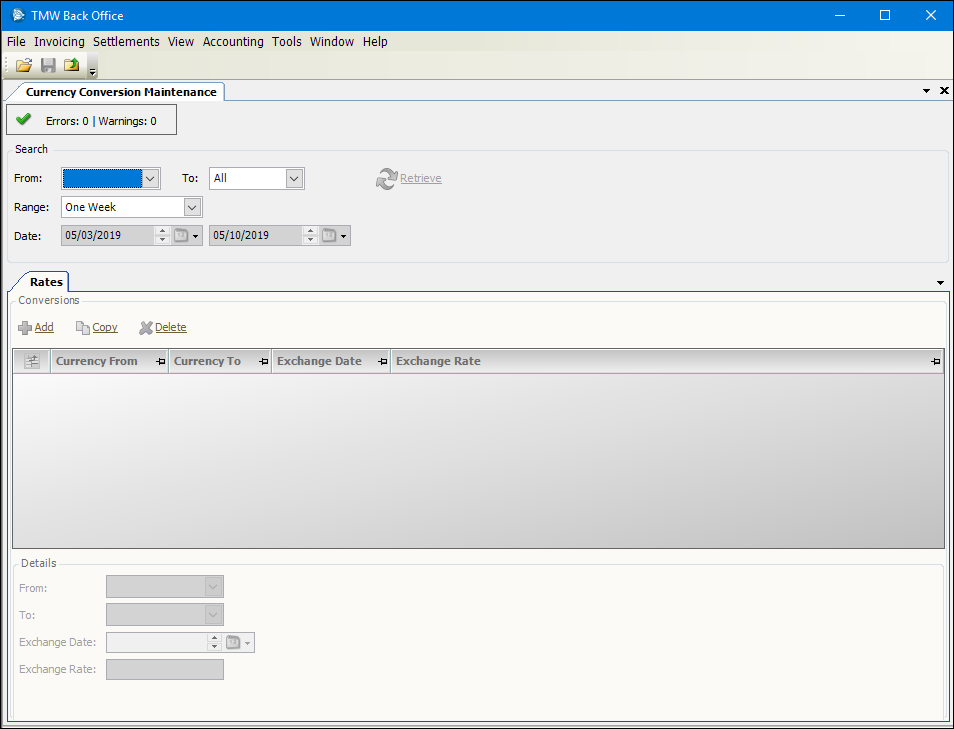
-
In the Search section, make entries in these fields.
Field Definition From
Select the currency to convert from.
To
Select the currency to convert to.
-
Click Retrieve.
-
Click Add in the Conversions section.
Notice that:-
In the Conversions section, a new row appears.
-
In the Details section, the From and To fields are populated with the currencies you specified.
-
-
Make entries in these fields in the Details section.
Read-only field: §
Field Definition From §
Identifies the currency to convert from
To §
Identifies the currency to convert to
This field identifies the currency to convert to. This field is affected by the option you selected in the To field in the header section:
-
If you have All selected in the To field in the header section, you can select a currency here.
-
If you have a currency selected in the To field in the header section, this field is read-only.
Exchange Date
Enter the exchange date.
Exchange Rate
Enter the exchange rate in effect for the exchange date.
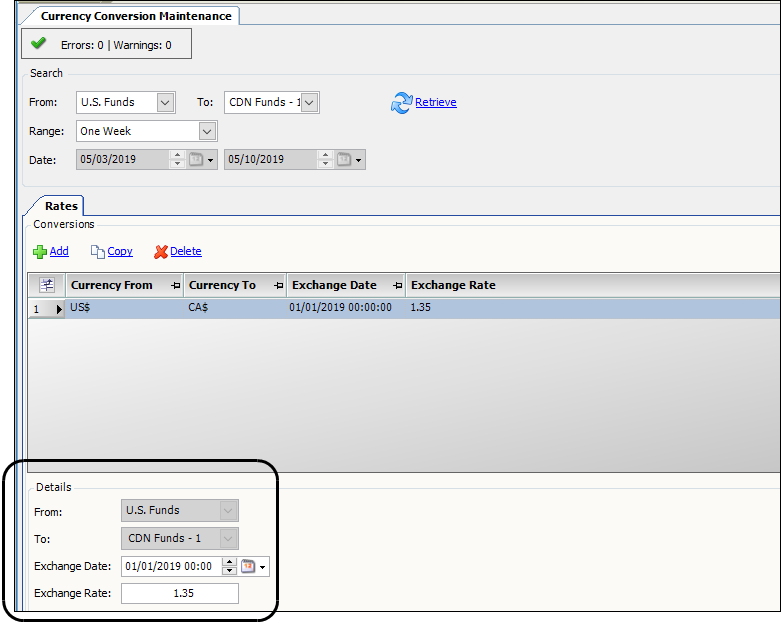
-
-
Repeat Steps 4-5 for additional exchange rates.
-
Click
 Save.
Save. -
Click
 Close to exit the window.
Close to exit the window.
Viewing exchange rates for a specific date range
-
Go to Tools > System Administration > Currency Conversion.
The Currency Conversion Maintenance window opens. -
In the Search area of the window, make entries in these fields.
Field Definition From Curr
Select the currency to convert from.
To Curr
Select the currency to convert to.
Range
Select one of the following date ranges:
-
None
This option makes the Date fields editable allowing you to enter a specific date range. -
One Week
-
Two Weeks
-
One Month
-
Three Months
-
Six Months
-
One Year
Date (to and from)
Enter the first and last date in the date range.
Note: These fields are editable when you have None selected in the Range field.
-
-
Click Retrieve.
The Conversion section shows all of the exchange rates recorded for the specified date range.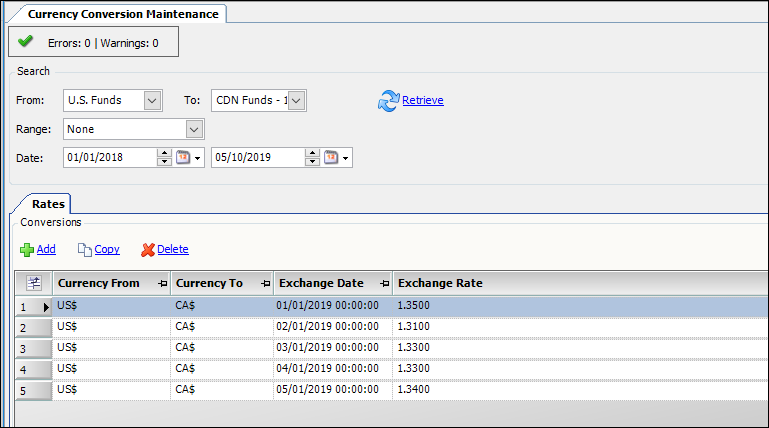
-
Click
 Close to exit the window.
Close to exit the window.
Copying an exchange rate
-
Go to Tools > System Administration > Currency Conversion.
The Currency Conversion Maintenance window opens. -
In the grid, select the row you want to copy.
-
Click Copy.
-
If needed, edit the rate in the Exchange Rate field.
-
Edit the date in the Exchange Date field.
Note: You cannot save until you assign a new date.
-
Click
 Save.
Save. -
Click
 Close to exit the window.
Close to exit the window.