Assigning window and grid layouts
You can assign window and grid layouts to individual users, user groups, or all users. TMW Back Office uses the group structure established in the System Administration application.
Layout hierarchy
The hierarchy for user, group, and global layout assignments is as follows:
-
TMW Back Office will use the user’s default layout first.
-
If the user does not have a default layout, then TMW Back Office will use the default layout for the user’s group.
Note: If the user belongs to multiple groups, each with its own default layout, TMW Back Office will follow the group layout priority order.
-
If the user does not belong to any groups or the groups do not have default layouts, TMW Back Office will use the global default.
Group layout priority
When a user belongs to multiple groups, each with its own default layout, TMW Back Office will follow the group layout priority order.
Suppose a user belongs to two groups, DAY and CLE. Each group has a different default layout for a particular window. TMW Back Office cannot use both default layouts at the same time. To break these ties, you can create a group layout priority list.
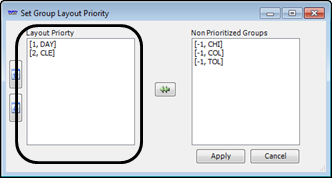
In the example above, DAY is layout priority 1, and CLE is layout priority 2. Because DAY has a higher priority, the user belonging to both DAY and CLE groups will see the default layout assigned to DAY.
If no priorities are defined, the default will follow an alphabetized list of the group IDs. In the example above, if a user belongs to both the CHI and the TOL groups, and each group has its own default, the user will see the default layout assigned to the CHI group.
For more information, see Setting up priorities for group layouts.
Layout Permissions window
Use the Layout Permissions windows to identify a global default layout for all users, assign or un-assign layouts to users or user groups, and delete layouts.
| This example shows the Screen Layout Permissions window. The Grid Layout Permissions window is the same. |
If you are using a version of TMW Back Office that is prior to 17.10, the window appears as shown in the following illustration.
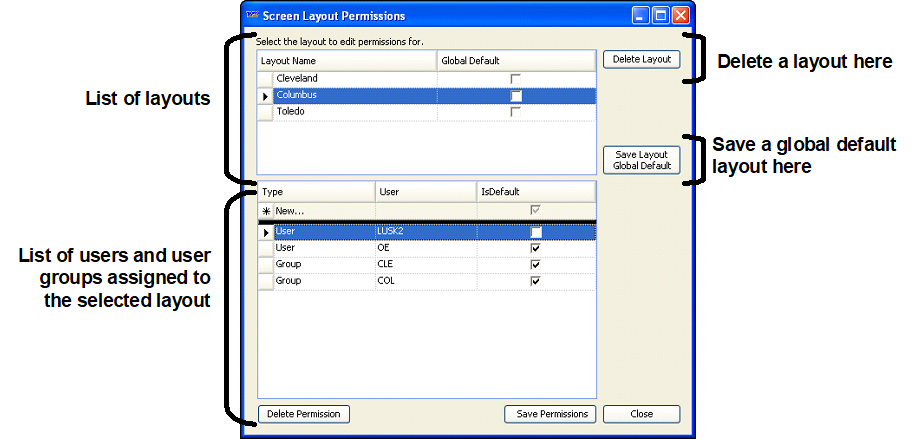
If you are using TMW Back Office version 17.10 or later, the window appears as shown in the following illustration.
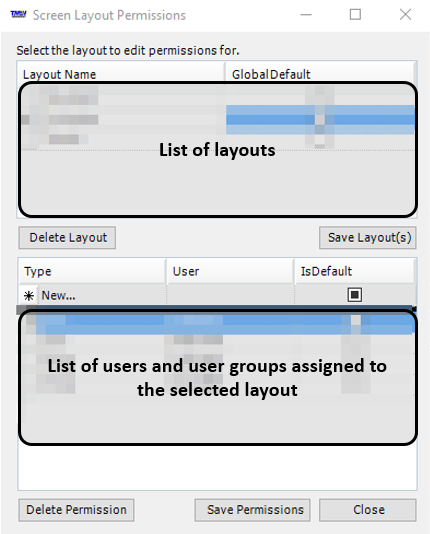
Setting up priorities for group layouts
Suppose a user belongs to two groups, and each group has a different default layout for a particular window. TMW Back Office cannot use both default layouts at the same time. To resolve this issue, you can create a group layout priority list. In cases where a user belongs to multiple groups, the system will use the default layouts for the group with the highest priority.
You create only one group layout priority list. That list applies to all windows in TMW Back Office, i.e. the same list will determine which default layout a user will see in both windows and grids.
To set up group layout priorities, follow these steps.
-
Open any application window.
-
From the right-click menu, select Define Group Layout Priority.
The Set Group Layout Priority window opens.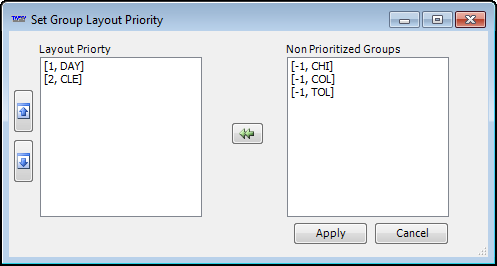
-
Under Non Prioritized Groups, click on a group.
-
Click
 .
.
The group moves to the Layout Priority list, and is assigned number 1. -
Continue to move the appropriate groups to the Layout Priority list.
-
Rearrange the priority numbering as needed.
-
In the Layout Priority list, click on a group.
-
Click on the
 and
and  buttons to position it in the desired location. Groups at the top of the list have a higher priority than groups at the bottom of the list.
buttons to position it in the desired location. Groups at the top of the list have a higher priority than groups at the bottom of the list.
-
-
When you are finished, click Apply.
The window closes.
To change the priorities, open the window, rearrange the groups, and click Apply.
Identifying the global default layout for a window or grid
Use this procedure to identify a window layout or data grid layout as the default layout for all users. If you assign a different default window or grid layout to a user or user group, it will take precedence over the global default.
-
Do one of the following:
-
Open the window you want to identify as the default window layout for all users.
-
Open window that contains the grid you want to identify as the default grid layout for all users.
-
-
Right-click in the window or grid to set as the global default layout.
A shortcut menu opens. -
Click Layout Permissions/Delete Layout.
The Layout Permissions window opens. -
Under Global Default, on the same line as the layout to set as the global default layout, select the checkbox.
-
Save the layout.
If you are using a version of TMW Back Office that is prior to 17.10, the window appears as shown in the following illustration. Click Save Layout Global Default.
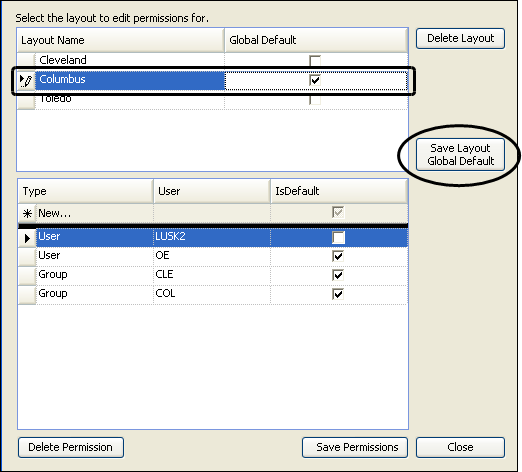
If you are using TMW Back Office version 17.10 or later, the window appears as shown in the following illustration. Click Save Layout(s).
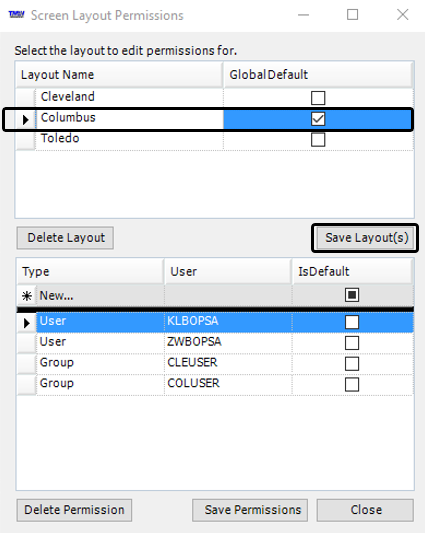
-
If you have multiple layouts for this window or grid, you can assign those layouts to individual users or user groups.
-
Click Close.
Assigning window and grid layouts to users or user groups
To assign window layouts and data grid layouts to users or groups of users, follow these steps.
-
Open the window, or the window that contains the grid, you want to identify as the default layout for all users.
-
Right-click in the window or grid to assign.
A shortcut menu opens. -
Click Layout Permissions/Delete Layout.
The Layout Permissions window opens. -
Under Layout Name, select the layout to assign.
If users or user groups are already assigned, they are listed in the lower part of the window.If you are using a version of TMW Back Office that is prior to 17.10, the window appears as shown in the following illustration.
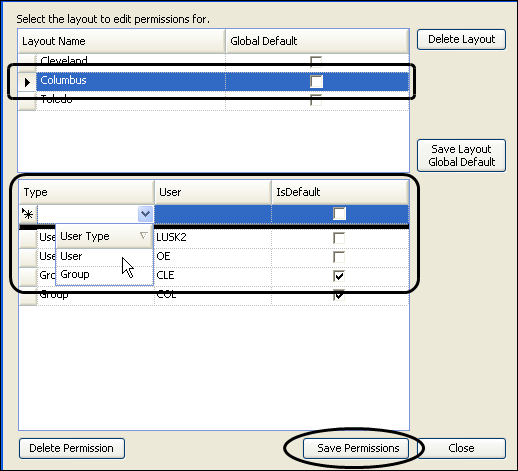
If you are using TMW Back Office version 17.10 or later, the window appears as shown in the following illustration.
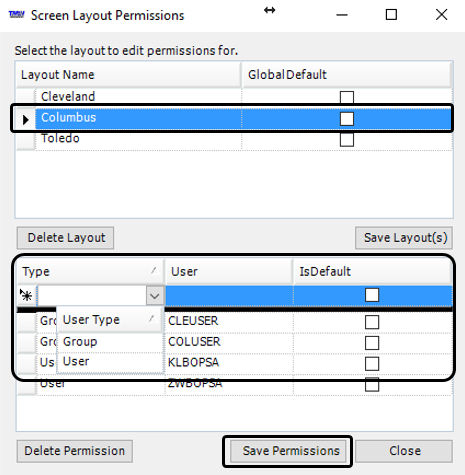
-
Under Type, click New, and select the assignment type as User or Group.
-
Under User, select the user or group name to assign.
-
If you want the layout to be the default layout for the user or group, select the checkbox under IsDefault.
-
Click Save Permissions.
The system adds a new row to the table. -
Continue assigning layouts for the selected window or grid as necessary.
-
When finished, click Close.
Un-assigning window and grid layouts
Use this procedure to change the assignment of window layouts or grid layouts to users or user groups.
-
Open the window, or the window that contains the grid, you want to identify as the default layout for all users.
-
Right-click in the grid or window.
A shortcut menu opens. -
Click Layout Permissions/Delete Layout.
The Layout Permissions window opens. -
Under Layout Name, select the layout to un-assign.
Users or user groups, already assigned, are listed in the lower part of the window.If you are using a version of TMW Back Office that is prior to 17.10, the window appears as shown in the following illustration.
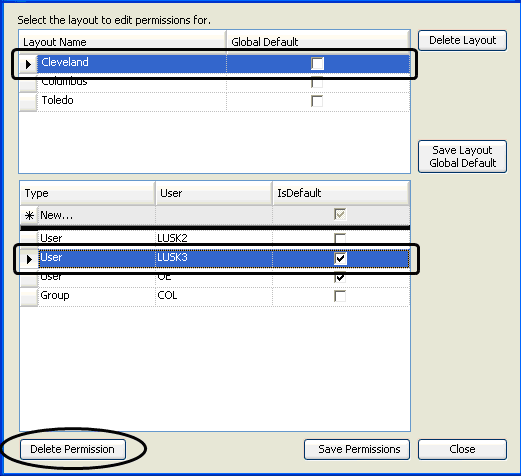
If you are using TMW Back Office version 17.10 or later, the window appears as shown in the following illustration.
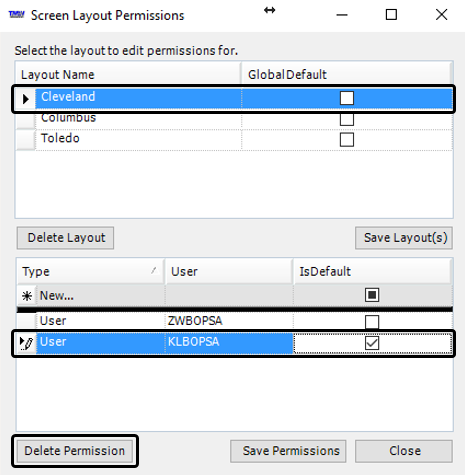
-
In the lower part of the window, select the row to un-assign.
-
Click Delete Permission.
-
On the confirmation window, click OK.
If you decide not to un-assign the layout after all, click Cancel instead.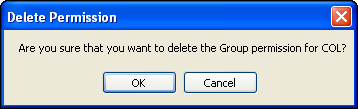
-
Click Close.
Deleting a window or grid layout
Use this procedure to delete any window or grid layout that you no longer want to have available to users. You can, as administrator, delete window and grid layouts that other users saved for their own use.
|
-
Open the window, or the window that contains the grid, you want to identify as the default layout for all users.
-
Right-click in the grid or window.
A shortcut menu opens. -
Click Layout Permissions/Delete Layout.
The Layout Permissions window opens. -
Under Layout Name, select the layout to delete.
If users are already assigned, they are listed in the lower part of the window.If you are using a version of TMW Back Office that is prior to 17.10, the window appears as shown in the following illustration.
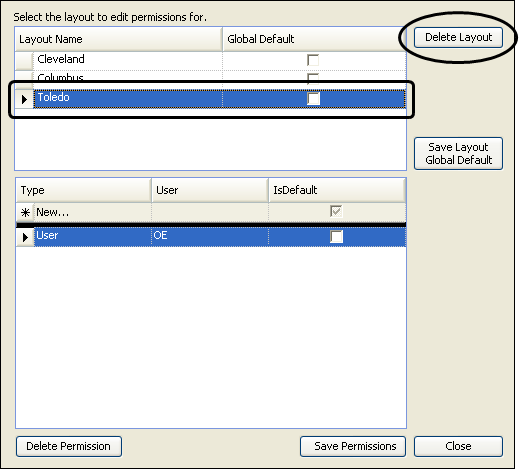
If you are using TMW Back Office version 17.10 or later, the window appears as shown in the following illustration.
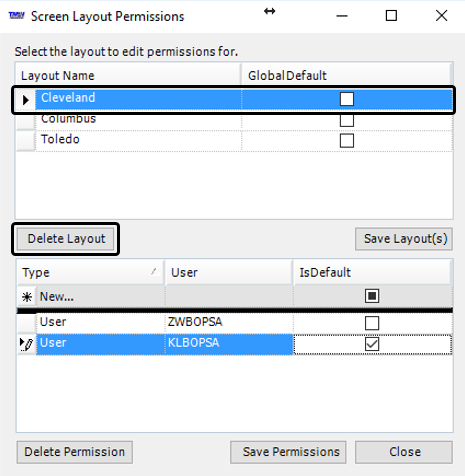
-
Click Delete Layout.
-
On the confirmation window, click OK.
If you decide not to delete the layout after all, click Cancel instead.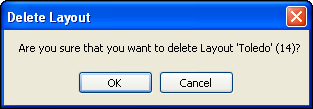
-
Click Save Permissions.
The layout is removed from the list. -
Click Close.