Saving and deleting menus and toolbars
How you save a menu and toolbar depends on whether the menu is part of the main TMW Operations window or a tab within a form window.
-
Saving a menu and toolbar for a main window consists of assigning the menu and toolbar to users or user groups.
-
Saving a menu and toolbar on a tab of including it when saving the form window’s layout. This occurs by default.
Saving and deleting the menu for a main window
When you customize the menu and toolbar for TMW Operations’s main window, you save the layout by assigning it to specific users or user groups. If you want to delete the layout, you do so by deleting the assignment to the users or user groups.
By default, you can save main menus with a window layout, or you can choose to save main menus independent of window layouts using the [Misc]ApplyMenuLayoutWithoutSavedScreenLayout=Y setting in your TTS50.
Each user and group can have only one saved menu. A user’s saved menu overrides a group saved menu.
Adding the commands to save and delete a main menu
To save and delete menu changes to the TMW Operations main menu, you must add these options to your menu. They are automatically removed for a user.
-
With the Customize window open, click the Commands tab.
-
Under Category, select the MaintenanceMenu.
-
Under Commands, locate Save Menu for User(s).
-
Drag it to a location in the Tools menu.
-
Repeat Steps 3 and 4 for Save Menu For Group(s), Delete Menu for User(s), and Delete Menu for Group(s).
-
When you are finished, close the Customize window.
-
Use the Save Menu for User(s) command to save this menu for yourself.
Saving a menu for a main window
After you have added the commands to save and delete a main menu, do the following:
-
Change the menu to the desired layout.
-
Do one of the following:
-
Assign menu to user(s)
Go to Tools > Save Menu For User(s).
The User Chooser window opens.Note: The users are listed alphabetically according to User ID.
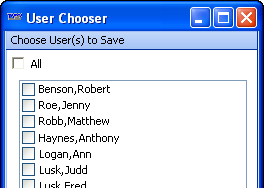
-
Assign menu to group(s)
Go to Tools > Save Menu For Group(s).
The Group Chooser window opens.Note: The groups are listed alphabetically according to Group ID.
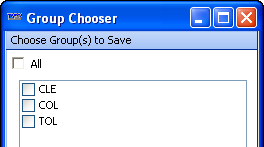
-
-
Select the users or user groups to assign to the menu layout.
-
To select users or user groups one at a time, click each checkbox next to the name of the users or groups.
-
To select all users or user groups, click the All checkbox.
Note: To clear all selected, clear the All checkbox.
-
-
Click OK.
Deleting a main menu layout
Use this procedure to delete saved menus from the main window. If you created custom commands and want to add them to the main window menu, you must delete the saved menu, and then customize it again.
-
Do one of the following:
-
Delete menu for user(s)
Go to Tools > Delete Menu For User(s).
The User Chooser window opens with the list of users currently assigned to the menu.-
The users are listed alphabetically according to User ID.
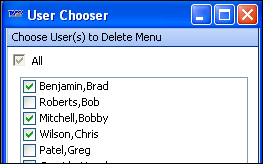
-
If no menu is saved for the user, a message is displayed.
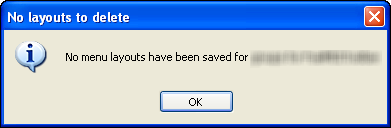
-
-
Delete menu for group(s)
Go to Tools > Delete Menu For Group(s).
The Group Chooser window opens with the list of groups currently assigned to the menu.-
The groups are listed alphabetically according to Group ID.
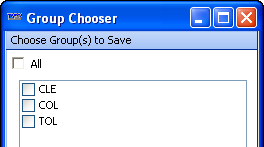
-
If no menu is saved for a group, a message is displayed.
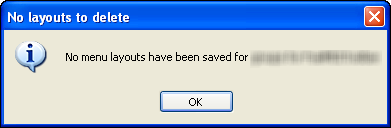
-
-
-
Select the users or user groups to un-assign to the menu layout.
-
To select users or user groups one at a time, click each checkbox next to the name of the users or groups.
-
To select all users or user groups, click the All checkbox.
Note: To clear all selected, clear the All checkbox.
-
-
Click OK.
Saving and deleting menus and toolbars for a form window
When you customize the menus and toolbars for one of TMW Operations’s form windows, the system, by default, saves them when you save the form window layout. This is helpful when you design several menu/toolbar layouts for your users and want to call them up later to modify them.
Saving a menu layout with the window layout
By default, the option to save a menu layout with the form window’s layout is available. Use this procedure to save a menu layout with the window layout.
-
Right-click anywhere in the body of the window.
A shortcut menu is shown. -
Verify a green check appears before the Toggle Include Current Menu With Screen Layout menu option.

Note: If the option is not in the shortcut menu, your system is set up to disable the feature. For details, see Excluding the menu when saving a form layout.
-
From the same shortcut menu, select Save Layout To Database.
-
Verify the menu was saved with the window layout.
-
Right-click anywhere in the body of the window.
A shortcut menu is shown. -
Select Load Layout.
The sub menu displays any saved window layouts.Those layouts that are appended with (+m) include a menu layout.
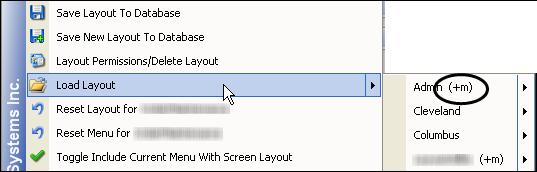
-
-
Continue with assigning window layouts.
Resetting a menu layout
Even though the menu layout was saved with the form window’s layout, you can reset the menu layout separately from the window layout. This ability is especially helpful if you are adding custom commands to a menu of a form window, where you are required to reset the menu layout before you can access the new custom command.
-
Load the layout for which you want to reset the menu.
-
Verify a menu was saved with the window layout.
-
Right-click anywhere in the body of the window.
A shortcut menu is shown. -
Select Load Layout.
The sub menu displays any saved window layouts.Those layouts that are appended with (+m) include a menu layout.
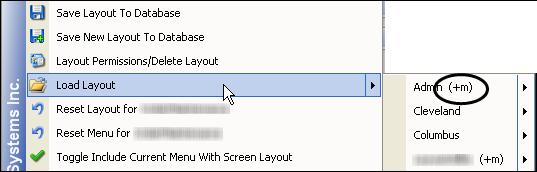
-
-
From the same shortcut menu, select Reset Menu for…
The current form name is shown in the menu.
Notes:
-
If the option is grayed out, the loaded layout does not include a customized menu. It is already set to the factory default.
-
Resetting a layout for a window will also reset the menu along with it.

-