Working with check calls in the Trip Folder
You can access check call information in two places:
-
Check Calls window

To access the Check Calls window, select Operations > Checkcalls.
Note: For more information about this window, see Recording and reviewing check calls.
-
Check Calls tab, located within the Trip Folder
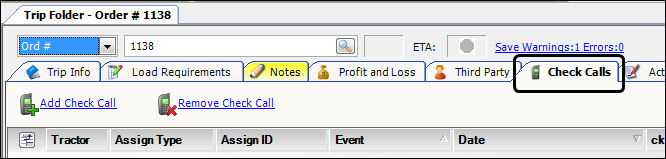
Adding, editing, and deleting check calls
To record, edit, and delete check call events for orders on the Trip Folder’s Check Calls tab, follow these steps.
-
Open a trip.
-
Select the Check Calls tab.
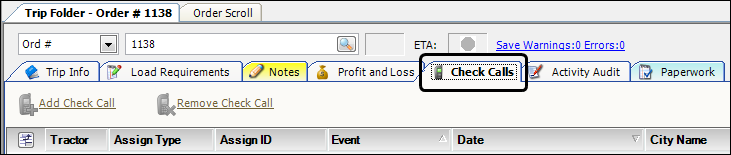
-
Do one of the following:
Add a check call-
Do one of the following:
-
Click
 Add Check Call.
Add Check Call. -
Right-click anywhere inside the Check Calls tab and select Add Check Call from the shortcut menu.
-
-
Make entries in the following fields:
Assign Type
Select a resource type from the drop-down menu.
Use the
[Dispatch]CheckCallDefaultsetting to set a default option.Assign ID
Enter the ID of the resource for which you want to add the check call.
Event
Select the appropriate event type from the drop-down list that appears when you click in this field. These options are created in the CheckCallEvent label.
Date
Enter the date and time when contact was made.
Note: This field defaults to the current date and time.
City Name
Enter the names of the city and state/province where the resource was located at the time contact was made.
Note: As soon as you make an entry in this field, the City, LatitudeSeconds, and LongitudeSeconds fields are automatically filled with the zip code and latitude/longitude coordinates for that city and state/province.
Comment
Enter a free-form message regarding the check call.
Modify a check callScroll to a record you wish to modify and make the necessary changes.
Note: Fields that are grayed-out are read-only.
Delete a check call-
Click in any field on a check call’s record.
-
Do one of the following:
-
Click
 Remove Check Call.
Remove Check Call. -
Right-click on a record and select Remove Check Call(s).
The system displays a confirmation message. To complete the deletion, click Yes.
-
-
Click
 Save.
Save.Note: When any check call is saved, the Check Calls tab is highlighted in aqua.

-
Restricting the number of check calls on a map
First available in TMW Operations 15.30.074
TMW Operations' mapping feature allows you to view check calls on a map. You do this by clicking the Map button in the upper right area of the Check Calls tab.
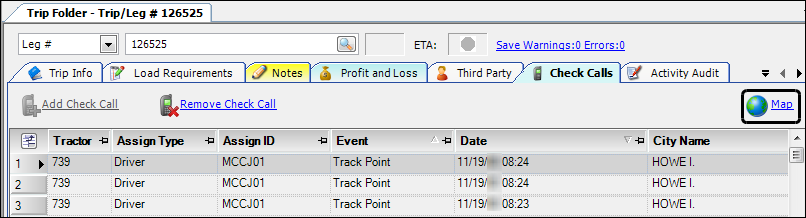
Depending on the length of a trip and/or the number of check calls sent, this map can become difficult to read. In the following illustration, there are over 1,500 check calls recorded for the trip.
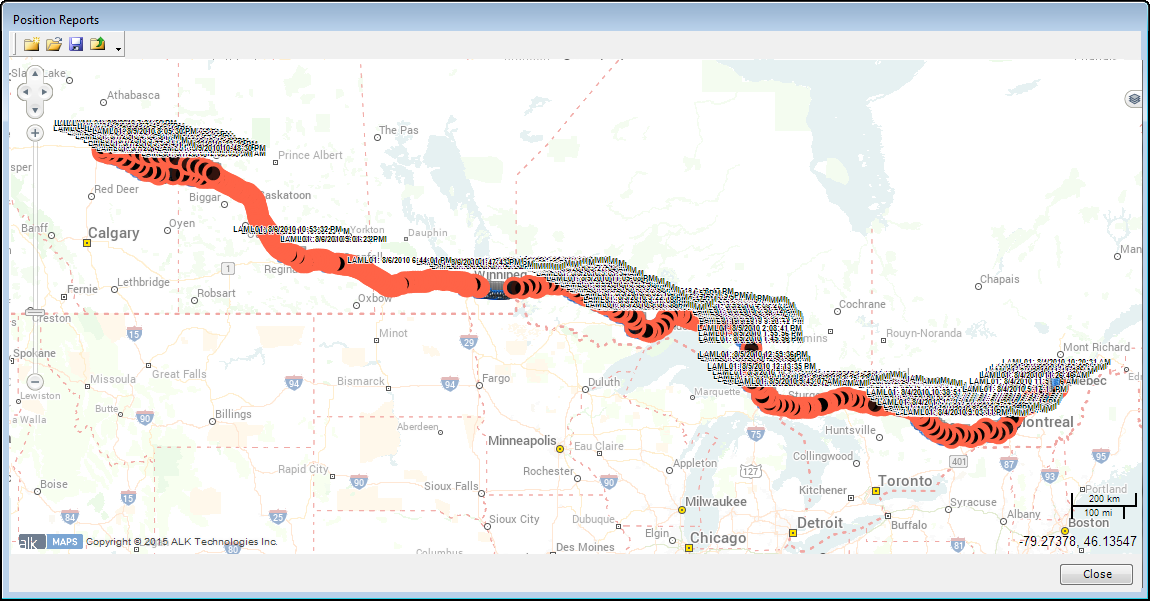
You can instruct the system to restrict the number of check calls that appear on the map using one or both of the following methods:
-
You can ignore check calls that are within a range of air miles. You define this range using the
[TmwMapping]IgnoreCheckCallsCloserThansetting in your TTS50. In this illustration, which displays a segment of the original map, there are 15 check calls within a 40-mile distance.
By instructing the system to ignore calls that are within five miles of each other, the number of check calls that appear in this segment decreases to seven.

-
You can restrict the total number of check calls that the system will display on the map (excluding the first and last calls, which always display). You define this number using one of the following TTS50 settings, depending on the value in your
[TmwMapping]MapProvidersetting.If your MapProvider setting value is Use this TTS50 setting ALKWeb
ALK
If the number of calls is less than or equal to the value in this setting, the system will display all of the calls.
This illustration shows the original trip with
[TmwMapping]ALKWebMaxCheckCalls=100. Of the 1,500-plus check calls, approximately every 15th check call, plus the last call, displays.
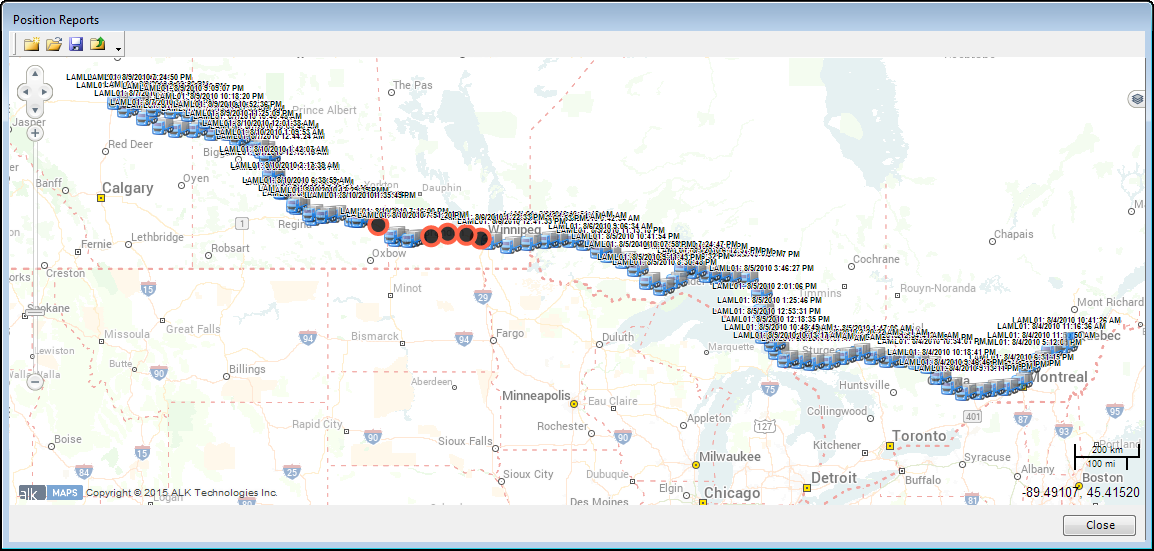
The following illustration shows the original trip with both settings defined as indicated:
-
[TmwMapping]IgnoreCheckCallsCloserThan=50 -
[TmwMapping]ALKWebMaxCheckCalls=100
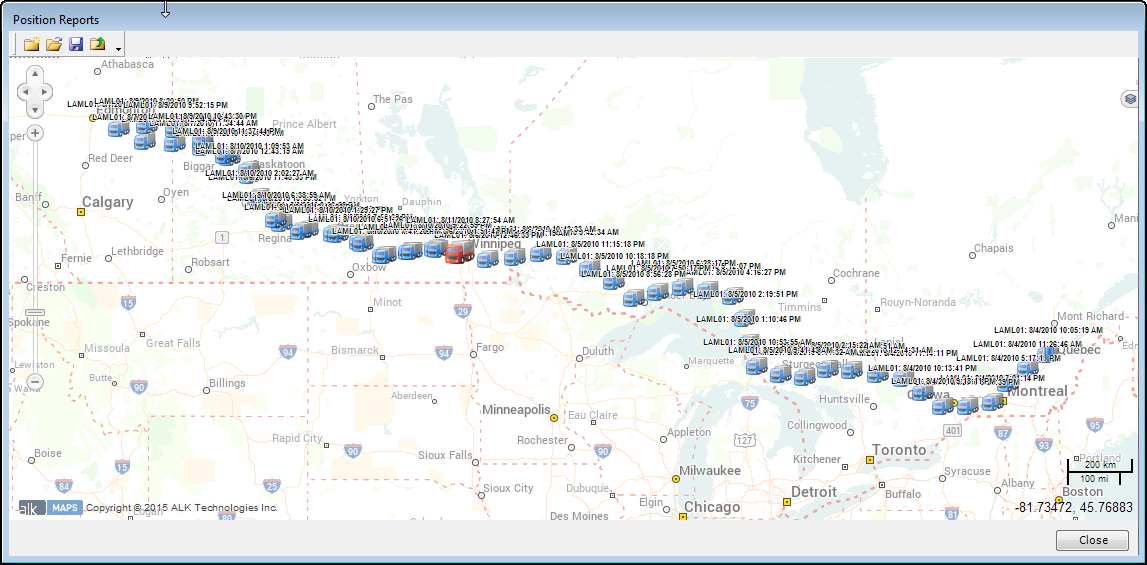
The system processes this map as follows:
-
The first and last calls display.
-
Of the remaining calls, those that are within 50 miles of each other are ignored. The system repeats this process until the only calls that remain are those with a distance of at least 50 miles between them.
-
If the final number of calls is less than 100, all of them display on the map. If not, only 100 of the calls display. The system distributes them across the length of the route.