Viewing a web-based map of a trip
First available in TMW Operations: 14.40.125
ALK® Maps is a JavaScript API (application programming interface) for interactive visualizations that is designed for the transportation industry. You can set up TMW Operations to use ALK Maps so that you can view and track trip and resource data on a graphical map.
| ALK Maps comes with TMW Operations and is free of charge. No additional ALK products are required. To use it, you will need a unique API key value. Contact your Trimble Support representative for more information. |
For example, you can display the following information on a map:
-
A trip’s route
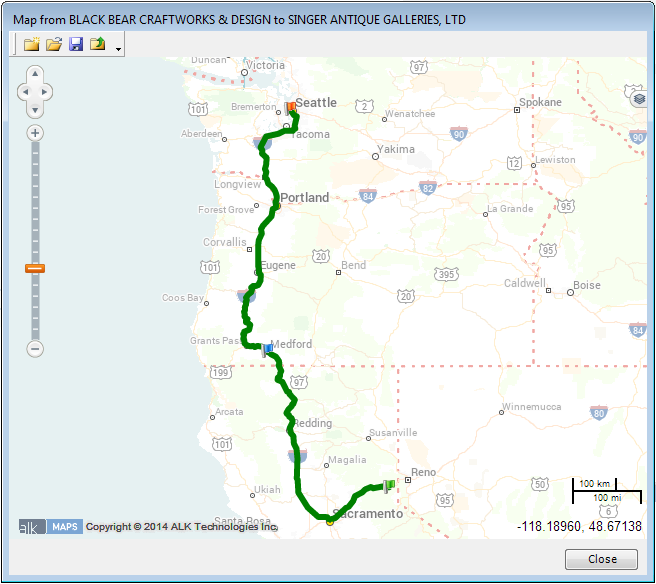
-
The locations of all check calls recorded on the route
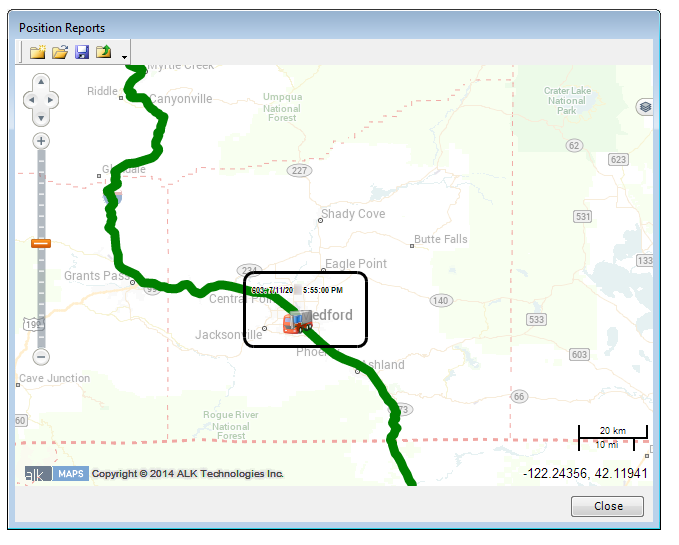
-
A map of all the available trips listed on the Available Trips grid in the Planning Worksheet.
Clicking on a point on the map displays more details.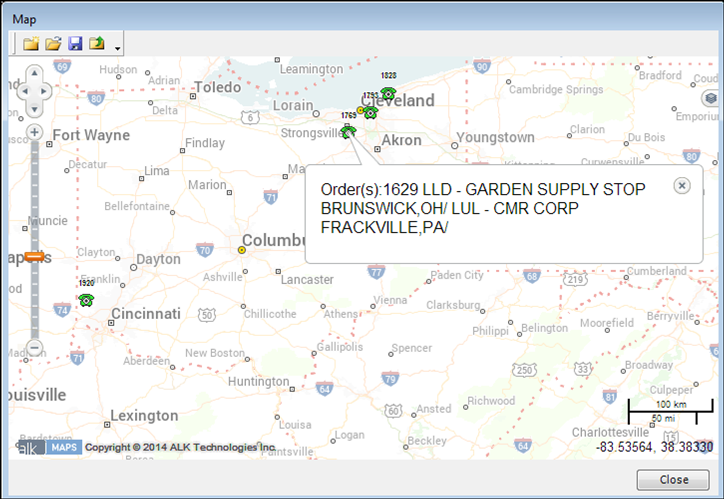
Just as with other types of online maps, you can zoom in or out using the scrolling controls at the left of the window, or click and drag to pan across the area. In the bottom right corner, a mileage key displays scale in both kilometers and miles.
You also have several display options that allow you to choose what you see on the map. You can access them from the Layers menu in the upper right area of the window. For more information, see Using the Layers menu to adjust data displayed.
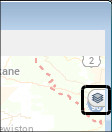
Setting up the mapping feature
To use the ALK Mapping feature, you must set options in your TTS50.
-
The
[TmwMapping]MapProvidersetting specifies the software TMW Operations uses for mapping. -
The
[TmwMapping]ALKWebAPIKeysetting specifies the key used to activate the ALK Maps feature.
Where to use the mapping feature
You can access the mapping feature from several locations in TMW Operations.
Order Maintenance
You can map the location of the shipper and consignee by clicking the Map hyperlink on the Shipper or Consignee section of the Summary tab.
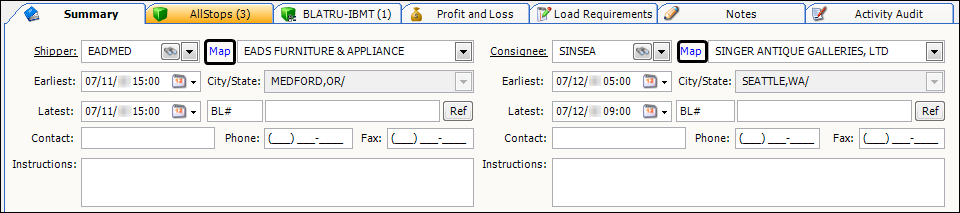
You can display the trip’s route by clicking the Map icon on the AllStops tab.

Trip Folder
You can display the trip’s route by clicking the Map icon on the Stops grid.

You can display the locations of all check calls recorded on the trip’s route by clicking the Map icon on the Check Calls tab.

Using the Layers menu to adjust data displayed
The Layers menu allows you to select a base layer map from a list of options. You can also overlay the base map with one or more types of additional data, such as current weather radar information and traffic conditions.
To display the menu, click the ![]() Layers icon.
Layers icon.
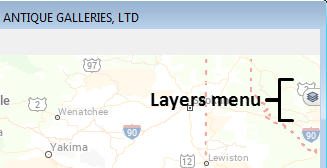
This illustration shows the map with the default settings selected. Each time you access the mapping function, the map will appear with these settings.
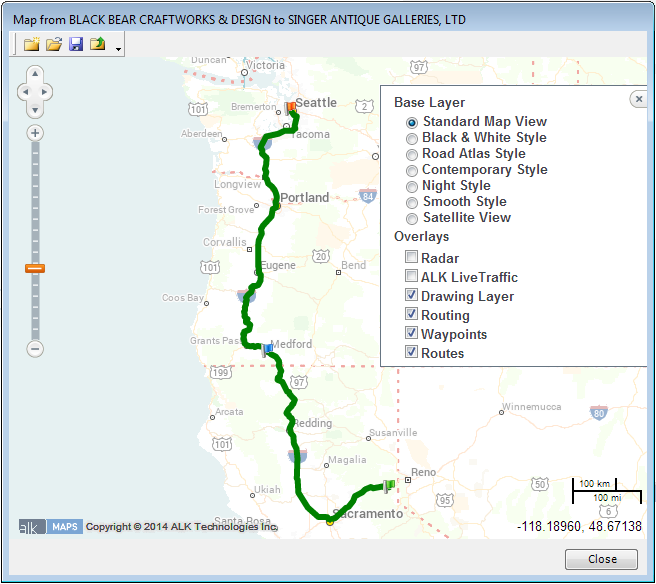
This illustration shows the map with a different base layer and fewer overlays.
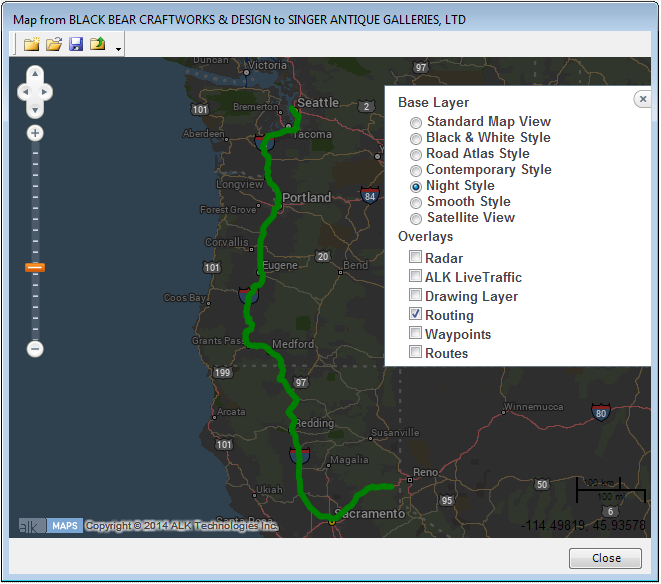
To hide the menu, click the ![]() Layers icon.
Layers icon.
| When selected, the routing overlay will appear above the ALK Live Traffic overlay. To view the traffic for the planned route, turn off the Routing layer. |

