Responding to warnings and fixing errors
In TMW Operations, the system will display warning messages when certain conditions conflict with a trip, such as:
-
Schedule conflicts
-
Resource expirations
-
Load requirement mismatches
Viewing warnings and errors in the Assign Driver/Equipment window
When a trip is in view in the Order Maintenance window, Trip Folder, or Planning Worksheet, you can use the Assign Driver/Equipment window to assign resources. When conflicts exist, they are shown in the Save Warnings section at the bottom of the Assign Driver/Equipment window. If the conflict(s) will prevent you from saving, the Save Warnings: Errors tab is red.
|
To access the Asset Assignment window, do one of the following:
|

Viewing warnings and errors in the Save Warnings window
Instead of using the Assign Driver/Equipment window, you can assign resources directly on the header of the Trip Folder. If conflicts exist, the system signals this by displaying the Save Warnings/Errors link to the right of the lookup tab.

To see the conflicts, you can do either of the following:
-
Click the Save Warnings/Errors link.
-
Attempt to save the trip.
The Save Warnings window will open automatically.
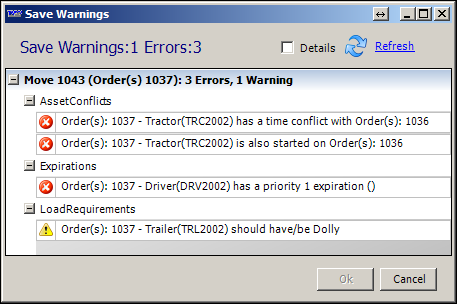
Determining the severity of conflicts
At the top of the display, the system lists the number of warnings and errors currently in effect for the trip. In addition, to the left of each conflict, it displays an icon identifying the severity of the conflict.
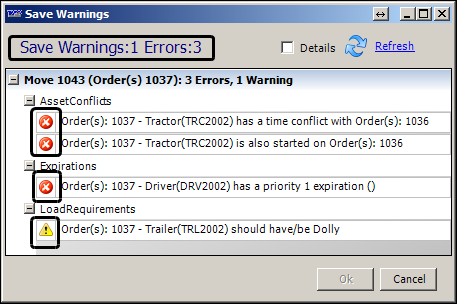
![]() Warning
Warning
A non-critical conflict exists, such as:
-
Priority 2 expiration
-
Load requirement signified by a should condition
-
Resource assignment conflicts with another trip to which the resource is assigned
The resource assignment can be saved.
![]() Error
Error
A critical conflict exists, such as:
-
Priority 1 expiration
-
Load requirement signified by a must condition
-
Attempting to start a resource on a trip when that resource is already assigned to a Started trip
The resource assignment cannot be saved.
Layout and field definitions
The display groups conflicts according to type: Asset Conflicts (scheduling conflicts), Expirations, and Load Requirements. By default, the system displays the conflict information in one line of text.
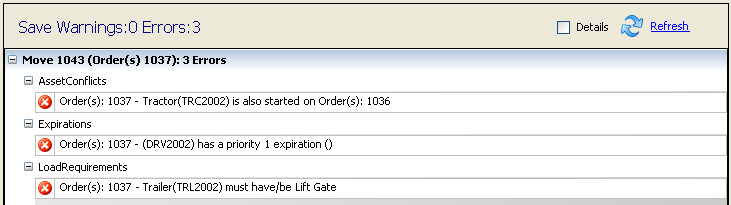
By selecting the Details checkbox, you can display the information in a grid format with headers. This format also displays the trip segment number (in the LegNumber column).
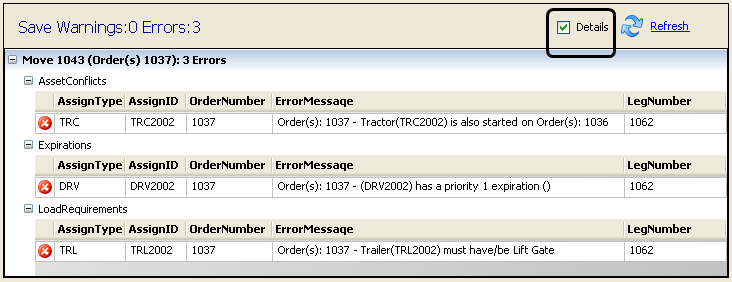
AssignType |
Type of resource |
AssignID |
Resource ID |
OrderNumber |
System-assigned order ID |
ErrorMessage |
System-generated message specific to the individual conflict. The message is based on the information displayed in the window’s fields. The information displayed typically includes the order number, resource information, and description of the conflict.
|
LegNumber |
System-assigned trip segment ID |
Clearing scheduling conflicts
In TMW Operations, if you attempt to save a resource assignment that conflicts with another trip using the same resource, the system will notify you that a scheduling conflict exists.
The system displays information about the conflict in both the Save Warnings window and in the Assign Driver/Equipment window’s Save Warnings: Errors tab.
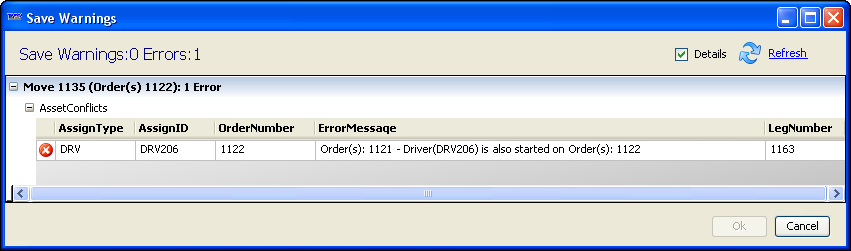
To view more information about the conflict and/or to correct the conflict, you can access the Conflict Corrections window by double-clicking the row that displays the conflict message.
When the Conflict Corrections window is displayed:
-
Data for the conflicting trip is shown in the top pane
-
Data for the current trip is shown in the bottom pane
In addition, one of these symbols displays in the header area to indicate the conflict’s severity:
-
 Warning
Warning -
 Error
Error
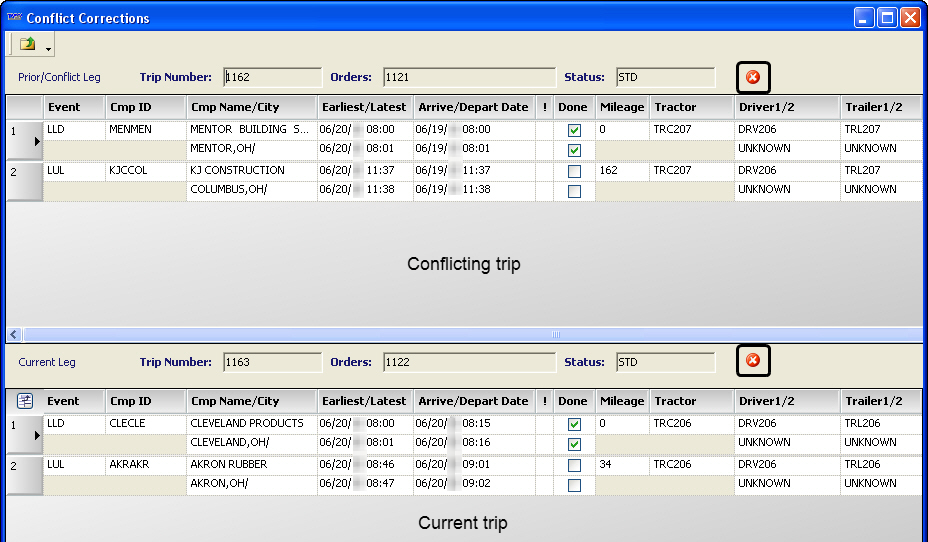
In the Conflict Corrections window, you can make the following types of changes:
-
Edit resource assignments
-
Edit dates and times
-
Select/clear the Done checkbox for one or more stops
Clearing a scheduling warning
A scheduling warning occurs when you plan an asset (driver, tractor, trailer) on two trips having overlapping dates.
When a scheduling warning occurs, the system displays information about the conflict in the Save Warnings window and in the Assign Driver/Equipment window’s Save Warnings: Errors tab.
Warning shown in the Save Warnings window:
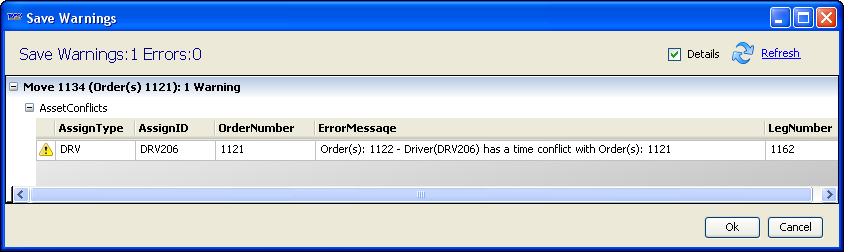
To resolve the conflict(s), follow these steps:
-
Double-click the row that displays the conflict in the Save Warnings window.
The Conflict Corrections window is displayed.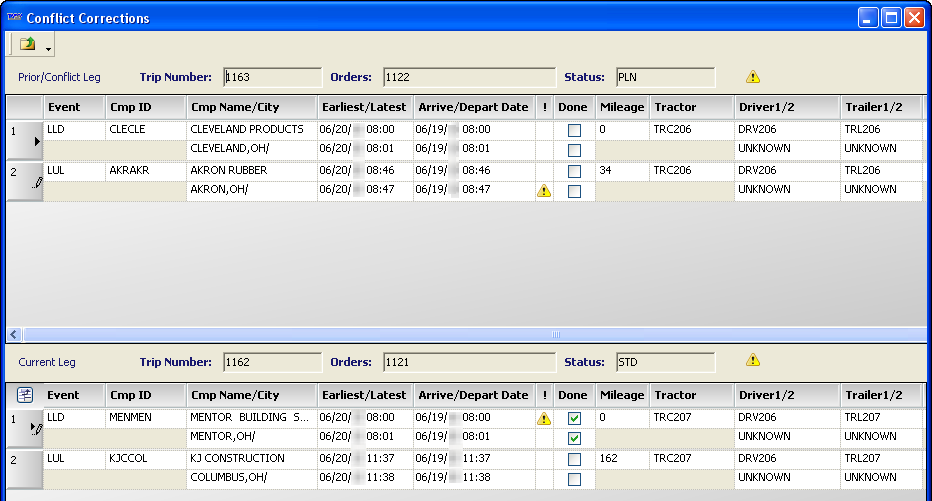
-
Adjust the dates/times in the Arrive/Depart Date column to remove the conflict.
You can adjust the times in the Prior/Conflict Leg section or the Current Leg section. -
Click
 Close.
Close.
The Save Warnings window is redisplayed.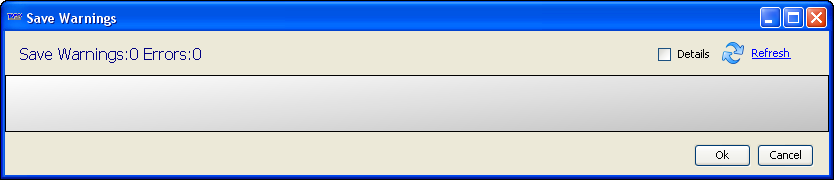
-
Do one of the following:
-
If no additional errors are listed in the Save Warnings window, click OK.
-
If additional errors are listed in the Save Warnings window, repeat Steps 1-3.
-
Clearing a scheduling error
Scheduling errors occur when you attempt to start an asset (driver, tractor, trailer) on two trips simultaneously. By default, an asset can be assigned to only one Started trip at a time.
When an asset conflict occurs, the system displays information about the conflict in the Save Warnings window and in the Assign Driver/Equipment window’s Save Warnings: Errors tab.
Error shown in the Save Warnings window:
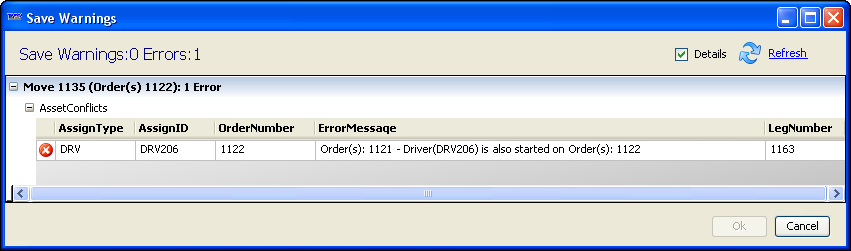
To resolve the conflict(s), follow these steps:
-
Double-click the row that displays the conflict in the Save Warnings window.
The Conflict Corrections window is displayed.Show me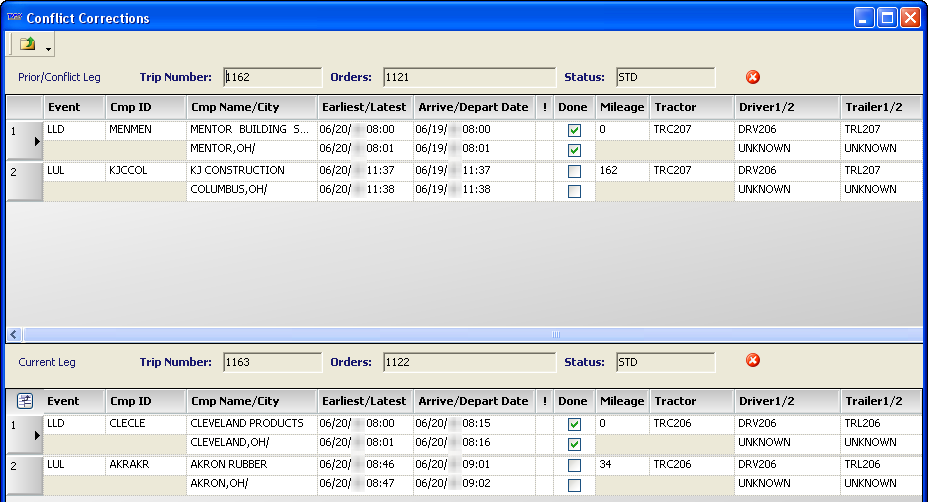
-
Do one of the following to clear the conflict:
Complete the conflicting tripComplete the conflicting trip by selecting all the Done checkboxes for the trip displayed in the Prior/Conflict Leg section.
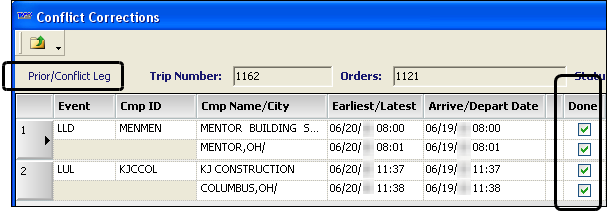 Set the current trip to Planned
Set the current trip to PlannedSet the current trip to Planned by clearing all the Done checkboxes for the trip displayed in the Current Leg section.
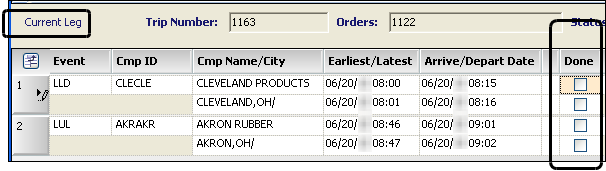 Change the asset that is causing the conflict
Change the asset that is causing the conflictYou can change the assignment in the Prior/Conflict Leg section or the Current Leg section.
-
Click
 Close.
Close.
The Save Warnings window is redisplayed.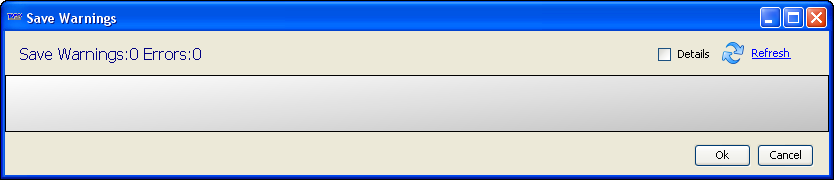
-
Do one of the following:
-
If no additional errors are listed in the Save Warnings window, click OK.
-
If additional errors are listed in the Save Warnings window, repeat Steps 1-3.
-
Clearing expiration conflicts
When a Priority 1 expiration has reached its effective date, the system will not allow the resource to be dispatched.
To mark the expiration as done, you must select the expiration’s Completed checkbox in the Driver/Asset Expiration window from the resource’s profile. Until you do so, the expiration remains in effect.
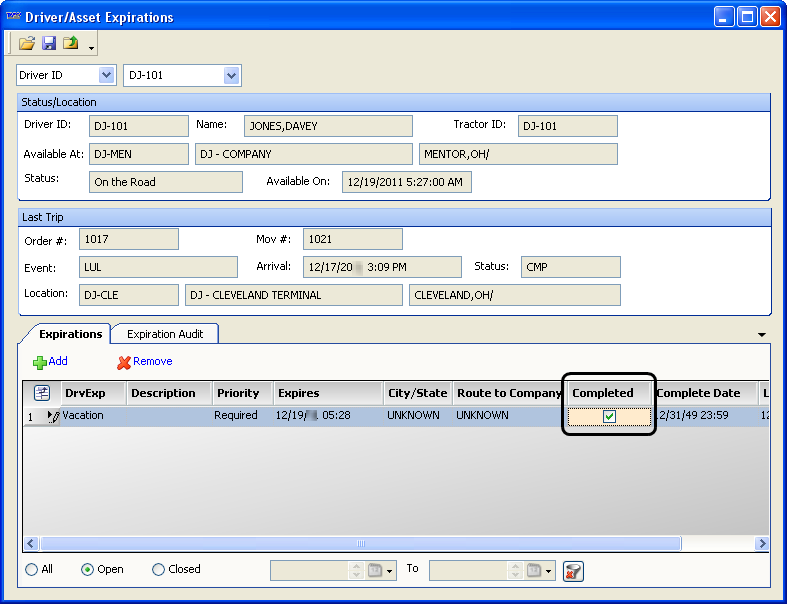
| Commands for accessing each type of resource profile are available by selecting Tools > Profiles. |
For more information about completing expirations, see Manually completing an expiration.
For more information about expirations, see What are expirations?
Clearing load requirement conflicts
Load requirements specify special criteria that must, or should, be met when assigning resources (driver, tractor, trailer, or carrier) to an order.
-
A requirement is signified by a must condition. Only a resource that meets the requirement can be assigned to move the load.
-
A preference is signified by a should condition.
When a resource assigned on the order does not meet the load requirement, the mismatch will be noted in both the Save Warnings window and in the Assign Driver/Equipment window’s Save Warnings: Errors tab.
Error shown in the Save Warnings window:
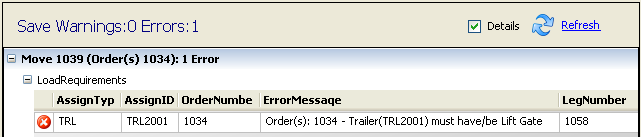
The system will not allow you to save a resource assignment when a must requirement has not been satisfied. You must resolve the load requirement before you can save the order.
For more information about clearing load requirement conflicts, see Resolving load requirement conflicts when assigning resources.
For more information about load requirements, see What are load requirements/preferences?
Common warnings and errors
When creating and updating orders and trips, you may encounter warnings and errors caused by improper data entry or configuration settings chosen by your system administrator. Some of these messages will display in the Save Warnings window. Others will display in message boxes. The tables below list common messages, their causes, and links to topics that provide additional information.
Errors
Errors are critical conflicts that must be resolved before the trip can be saved.
| Error Message | Cause/Link to applicable topics |
|---|---|
Bill To value cannot be UNKNOWN |
You attempted to save an order with an UNKNOWN Bill To when the For more information, see Preventing the use of UNKNOWN as a valid Bill To ID. |
Someone changed the Move while you were editing. The save did not complete. |
For more information on overriding record locks, see Removing a lock from one or more orders. |
Warnings
Warnings are noncritical conflicts. Warnings will not prevent you from saving the trip.
| Warning Message | Cause/Link to applicable topics |
|---|---|
Trip’s start date is MM/DD/YY HH:MM and is X days from the current date. This exceeds the INI Ordervalidatecheckdays. |
You attempted to save an order with an initial stop more than the allowed number of days into the future as specified in the For more information, see Specifying a default for how soon a new trip must start. |
Trip’s start date is MM/DD/YY HH:MM and the end date is MM/DD/YY HH:MM. This exceeds the INI MaxTripDays. |
You attempted to save an order with a trip lasting longer than the maximum trip length specified in the For more information, see Specifying a default maximum trip duration. |