Logging hours of service
Department of Transportation Hours of Service regulations dictate how many hours a driver can work (per day and per work period). It also mandates how many hours a driver must be off between work periods. The Driver Hours of Service feature helps you keep track of driver hours so that you can make driver assignments that comply with these regulations.
This feature keeps a log record of hours worked based on information reported by the driver. From these entries and the driver’s Hours of Service rule, the system estimates the number of hours the driver is available for work. The available hours information is displayed in the Driver Hours of Service window. The system prevents you from dispatching a driver if that driver does not have any hours available.
|
In the Driver Hours of Service window, you can:
-
View driver hours
-
Record driver hours
-
Perform the 34-hour reset
This illustration shows the layout of the Driver Hours of Service window.

Driver |
Driver’s ID and name |
Driver’s service rule |
Service rule assigned in the driver’s profile |
Start Date & End Date |
Start and end dates used for record retrieval Note: The system can retrieve a maximum of 70 days. Attempting to use a longer date range causes an error message to open. It states, "You can retrieve only a maximum of 70 days." |
Date |
Date the action occurred |
Drive |
Total number of driving hours for that day |
Sleep |
Total number of sleeping hours for that day |
On Duty |
Total number of on duty hours, excluding driving hours |
Off Duty |
Total number of off duty hours is automatically calculated based on previous entries for the day |
Reset Hours |
Allows you to perform a 34-hour reset |
Set |
The system automatically selects this field if you add hours in any of the previous fields. Note: If your driver has no on-duty hours for the day, selecting this checkbox will add 24 hours to the Off Duty field. You must do this before performing a 34-hour reset. If not, an error message opens when you save. It states, "34 Hour Rule violation - cannot reset at …" and lists the current date. |
Available Hours |
Number of available hours the driver has for the day Note: A General Info Table setting sets the maximum number of available hours. For details, see Specifying the maximum daily available hours. |
Available Rule Hours |
Number of available hours the driver has for the period based on the service rule Note: The system prevents you from dispatching an order if a driver has less than zero available rule hours. However, the system does not prevent you from dispatching an order if a driver has zero available rule hours. |
Error Message |
Displays error messages |
| By default, the Driver Hours of Service window does not display the Remarks field. |
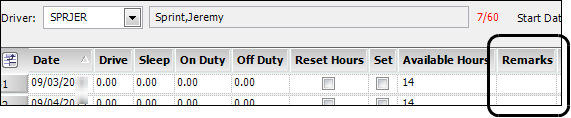
Before you can add this field to the grid, you must first retrieve data for a drive. Then, use the Field Chooser to add the Remarks field. Once you have added it, you must save the grid layout as the default. For more details, see Displaying and hiding columns with Field Chooser and Saving or deleting a data grid layout.
Setting up the system to track hours of service
TMW Operations allows you to set several hours of service options. This provides the ability to make changes to the system as the Department of Transportation makes changes to regulations.
You can:
-
Check for hours of service conflicts
-
Specify the default service rule
-
Specify the maximum daily available hours
-
Define your service rules
-
Change a driver’s service rule
Enabling hours of service conflict checking
When you enable the Hours of Service feature, the system calculates a driver’s available hours. The calculation is based on the driver’s service rule and the driving, sleeping, and on duty hours you record. If the assigned driver does not have any available hours, the system does not allow you to complete a trip.
The feature is enabled when you have [Asset Assignment]IgnoreHours=No set in your TTS50.
Specifying the maximum daily available hours
The Department of Transportation mandates the maximum number of hours a driver can drive and be on duty within a 24-hour period.
| Trimble recommends you contact the Department of Transportation to verify current maximum working hours. |
To ensure that log entries do not exceed the DOT mandate, you can specify the maximum hours available for drivers. To do so, make an entry in the MaxDailyOnDutyHours General Info Table setting.
The hours you specify appear in the Driver Hours of Service window’s Available Hours field. The field value changes once you record hours in the Drive and On Duty fields.
In this example, we recorded 11 into the Drive field and 2 into the On Duty field. The system subtracted these hours from 14 and updated the Available Hours field to 1. This means the driver has one hour available for the remainder of the day.

Defining your service rules
The service rule determines how many hours a driver can be on duty over a certain number of days. The system uses this rule to calculate and track individual driver’s hours of service.
The system comes with several standard service rules pre-defined. If needed, you can add your own rules in the ServiceRule label.
To add a new service rule, follow these steps:
-
Go to Tools > Tools Maintenance > Edit User Definable Fields.
The Edit User Definable Fields window opens. -
Select the ServiceRule label in the Field Name field.
-
Click
 Retrieve.
Retrieve.
The existing label options are shown.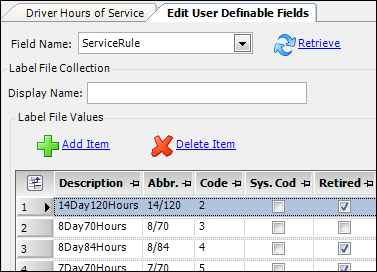
-
Click Add Item.
A blank row is added.
Note: The system displays a
 required symbol next to fields that must be completed before you save.
required symbol next to fields that must be completed before you save. -
Make the appropriate entries in these fields:
Description
Enter a description for the service rule.
Abbr
Enter a unique abbreviation to represent this row. The required format is days/ hours, such as 7/60.
You use the value in this field to identify your default service rule in the
SERVICERULEGeneral Info Table setting.Code
Enter a numeric value. The system uses this value to sort the list.
-
Save your changes.
Specifying the default service rule
The service rule determines how the system will calculate a driver’s hours of service. The system assigns the default service rule to every driver you create. Use the SERVICERULE General Info Table setting to specify the default service rule.
| If you create driver profiles in TrimbleSuite’s File Maintenance application, the default service rule is applied. If you create driver profiles in Fuel Dispatch, the default service rule is not applied. |
Changing a service rule for a driver
When you create a new driver profile, the system assigns the default service rule automatically. On an individual basis, you can set a different service rule in the driver’s profile.
| If you change a driver’s Service Rule, it will change the hours of service calculations that occur in the Driver Hours of Service window. Trimble recommends that you contact your TMW Operations system administrator before changing this rule. |
-
Go to Tools > Profiles > Driver Profile.
The Driver Profile window opens. -
Enter the first few characters of the Driver ID.
-
When the correct ID appears, press ENTER.
-
Select a service rule in the ServiceRule field.
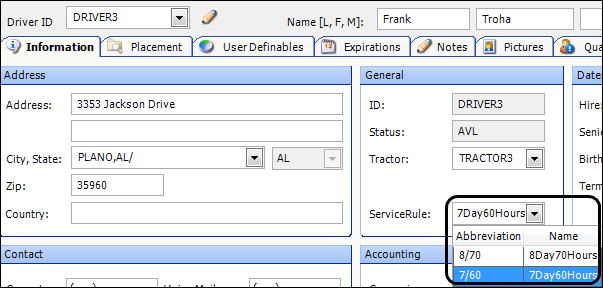
-
Save your changes.
Recording hours of service
You record a driver’s hours of service in the Driver Hours of Service window. The system tracks the total number of hours available automatically for:
-
The day
Hours display in the Available Hours column. -
The period defined by the service rule
Hours display in the Available Rule Hours column.
To enter a driver’s hours, follow these steps:
-
Select Operations > Driver Log Hours.
The Driver Hours of Service window opens. -
In the Driver field, enter the driver’s ID and press TAB.
The driver’s hours of service display in the grid.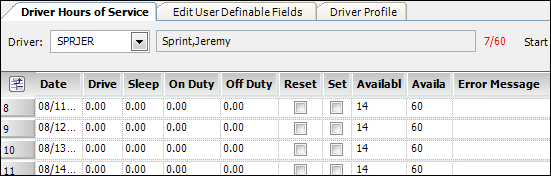
Note: By default, the window shows a range of days from two months prior to two weeks in the future.
-
Use the
 Calendar to the right of the Start Date and End Date fields to choose the appropriate date range.
Calendar to the right of the Start Date and End Date fields to choose the appropriate date range.Note: The system can retrieve a maximum of 70 days. If you attempt to retrieve more days than the maximum, an error message opens. It states, "You can only retrieve a maximum of 70 days."
-
Make the appropriate entries in the following fields:
Drive
Total number of driving hours for that day
Sleep
Total number of sleeping hours for that day
On Duty
Total number of on duty hours, excluding driving hours
-
Save your changes.
Performing a 34-hour reset
The Department of Transportation has regulations that set the maximum number of hours a driver can be on duty before they must take a 34-hour break. When a driver has been off duty for 34 hours, you can reset his service rule. This process is referred to as a 34-hour reset.
To perform a 34-hour reset, follow these steps:
-
Select Operations > Driver Log Hours.
The Driver Hours of Service window opens. -
In the Driver field, enter the driver’s ID and press TAB.
The driver’s hours of service display in the grid.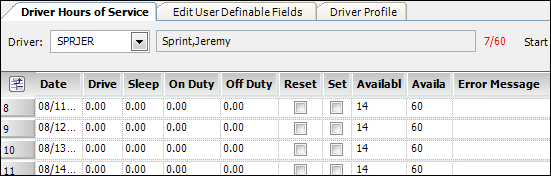
Note: By default, the window shows a range of days from two months prior to two weeks in the future.
-
Use the
 Calendar to the right of the Start Date and End Date fields to choose the appropriate date range.
Calendar to the right of the Start Date and End Date fields to choose the appropriate date range.Note: The system can retrieve a maximum of 70 days. If you attempt to retrieve more days than the maximum, an error message opens. It states, "You can only retrieve a maximum of 70 days."
-
When a driver has no hours recorded for a day, select the Set checkbox.
The system will add 24 hours in the Off Duty field.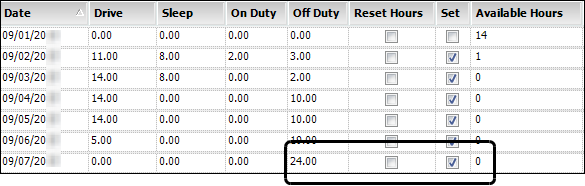
-
Select the Reset Hours checkbox for the date you want to reset the hours.
The Available Rule Hours field is reset to the maximum hours specified by the driver’s Service Rule.Notes:
-
Drivers must have 34 consecutive off duty hours before you can reset their hours.
-
For details, see Changing a service rule for a driver.
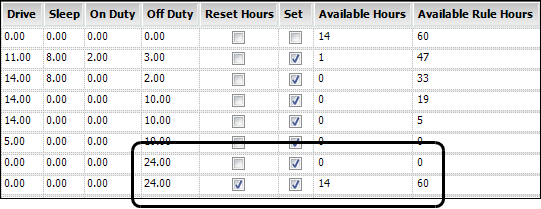
-
-
Tab out of the Reset Hours field.
-
Save your changes.
Note: If you attempt to save a reset without 34 consecutive Off Duty hours, an error message opens. It states, "34 Hour Rule violation - cannot reset at …" and lists the current date.