Recording load requirements for a company
In a company’s profile, you can create default load requirements for the following conditions:
-
A pickup is scheduled at the company.
-
A drop is scheduled at the company.
-
A specific commodity is picked up at the company.
-
A specific commodity is dropped at the company.
-
Access the company’s profile by selecting Tools > Profiles > Company Profile.
-
Select the company in the Company ID field.
-
Select the Load Requirements tab.

-
To add a requirement, click Add in the upper left of the window.
The fields used to define the requirement are shown.
-
Define the requirement.
Company
Bill To
When the checkbox is cleared (the default), the requirement applies when the company is used in any capacity on an order. To apply the requirement only when the company is used as the Bill To on an order, select the checkbox.
Commodity
If the condition applies to a specific commodity, start typing the commodity ID and select it from the drop-down list.
Activity
Specify the type of stop to which the condition applies. The options are:
-
Both (pickup and drop)
-
Pickup
-
Drop
Equipment
The resource type to which the condition applies. The options are:
-
Driver
-
Tractor
-
Trailer
-
Carrier
Note: The resource type determines the options displayed in the Requirements field.
Mandatory
Specify whether the requirement is a must or a should condition.
Note: By default, the condition is set to must when a new load requirement is added. You can change the default to should by setting
[.NetOperations]DefaultLRMandatory=Nin your TTS50.Not
Specify whether the requirement is met by the presence of the criteria or the absence of it. The options are:
-
Have/be
-
Not have/not be
Requirement
Select the applicable accessory/qualification from the drop-down list.
Notes:
-
Accessories are defined using the CarQual, DrvAcc, TrcAcc, and TrlAcc labels in the System Administration application. The options displayed reflect your selection in the Equipment field.
-
For tractors and trailers, the list does not distinguish between inventory and non-inventory items.
Qty
Applicable only for trailers with an inventory quantity recorded on the Inventory tab in its profile. If needed, specify the accessory quantity required for the trip. When a trailer is assigned to the trip, the system will check the quantity recorded in the trailer’s profile. If the quantity is less than the amount recorded for the load requirement, the system will display a warning. For a must requirement it also will prevent dispatch of the trailer.
Overridable
The checkbox is cleared by default. Select it to allow users to override default load requirements.For more information, see Allowing users to override company load requirements.
Expiration Date
If applicable, enter the date the load requirement is to expire. After the expiration date, it will no longer be attached to an order.
-
-
Click
 Save.
Save.
Viewing a company’s default requirements
If load requirements have already been recorded for a company, they will be shown on the Load Requirements tab when you access the company’s profile.
By default, all load requirements appear. If you want, you can filter the displayed requirements to only those that are open (active) or closed (expired).
-
Access the company’s profile by selecting Tools > Profiles > Company Profile.
-
Select the company in the Company ID field.
-
Select the Load Requirements tab.
-
At the bottom of the tab, do one of the following:
-
Select the All radio button.
All requirements are displayed. -
Select the Open radio button.
Only requirements having an expiration date in the future are displayed. -
Select the Closed radio button.
Only requirements having an expiration date in the past are displayed.
-
-
If you want, you can limit the list to requirements of the selected type that have an expiration date within a specific date range. Use the date fields to enter the range.
-
In the first date field, enter the beginning date.
-
Enter the ending date in the second field.
-
-
To clear the filtering fields and start over, click
 Reset Filter.
Reset Filter.
Restricting load requirements to a specific Bill To company
By default, a company load requirement is applied when the specified company is scheduled for either a pickup or a drop on an order. However, you can restrict the load requirement further by adding a Bill To restriction.
There are two ways you can restrict a load requirement based on the Bill To company recorded on the order:
-
The Bill To company is the same as the company listed in the Company field.
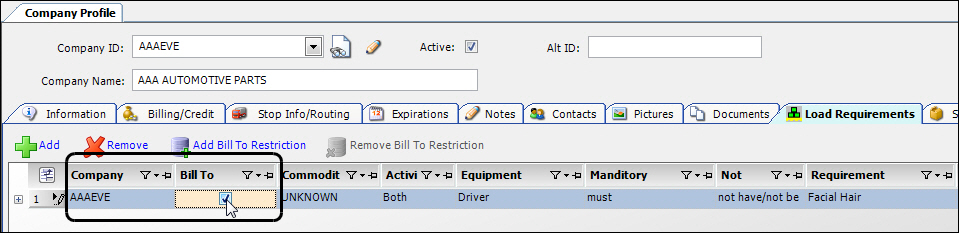
In this example, the Bill To checkbox is selected. The system will apply the load requirement for all orders where AAAEVE is the Bill To company.
-
The Bill To company is different than the company listed in the Company field.
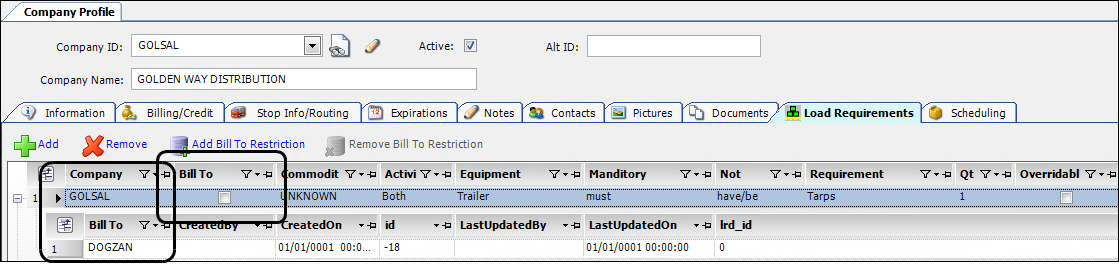
In this example, the Bill To checkbox is cleared. The system will apply the load requirement only for orders where GOLSAL is recorded on either a pickup or drop stop and where DOGZAN is the Bill To company.
Note: The Bill To checkbox must be cleared because you are specifying a Bill To that is different than the company listed in the Company field.
These instructions show how to use the second option: the Bill To company is different than the company listed in the Company field.
-
In the company’s profile, create or retrieve the load requirement.
-
Click
 Add Bill To Restriction.
Add Bill To Restriction.A Bill To restriction line appears below the load requirement.

Note: You can attach multiple Bill To restrictions to the same load requirement.

-
Select the correct company in the Bill To field.
Note: The Bill To checkbox must be cleared.
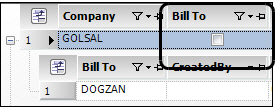
-
If you need to remove a Bill To restriction, select it and then click
 Remove Bill To Restriction.
Remove Bill To Restriction. -
Click
 Save.
Save.
Deleting a default requirement from a company profile
If a load requirement was entered in error, or is no longer applicable, you can remove it from the company’s profile.
-
Access the company’s profile by selecting Tools > Profiles > Company Profile.
-
Select the company in the Company ID field.
-
Select the Load Requirements tab.
-
Select the row of the requirement you want to delete, and click Remove.
The Delete Rows message appears. -
Click Yes to complete the deletion.
-
Click
 Save before closing the company profile.
Save before closing the company profile.
Allowing users to override company load requirements
The Overridable checkbox on the Load Requirements tab is cleared by default. This prevents users from disabling the load requirement on an order-by-order basis. You can allow users to override default load requirements.
-
Open the company profile for which you want to allow load requirement overrides.
-
Select the Load Requirements tab.
-
In the row of the load requirement you want to allow users to override, select the Overridable checkbox.
-
Save your changes.