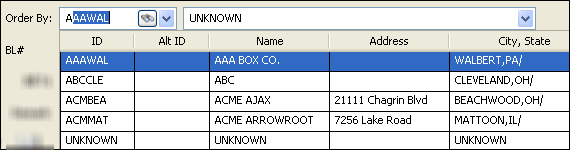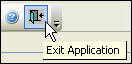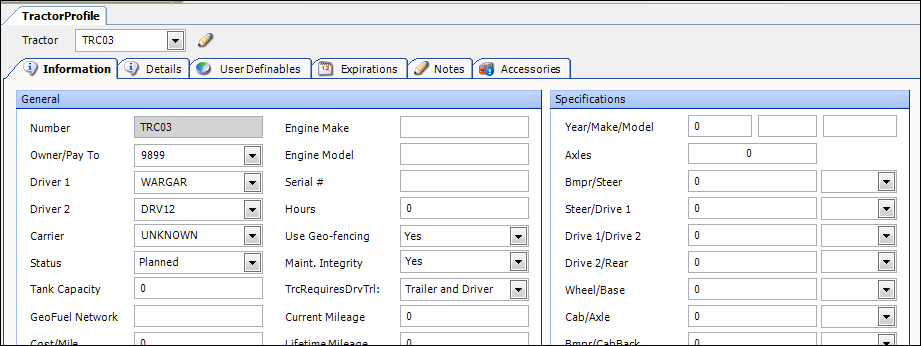Understanding basic window features
The frame is the container for all of the primary windows in TMW Operations. Each window has specific functions and a unique set of toolbar icons, menu options, and fields. However, the organizational layout of each tab within the main window is fairly consistent.
| TMW Operations is designed to be viewed with your system font size set to 100%. |
When you log on to TMW Operations, the window displays just the main menu bar and the main toolbar.
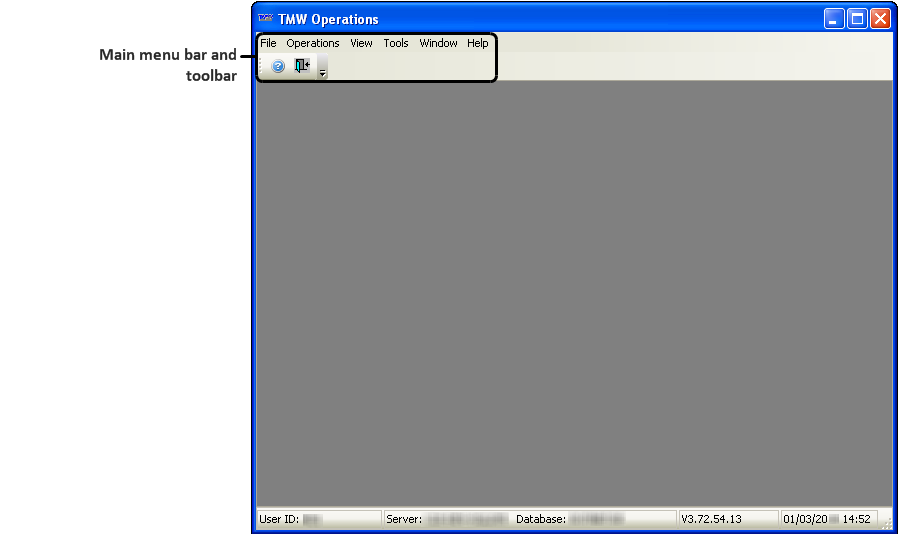
When you use a menu option to access a primary window, the main window displays the window in tab form, as well as pull-down menus, a toolbar, and message line. Each primary tab is composed of record lookup fields, text fields, and drop-down lists. Some also include secondary tabs.
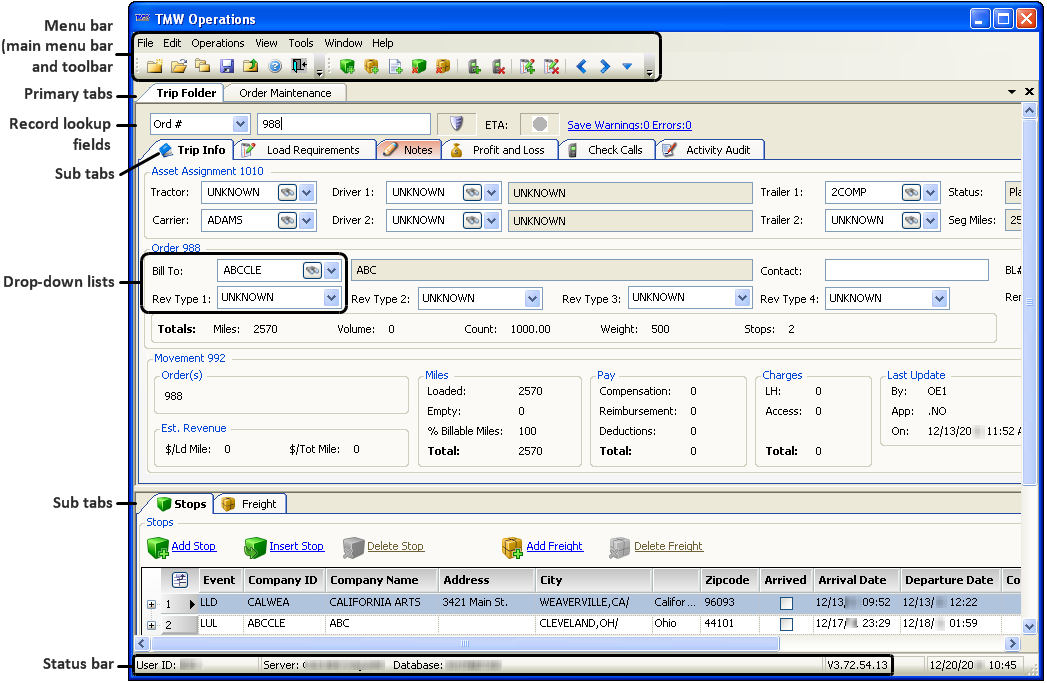
Both the main menu bar and the toolbar can be customized to meet the specific needs of your company.
Menus and menu options
Each primary tab allows you to perform a variety of tasks. The tasks you can perform within each primary tab are listed as commands under the pull-down menus in the main menu bar. The name of a menu reflects the nature of the options it provides.
When you first access a primary tab, you see the available menus displayed in the menu bar at the top of the window.
To display a pull-down menu of commands, click on the menu name in the menu bar. To select a menu option, click on the option name.
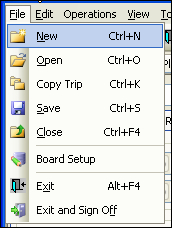
You can also use the DOWN ARROW and UP ARROW keys to highlight an option and press ENTER to select it.
If you use a keyboard shortcut to access a menu (for example, pressing CTRL+F to access the File menu), the menu options may display an underlined letter. You can type the underlined letter to select that option.
| To exit a menu without making a selection, press the ESC key. |
Toolbars
Each primary tab includes sets of icons referred to as toolbars. Although menus ordinarily list all of the tasks you can perform within TMW Operations, you also can initiate many of these tasks by clicking on a toolbar icon.
-
The main toolbar displays icons that are used to initiate tasks that are common to all primary tabs.
-
The tab-specific toolbar displays icons that are specific to the primary tab currently in view.
Common tasks executed from a toolbar are ![]() New,
New, ![]() Open,
Open, ![]() Save,
Save, ![]() Close, and
Close, and ![]() Exit Application.
Exit Application.
Main toolbar
The icons on the main toolbar are used to initiate common tasks; for example, exiting TMW Operations and accessing the online help.
To initiate a task from the main toolbar, just click the toolbar icon. Click ![]() to access the About window. Click
to access the About window. Click ![]() to close TMW Operations.
to close TMW Operations.
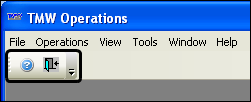
Primary tabs
Each primary tab displays the fields for a specific feature. Most primary tabs include record lookup fields at the top of the tab and, below that, data entry fields and sub tabs below.
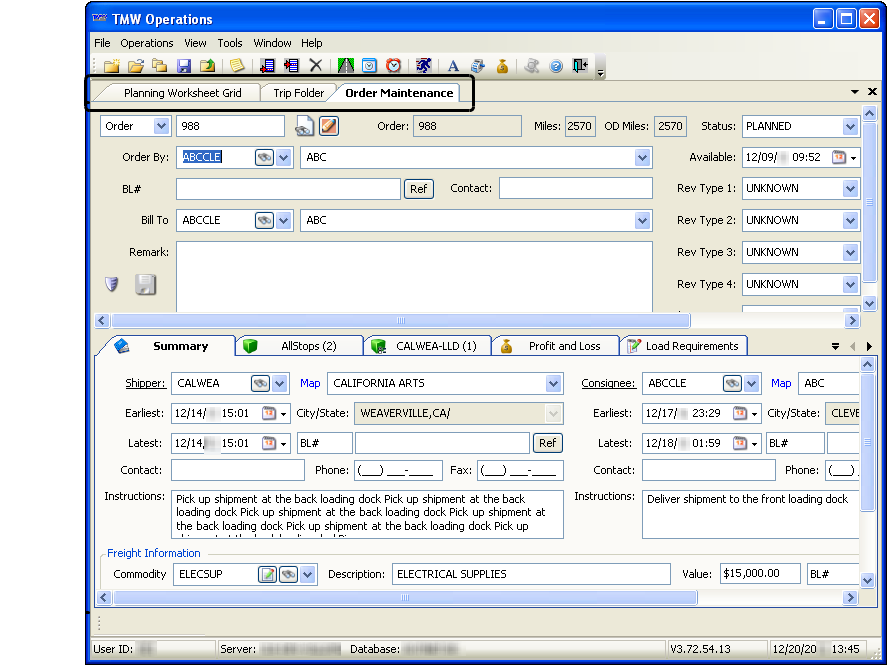
Record lookup fields
The fields at the top of each primary tab allow you to retrieve existing records. The first field allows you to specify the type of record you want to use for the lookup. In the second field, you enter the ID for a specific record.
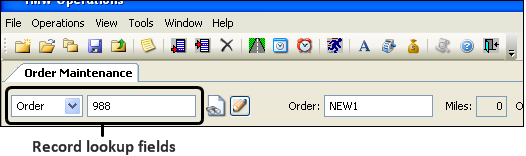
Tab body
The body of each primary tab consists of data entry fields that allow you to record details about a record. Typically, you also will see read-only fields, which show information that cannot be edited.
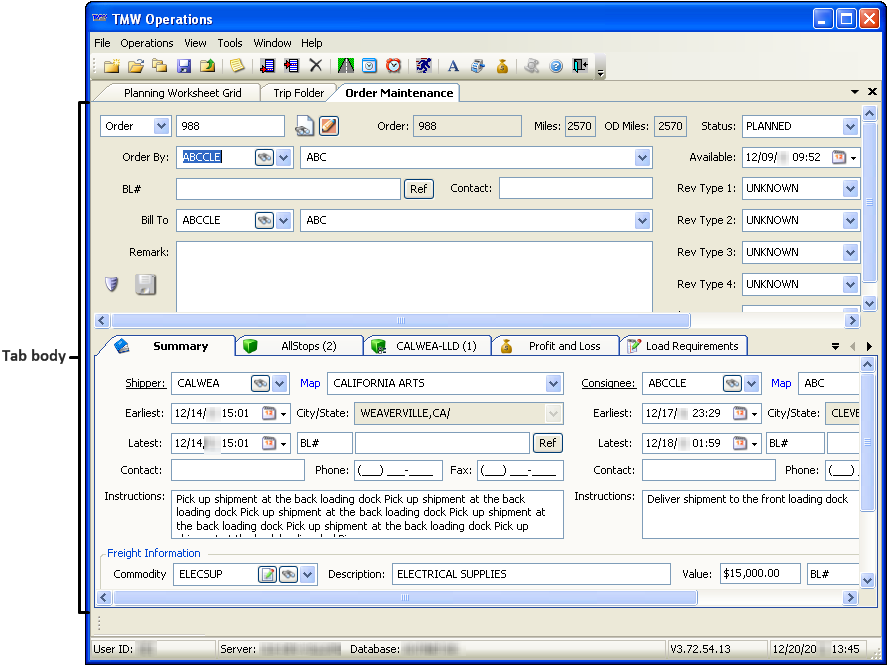
When you first access a tab, the cursor is positioned in the first field in which data can be entered. You use the TAB key to move from one data entry field to the next. Typically, the tab order is from left to right across a line of fields.
Your system administrator has the ability to "hide" fields that are not of use to your company. He/she also has the ability to change data entry fields to read-only fields for certain users.
Sub tabs
Sometimes, there are so many fields for a primary tab that they cannot all be shown at one time. In such cases, the primary tab will have sub tabs. Each sub tab consists of fields that are closely related. For example, a Notes sub tab displays the fields that are required to record free-form comments about a particular record.
The use of sub tabs allows you to quickly access the information you need. To view a sub tab, just click on it. The fields for that tab will toggle into view.
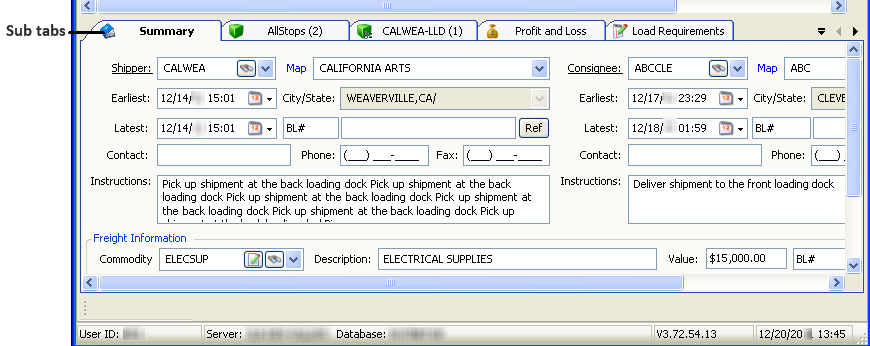
Secondary windows
A secondary window is a floating window that is opened from, and appears in front of, the primary tab currently in view. For example, in TMW Operations, select File > Copy Order to display the Copy Order/Trip secondary window, which is shown below.
Secondary windows have data entry fields, drop-down lists, and read-only fields. To return to the primary tab, you must exit the window.
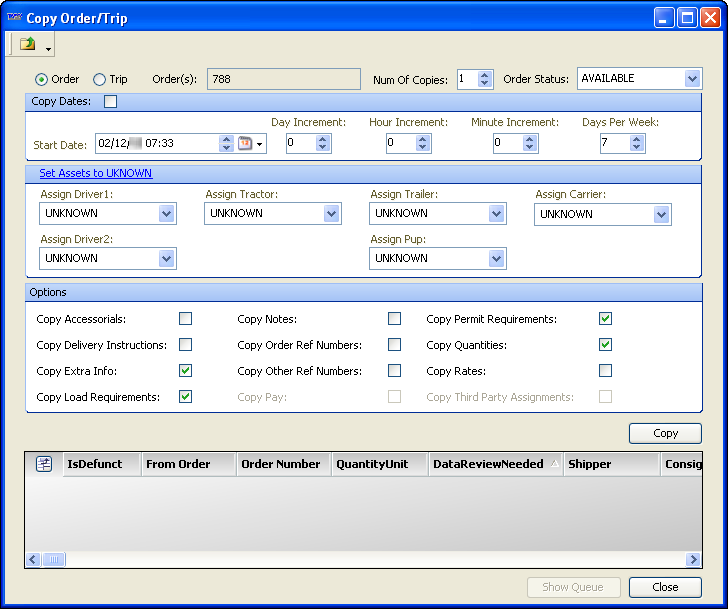
Types of fields
The body of a primary tab or sub tab includes data entry fields, drop-down lists, and read-only fields.
Drop-down lists
There are two basic types of drop-down lists:
-
Drop-down lists of pre-defined options, which are the only valid entries for the field. To make a selection, click in the field and select an option from the list.
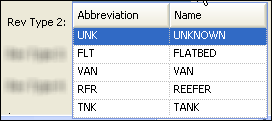
-
Drop-down data grids that list profile records. Profiles are records for entities such as companies, drivers, tractors, trailers, carriers, and commodities. Profiles sometimes are called master file records because they are vital to the operation of the system.
Options in profile-related drop-down data grids use the instant best match data entry feature. To make a selection, start typing an ID code to display items beginning with the same alphanumeric characters. You can enter the complete ID code or make a selection from the list.