Making and tracking changes to profile classifications
Your company has its own language. You use certain terms to categorize your loads, your equipment, and your drivers. To enable you to retain the categorizations and terms your company uses, TMW Operations allows you to define many field names yourself. These user-defined labels enable you to categorize data in ways that make sense for your business environment.
User-defined classifications can be used to:
-
Set restrictions to limit records listed in grids
-
Sort records in lists of data
-
Restrict the records that are to be processed in queue windows
-
Set up dispatch views and column configurations
-
Set restrictions on billing rates and pay rates so that those rates are applied only when trips match the user-defined categories specified in the restriction fields
-
Classify data for reporting purposes
Profile classifications can be recorded in any of these places:
-
Profile windows, which are accessed via commands on the Tools menu
-
The Edit User Definable fields window
-
The Asset Profile History window, which is an optional feature in TMW Operations
User-defined classification management
Because user-defined classifications have such a widespread effect on how the system operates, you can activate these features:
-
The Asset Profile History window, which allows you to view a history of changes, schedule future changes, and delete scheduled changes
-
An audit feature that logs the following information for each classification change:
-
Original and updated label values
-
Date and time the change went, or will go, into effect
-
Date the change was made
-
ID of the user who made the change
-
The Asset Profile History window and logging feature are activated by the EnableAssetProfileLog General Info Table setting.
|
Profile classifications scheduled and tracked in Asset Profile History
Listed below are the user-defined labels for which you can schedule and log changes. In the Asset Profile History window, the label names for each profile type appear in the Label Category field.
| Profile | Label |
|---|---|
Company |
OtherTypes1-2 RevType1-4 |
Driver |
Company Division Domicile DrvType1-4 Fleet TeamLeader Terminal |
Tractor |
Company Division Fleet Terminal TrcType1-4 |
Trailer |
Company Division Fleet Terminal TrlType104 |
Overview of the Asset Profile History window
You access the Asset Profile History window by going to View > Asset Profile History. This illustration shows the key areas of the window.
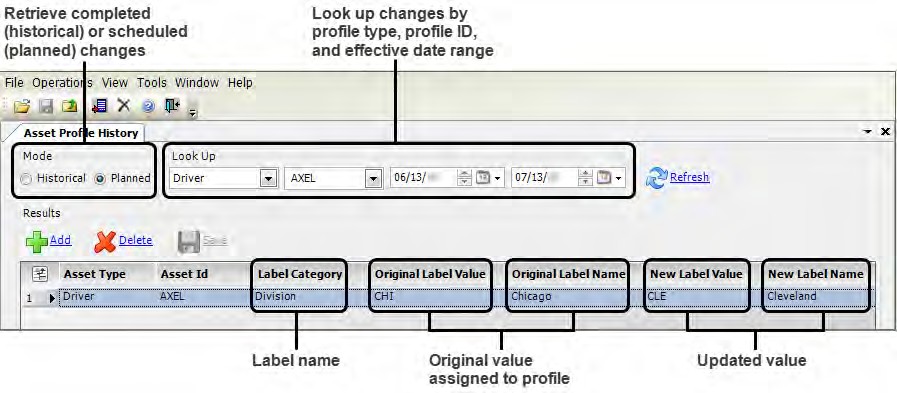
The top section of the window has two primary sections:
-
Mode
To view changes with past effective dates, you select the Historical radio button. To view or schedule lookup changes, you select the Planned radio button. -
Lookup
You use the first two fields to specify whether changes are for a specific profile, or for all profiles of a particular type. The date fields are used to record the effective date range for the changes that you want to view.
The bottom section has two functions:
-
In either Historical or Planned mode, you can view original and updated classification values for changes that were entered previously.
-
In Planned mode, you can record new classification values and their effective dates.
To make the scheduling feature functional in the Asset Profile History window, the EnableAssetProfileLog General Info Table setting must be set to Y. The default is N.
|
Setting up the system to schedule and log changes
The EnableAssetProfileLog General Info Table setting activates two features. When it is on, you can schedule changes to user-defined classifications in the Asset Profile History window. In addition, the system will log classification changes made in the Asset Profile History window in TMW Operations, in TMWSuite File Maintenance, and in the profile windows that are accessed with options in the Tools menu.
Reviewing completed changes
Follow these steps to view historical (completed) changes made to user-defined classifications in the Asset Profile History window in TMW Operations, in profile windows accessed via the Tools menu, and in TMWSuite File Maintenance.
To log classification changes, the EnableAssetProfileLog General Info Table setting must be set to Y. Changes will not be logged when it is set to N, which is the default.
|
-
Go to View > Asset Profile History.
-
In the Mode section, select Historical.
-
In the first Look Up field, select the profile type: Company, Driver, Tractor, or Trailer.
-
In the second field, enter the profile ID.
Note: To view all profiles with completed changes, accept UNKNOWN in the profile ID field.
-
If necessary, change the effective date range.
Note: The start date can be no later than today’s date. The end date can be no earlier than today’s date. If the date range is incorrect, the Refresh button cannot be selected.
-
Click Refresh.
Any completed changes for the profile(s) and date range are displayed. Historical changes are read-only.
Show me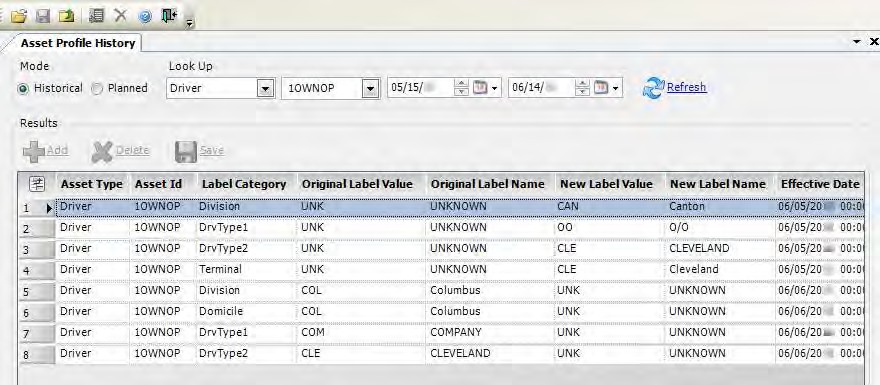 Field definitions
Field definitionsField Definition Asset Type
Profile type: company, driver, tractor, or trailer
Asset Id
ID code of the company, driver, tractor, or trailer
Label Category
Label name, from the label file in TMWSuite System Administration; for example, DrvType1
Original Label Value
Code for the original label entry value assigned to the profile. The code is from the label entry’s Abbr field.
Original Label Name
Name for the original label entry value assigned to the profile. The name is from the label entry’s Description field.
New Label Value
Code for the new label entry value assigned to the profile. The code is from the label entry’s Abbr field.
New Label Name
Name for the new label entry value assigned to the profile. The name is from the label entry’s Description field.
Effective Date
Date and time the classification change was effective
Date Created
Date the change was saved in the Asset Profile History window, in profile windows, or in TMWSuite File Maintenance
Last Modified By
User ID of the person who made the change
Created By
For changes scheduled in the Asset Profile History window, the user ID of the person who made the change
Last Updated
Date and time the change was saved in the Asset Profile History window, in profile windows, or in TMWSuite File Maintenance
Scheduling changes
The Asset Profile History window allows you to schedule changes to user-defined classifications for a specific company, driver, tractor, or trailer. For each profile, you can add one change per classification type, per day.
To schedule classification changes, the EnableAssetProfileLog General Info Table setting must be set to Y. The default is N, which deactivates the Add, Delete, and Save buttons.
|
Follow these steps to schedule changes.
-
Go to View > Asset Profile History.
-
In the Mode section, select Planned.
The starting effective date field defaults to tomorrow’s date, and the ending effective date field to one month after that.
Show me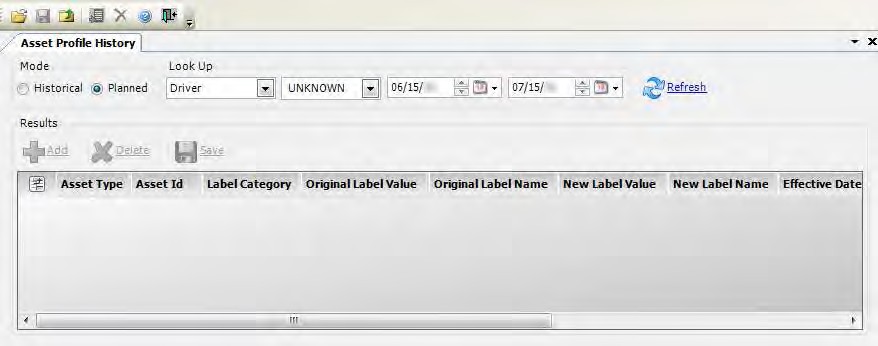
-
In the first Look Up field, select the profile type: Company, Driver, Tractor, or Trailer.
-
In the second field, enter the profile ID that you want to update.
-
If necessary, change the effective dates.
Notes:
-
The start date can be no earlier than tomorrow’s date.
-
If the date range is incorrect, the
 Error icon appears and the Refresh button cannot be selected. To view information about the error, place the cursor over the icon.
Error icon appears and the Refresh button cannot be selected. To view information about the error, place the cursor over the icon.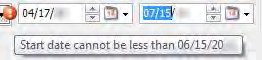
-
-
Click Refresh.
The Add button is activated. Also, any scheduled changes for the profile and date range are displayed. Review the planned changes to verify that you will not be duplicating an existing change.
Show me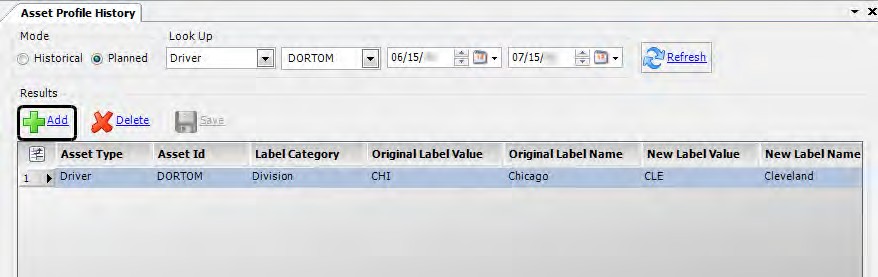
-
To add a new record for the profile ID, click Add.
-
Enter information in the following fields.
Field definitionsField Definition Label Category
Select the classification type (for example, DrvType1).
When you move the cursor to another field, the current classification values appear in the Original Label Value and Original Label Name fields.
Note: Label names and options are set up in the label file in the Edit User Definable Fields window.
New Label Value
Enter the new classification value.
Notes:
-
The New Label Value options are from the label entry’s Abbr field.
-
When you exit the field, the New Label Name field displays the new value, from the label entry’s Description field.
Effective Date
Enter or select the date when the change should take place.
Notes:
-
The effective date can be no earlier than tomorrow’s date. If the date is incorrect, an error message is displayed and your changes cannot be saved.
-
If the effective date is more than one month in the future, change the date range to include the effective date. Otherwise, the updated record will disappear from the list when you save. If this happens, change the end date to the effective date or later.
Notes:
-
The information in these fields can be changed any time before the effective date. After the effective date, they become historical (completed) changes and must be reversed in the TMW Operations profile windows or in TMWSuite File Maintenance.
-
If you attempt to add more than one change for the same profile and classification type, a warning is displayed and you cannot save.
-
-
Save your entries.
Reviewing scheduled changes
Use this procedure to view classification changes that were created in the Asset Profile History window and are scheduled to take effect on a future date.
-
Go to View > Asset Profile History.
-
In the Mode section, select Planned.
-
In the first Look Up field, select the profile type: Company, Driver, Tractor, or Trailer.
-
In the second field, enter the profile ID.
Note: To view all profiles with scheduled changes, accept UNKNOWN in the profile ID field.
-
If necessary, change the effective dates.
Note: The start date can be no earlier than tomorrow’s date. If the date range is incorrect, the Refresh button cannot be selected.
-
Click Refresh.
Any scheduled changes for the profile(s) and date range are displayed.
Show me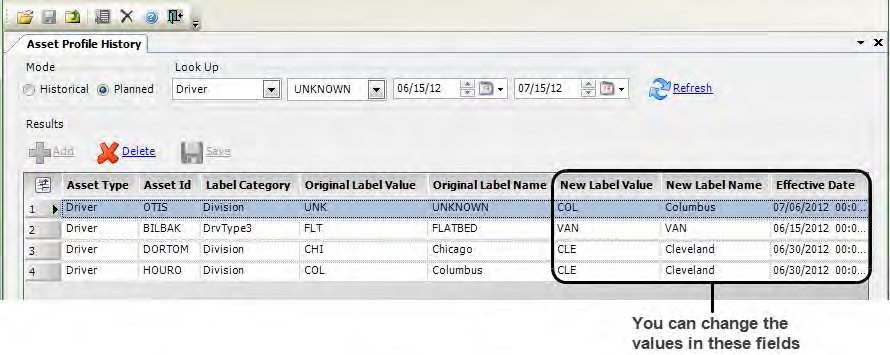
-
If necessary, change the updated classification information for a record.
New Label Value
Enter the new classification value.
When you move the cursor, the New Label Name displays the value from the label entry’s Description field.
Effective Date
Enter the date and time the classification change takes effect.
-
Save your changes.
Deleting scheduled changes
Changes made in the Asset Profile History window can be deleted any time before the effective date. After the effective date, they become historical (completed) changes. Historical changes must be reversed in the TMW Operations profile windows or in TMWSuite File Maintenance.
Follow these steps to delete scheduled changes in the Asset Profile History window.
-
Go to View > Asset Profile History.
-
In the Mode section, select Planned.
The start date field defaults to tomorrow’s date, and the end date field to one month after that.
Show me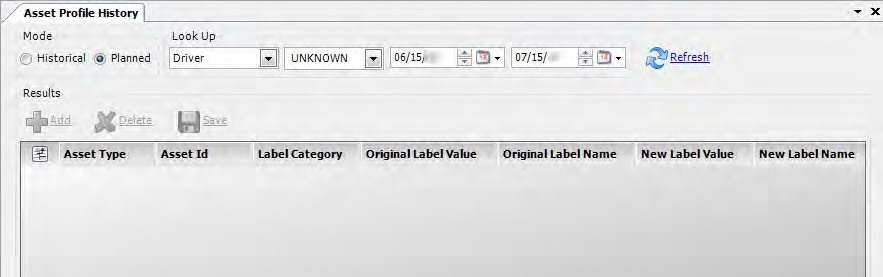
-
In the first Look Up field, select the profile type: Company, Driver, Tractor, or Trailer.
-
In the second field, enter the profile ID for which you want to remove a scheduled change.
Note: To view all profiles with scheduled changes, accept UNKNOWN in the profile ID field.
-
If necessary, change the effective dates.
-
Click Refresh.
The Delete button is activated. Also, any scheduled changes for the profile(s) and date range are displayed.
Show me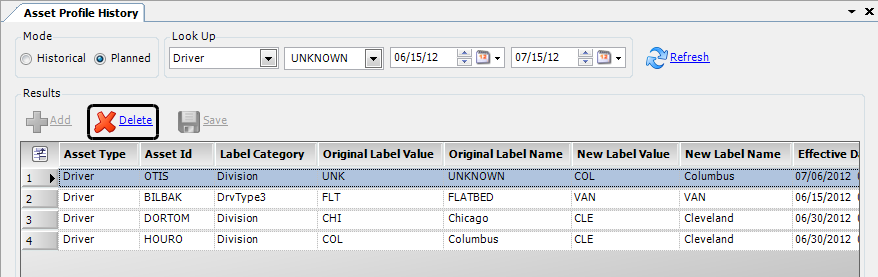
-
Select the scheduled change and click Delete.
-
Save your changes.