Setting up the Trip Folder as read only
A system administrator can allow users or groups of users to have read-only access to order information on any tab of the Trip Folder. The system treats the Lock User Edit feature as a menu or toolbar. It can be saved with or without the background window layout.
|
-
Open the Trip Folder.
-
Do one of the following:
-
To add the Lock User Edit feature without a window (form) layout, reset to the default layout.
-
To add the Lock User Edit feature to a window (form) layout:
-
-
Retrieve an order.
Note: The information in the Trip Folder always appears to be read-only when no order is displayed. Retrieve an order to see the effect of the Lock User Edit feature.
-
Right-click in the Trip Header.
A shortcut menu opens.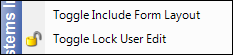
-
Select
 Toggle Lock User Edit.
Toggle Lock User Edit.The icon changes to a
 closed lock with a pencil.
closed lock with a pencil.All the fields in the Trip Folder are now read only.
-
If you are saving the window (form) layout along with the Lock User Edit feature, do the following:
-
Right-click in the Trip Header.
-
Verify or select the Toggle Include Form Layout so that the option includes a
 check icon.
check icon.
-
-
Save the layout.
-
If you had loaded a saved layout, right-click in the Trip Header and select Save Layout to Database.
-
If this is a new layout, do the following:
-
Right-click in the Trip Header and select Save New Layout to Database.
The Save Form Layout window opens. -
Enter a name for the new layout.
-
If you want this layout to be your default layout, select the Set as Default checkbox.
-
Click OK.
-
-
-
Assign the layout to users or groups of users.