Recording carrier qualifications in the carrier profile
When you assign a carrier to an order that has load requirements, those requirements can pertain to:
-
Carrier qualifications
Note: Carrier qualifications apply to the carrier as an entity.
You will always record carrier qualifications in the carrier’s profile. However, where you record driver, tractor, and trailer qualifications/accessories depends on whether the carrier is a board carrier or a non-board carrier.
-
Board carrier
An inside carrier is called a board carrier. You track the activities of the carrier’s resources (drivers, tractors, and trailers) on the Planning Worksheet.To track board carrier resources, you must create individual profiles for each driver, tractor, and trailer associated with the carrier. For the drivers, tractors, and trailers belonging to board carriers, you must record the qualifications/accessories in the individual driver, tractor, trailer profiles.
Do not record driver, tractor, or trailer qualifications/accessories in the profile of board carriers. The system will ignore these entries in the carrier’s profile.
-
Non-board carrier
An outside carrier is called a non-board carrier. You do not track the activities of its resources (drivers, tractors, and trailers) on the Planning Worksheet.When you are setting up profiles for non-board carriers, no individual drivers, tractors, or trailers are identified as being associated with the carrier. Therefore, you record driver qualifications and tractor/trailer accessories in the carrier profile. The non-board carrier is responsible for complying with load requirements and assigning resources to the trip.
The Board checkbox is located on the Additional Info tab of the carrier’s profile. It determines whether a carrier is board or non-board carrier.
-
Selected
The carrier is a board carrier. -
Cleared
The carrier is a non-board carrier.
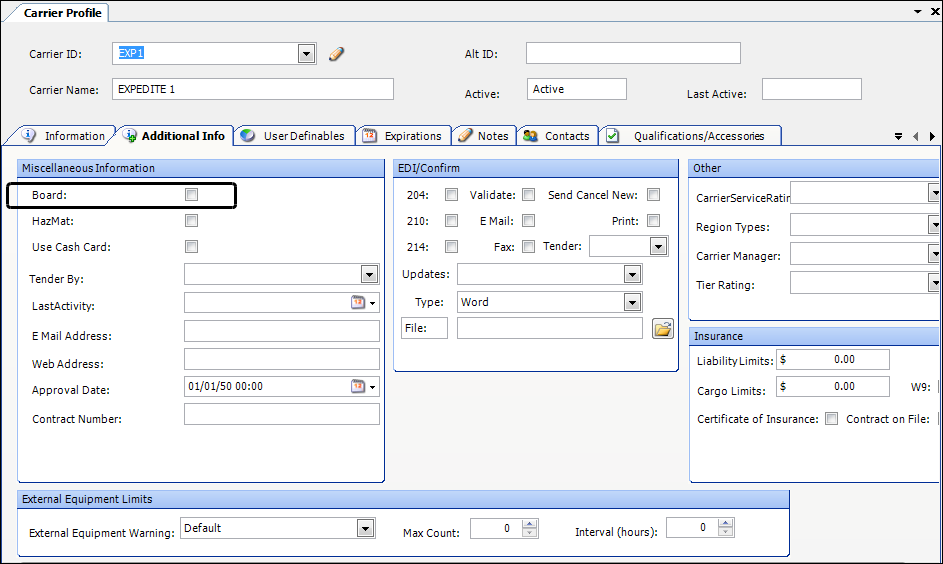
Viewing a carrier’s qualifications
To access a carrier’s qualifications and accessories, follow these steps:
-
Go to Tools > Profiles > Carrier Profile.
-
Enter the carrier’s ID in the lookup area.
-
Click
 Open.
Open. -
Select the Qualifications/Accessories tab.
Note: Only carrier qualifications should be recorded on the Qualifications/Accessories tab for board carriers.
-
Select the Carrier Qualifications, Driver Qualifications, Tractor Accessories, or Trailer Accessories sub tab.
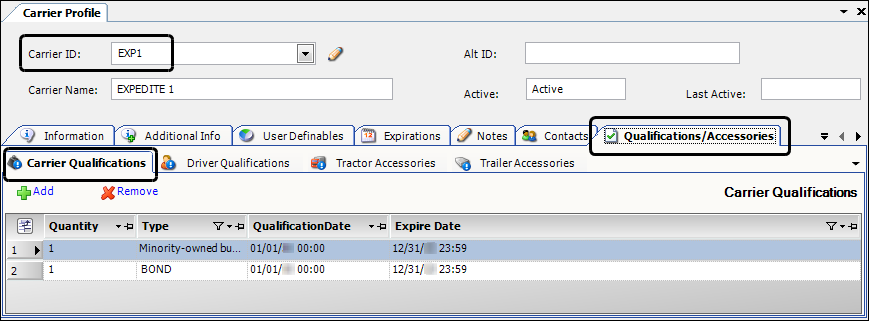
Required field: *
Quantity *
The number of qualifications or accessories available
Type *
Type of qualification or accessory supplied by the carrier
Note: You set up options in the CarQual, DrvAcc, TrcAcc, and TrlAcc labels. For more information, see Defining load requirement labels.
Qualification Date *
Date the qualification or accessory was acquired or goes into effect
Expire Date *
Date the qualification or accessory will expire, if applicable
Note: After the expiration date, the resource will no longer fulfill the load requirement.
Adding a carrier qualification or accessory
To add a carrier qualification or accessory, follow these steps:
-
Go to Tools > Profiles > Carrier Profile.
-
Enter the carrier’s ID in the lookup area.
-
Click
 Open.
Open. -
Select the Qualifications/Accessories tab.
Note: Only carrier qualifications should be recorded on the Qualifications/Accessories tab for board carriers.
-
Select the Carrier Qualifications, Driver Qualifications, Tractor Accessories, or Trailer Accessories sub tab.
-
Click
 Add.
Add. -
Make entries in the following fields:
Required field: *
Field Description Quantity *
Number of qualifications or accessories available
Note: On the Carrier Qualifications sub tab, you could enter that a Quantity of one to indicate that the carrier is bonded. For a non-board carrier, you could enter a Quantity of 30 in the Driver Qualifications sub tab to indicate that the carrier has thirty 30 bonded drivers. The non-board carrier is responsible for dispatching its own assets.
Type *
Type of qualification or accessory supplied by the carrier
Note: You set up options in the CarQual, DrvAcc, TrcAcc, and TrlAcc labels. For more information, see Defining load requirement labels.
Date Acquired *
Date the qualification or accessory was acquired or goes into effect
Expire Date *
Date when the qualification or accessory will expire, if applicable
Note: After the expiration date, the resource will no longer fulfill the load requirement.
-
Click
 Save.
Save.
Deleting a carrier qualification or accessory
To remove a carrier qualification, follow these steps:
-
Go to Tools > Profiles > Carrier Profile.
-
Enter the carrier’s ID in the lookup area.
-
Click
 Open.
Open. -
Select the Qualifications/Accessories tab.
Note: Only carrier qualifications should be recorded on the Qualifications/Accessories tab for board carriers.
-
Select the Carrier Qualifications, Driver Qualifications, Tractor Accessories, or Trailer Accessories sub tab.
-
Select the qualification or accessory to be removed.
-
Click
 Remove.
Remove.
The system displays a confirmation message.-
Click Yes to complete the deletion.
-
Click No to cancel the deletion.
-
-
Click
 Save.
Save.