Participating in auctions
CarrierHub is a web-based application that allows private carrier networks to view loads that are available for assignment and loads that have been assigned. Bid Award extends CarrierHub’s functionality by allowing you to bid for loads that have been posted for auction.
Each time you are selected for a carrier auction, you will receive a notification e-mail that provides information about the auction. It may also provide a link to the auction. You can:
-
View detailed information about the load and the auction
-
Place a bid or decline to bid for the load
-
Define the state-to-state lanes that you serve, making you eligible for more auctions
Another page provides a record of all auctions in which you can bid and allows you to track the bidding for each auction.
CarrierHub features two types of auctions: Reserve and Take It Now.
-
Reserve auctions
In Reserve auctions, the auction information includes the maximum amount that the hosting company will pay for the load. Your goal is to place the lowest bid for the load. You will also separate your total bid into the payment that you will accept for line haul pay, fuel, and accessorial pay. Multiple carriers can bid in Reserve auctions.
-
Take It Now auctions
In Take It Now auctions, the auction information includes the maximum amount that the hosting company will pay for the load. The first carrier placing a bid that is equal to or less than that amount will be awarded the load. You will separate the bid amount into line haul pay, fuel, and accessorial pay. Take It Now auctions immediately close when the first carrier places a bid.
Managing carrier lanes
Usually, when a load is posted for an auction, only the carriers that work the lane for that trip will receive notification of the auction. The Carrier Lane Management feature allows you to specify the state-to-state lanes that you serve. Defining your lanes will make you eligible for more auctions.
The lanes that you create in CarrierHub update your records in the hosting company’s dispatch system, ensuring that they have your most current, accurate information.
| Only state-to-state lanes can be defined in the Carrier Lane Management page. |
Adding carrier lanes
The Carrier Lane Management page provides two formats.
-
Edit mode allows you to create lanes.
-
+Grid_ mode allows you to view your current lanes in a grid.
To create and view your carrier lanes, follow these steps.
-
Go to Menu > Carrier > Load Bidding > Carrier Lane Management.
The Carrier Lane Management page opens in Edit mode.Show me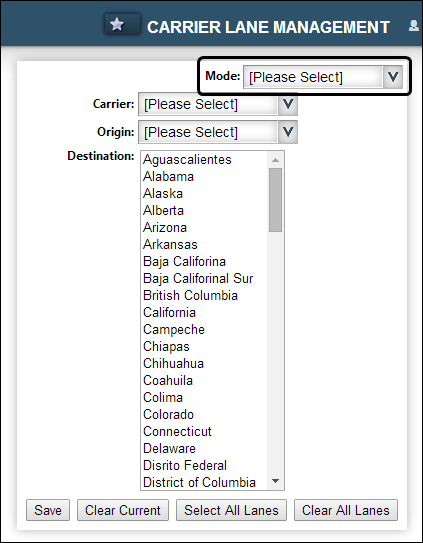
-
In the Mode field, select Edit.
-
In the Carrier field, select a carrier that uses the lane.
Note: If only one carrier is associated with your login, that carrier’s ID appears in the field automatically.
-
In the Origin field, select a starting location.
-
From the Destination list, select one or more destination locations.
-
To create a lane between the origin and multiple destinations, CTRL-click on each destination.
-
If you incorrectly select a destination, CTRL-click again on the highlighted destination.
-
To remove all lanes currently selected for the origin, click Clear Current.
-
-
Repeat Steps 4 and 5 for each lane origin.
-
Click Save.
A message indicates that the lanes have been successfully updated.
Displaying lanes in grid mode
In the Carrier Lane Management page, the Mode feature allows you to view your lanes in an easy-to-read grid format. Use this procedure to display your current lanes.
To display your lanes in a grid, follow these steps.
-
Go to Menu > Carrier > Load Bidding > Carrier Lane Management.
The Carrier Lane Management page opens in Edit mode. -
In the Carrier list, select the carrier whose lanes you want to display.
Note: If only one carrier is associated with your login, that carrier’s ID appears in the field automatically.
-
In the Mode field at the top of the page, select Grid.
All your lanes are displayed.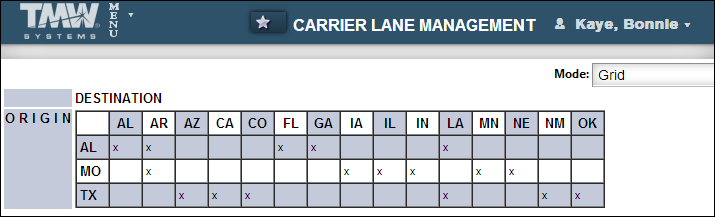
-
The left column displays each lane origin.
-
The top row displays the destinations for each lane. In this illustration, the origin AL has five destinations, AL, AR, FL, GA, and LA, which makes a total of five lanes for that origin.
-
-
To return to the edit version of the Carrier Lane Management page, select Edit in the Mode field.
Modifying your lanes
After you create your lanes, you can modify them by adding or deleting one or more destinations for each lane origin. If necessary, you can remove all lanes.
To modify your lanes, follow these steps.
-
Go to Menu > Carrier > Load Bidding > Carrier Lane Management.
The Carrier Lane Management page opens. -
In the Mode field at the top of the page, select Edit.
-
In the Carrier field, select the carrier whose lane you want to modify.
Note: If only one carrier is associated with your login, that carrier’s ID appears in the field automatically.
-
In the Origin field, select the origin for the lane.
The lane’s current destinations are highlighted.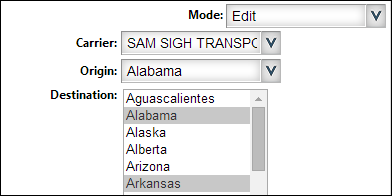
-
In the Destination list:
-
To add destinations to the lane origin, CTRL-click on each non-highlighted destination you want to add.
-
To remove destinations from the lane origin, CTRL-click on each highlighted destination that you want to remove from the lane.
-
-
Click Save.
A message indicates that the lanes have been successfully updated. -
To view your modified lanes, select Grid from the Mode list.
Clearing all lanes for the current lane origin
To remove all current destinations from the current lane origin, follow these steps.
-
Go to Menu > Carrier > Load Bidding > Carrier Lane Management.
The Carrier Lane Management page opens. -
In the Mode field at the top of the page, select Edit.
-
In the Carrier field, select the carrier with the lane you want to clear.
Note: If only one carrier is associated with your login, that carrier’s ID appears in the field automatically.
-
In the Origin field, select the origin for the lane.
The lane’s current destinations are highlighted.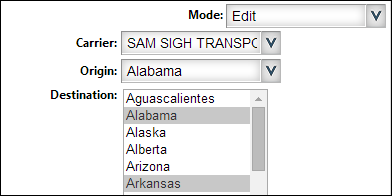
-
Click Clear Current.
All highlighting is removed from the Destination list. -
Click Save.
A message indicates that the lanes have been successfully updated. -
To view the modified lanes, select Grid in the Mode field.
Deleting all lane definitions for a carrier
To remove all lane definitions for a carrier from the Carrier Lane Management grid, follow these steps.
-
Go to Menu > Carrier > Load Bidding > Carrier Lane Management.
The Carrier Lane Management page opens. -
In the Mode field at the top of the page, select Edit.
-
In the Carrier field, select the carrier whose lanes you want to remove.
Note: If only one carrier is associated with your login, that carrier’s ID appears in the field automatically.
-
Click Clear All Lanes.
-
Click Save.
A message indicates that the lanes have been successfully updated. -
To verify that all lanes for the carrier have been removed, select Grid in the Mode field.
Viewing load details and placing a bid
Each time the hosting company selects you for an auction, you will receive a notification e-mail that provides basic information about the load. The e-mail may contain a link that provides access to the auction in CarrierHub, where you can view detailed information about the load and the auction, and bid for the load.
When you are selected to participate in load auctions, you can view your auctions in the View Details page. You access the page from the notification e-mail or from the Biddable Loads page.
Accessing load details from the notification e-mail
Each time you are selected to participate in a carrier auction, you will receive a notification e-mail. If the e-mail contains a link, you can access the auction in CarrierHub and view detailed information about the load and bid on it.
| For information on the Load Details page, go to it, and access help from there. |
When you receive an auction notification e-mail, follow these steps to access the auction and place a bid.
-
Open the notification e-mail.
-
In the View Order Details field, click Click Here.
Your default web browser will open and take you to the hosting company’s carrier application. -
If necessary, log in to the application.
The auction information appears on the Load Details page.Show me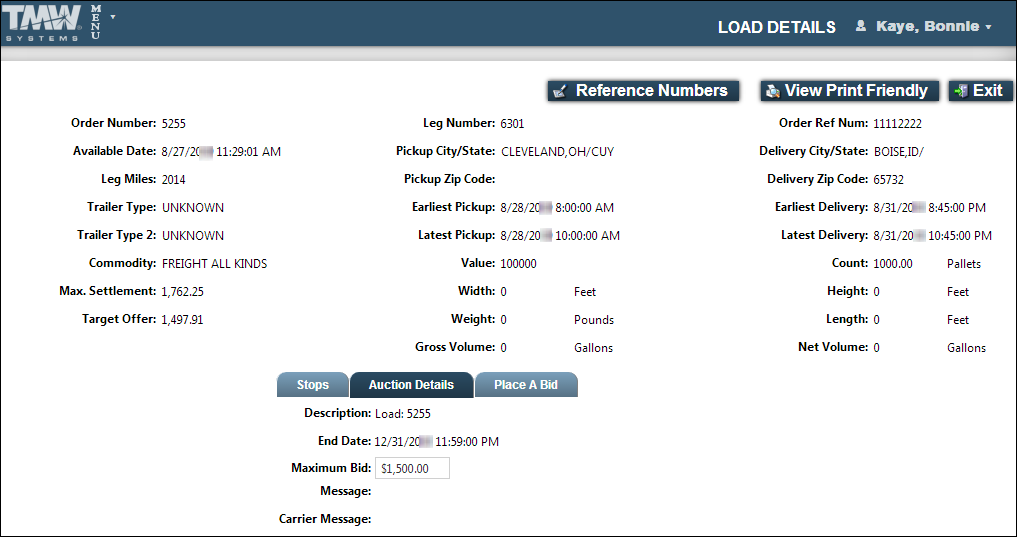
Depending on how the hosting company set up your login, you can view the load’s reference numbers, paperwork requirements, and stop or commodity information.
Accessing load details from the Biddable Loads page
To access the load details from the Biddable Loads page, follow these steps.
| For information on the Load Details page, go to the page, and access help from there. |
-
Go to Menu > Carrier > Load Bidding > Biddable Loads.
The Biddable Loads page opens. -
Click the Biddable Loads tab at the top of the page.
The auctioned loads you can bid on appear on the Biddable Loads page.Show me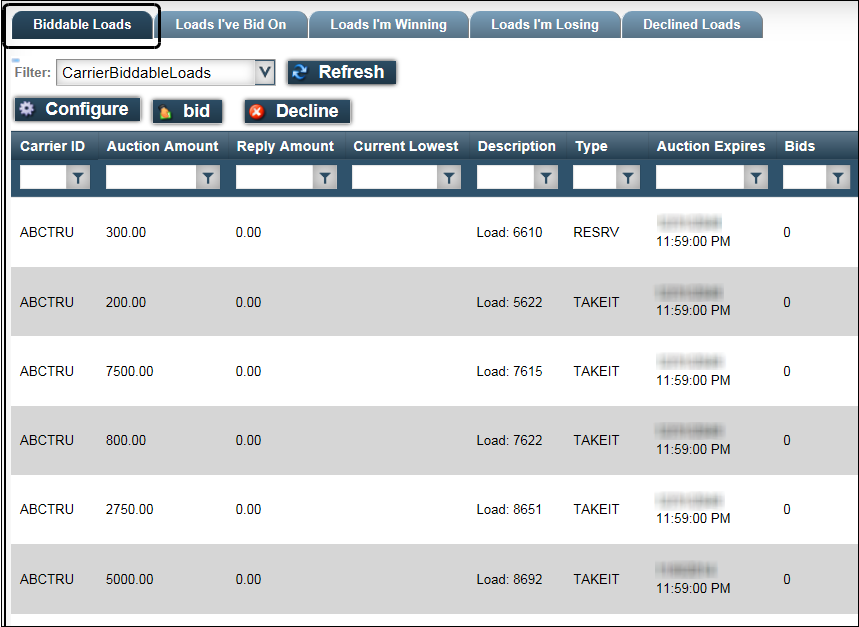
If your login is associated with multiple carriers, the page shows an entry for each carrier.
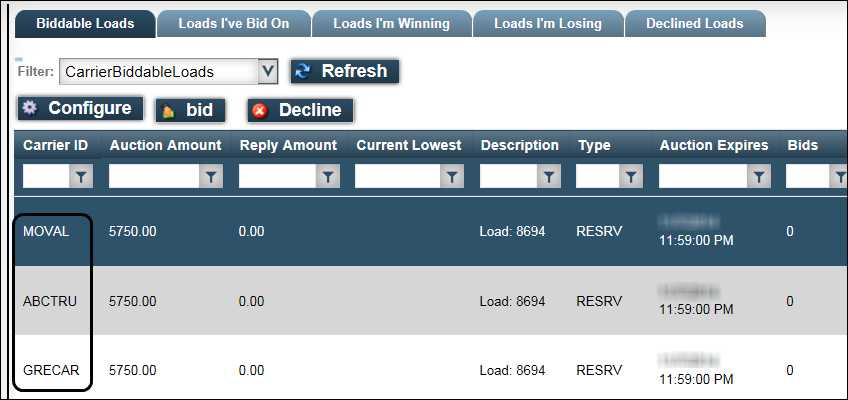
Note: If the list is more than one page long, you can use the paging tools at the bottom of the page to navigate through the loads.
-
Select the load that you want to bid on and click Bid.
The Load Details page displays detailed information about the load.Show me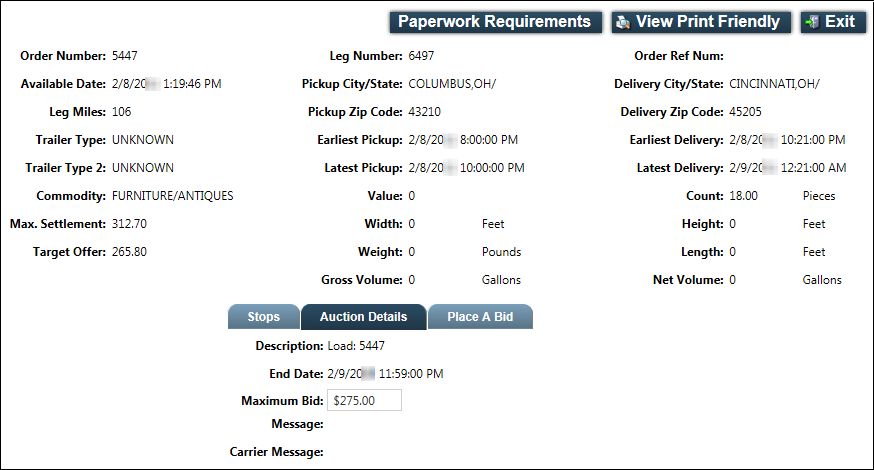
Note: From the Stops tab on the Load Details page, you can:
-
If allowed by your login, click
 View Details to view the address and contact information for each stop.
View Details to view the address and contact information for each stop. -
Click
 Stop Commodities to view the commodity information for each stop.
Stop Commodities to view the commodity information for each stop.
-
-
To return to the Biddable Loads list, click Exit, then click the Biddable Loads tab.
Placing a bid
You enter your bid for an auction on the Load Details page. Access the Load Details page from the notification e-mail or the Biddable Loads page.
| When your login is associated with more than one carrier, the Biddable Loads page shows a record for each of the carriers included in the auction. To enter a bid for a carrier, be sure to select the row showing that carrier’s ID. |
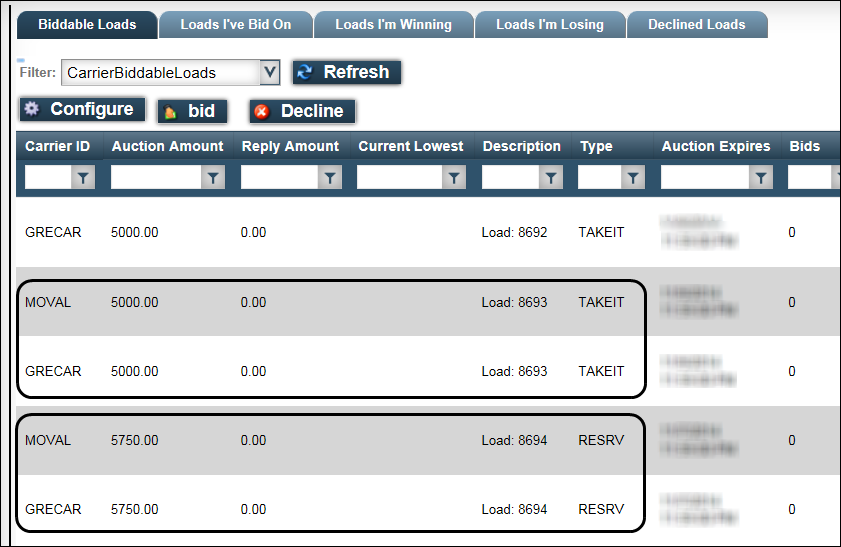
To place a bid for an auction, follow these steps.
-
At the bottom of the Load Details page, click the Place a Bid tab.
Show me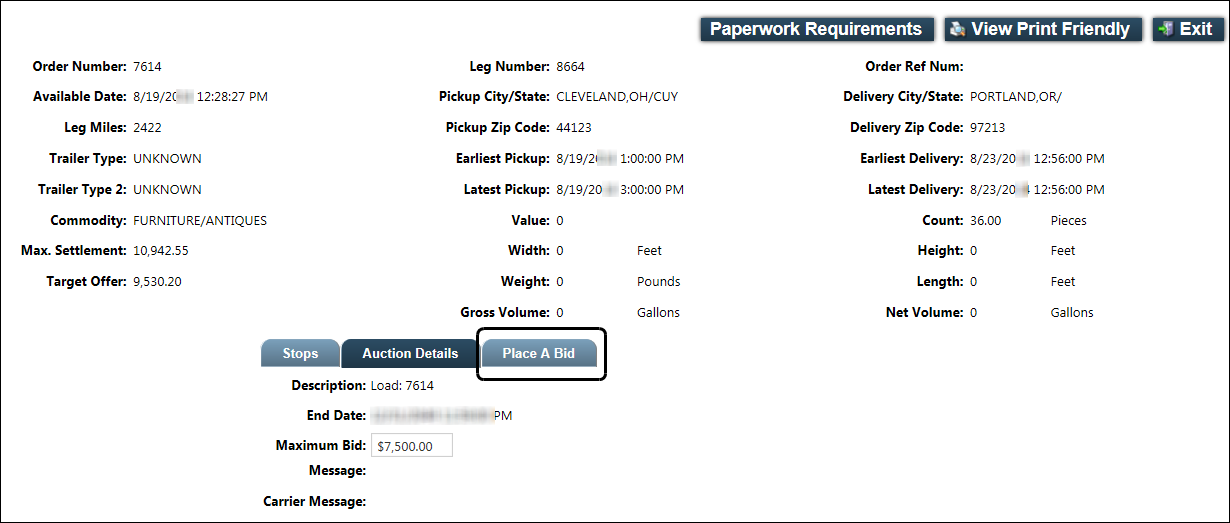
The buttons at the top of the Place a Bid tab indicate the auction type:
-
Take It Now auction

The Maximum Bid field displays the maximum amount that the hosting company will pay for the load. If you are the first carrier to place a bid that is equal to that amount, you will be awarded the load and the auction will close. You must separate your bid amount into line haul pay, fuel pay, and accessorial pay.
-
Reserve auction

The Maximum Bid field displays the maximum amount that the hosting company will pay for the load. Your goal is to place the lowest bid for the load. You must separate your total bid into the payment that you will accept for line haul pay, fuel pay, and accessorial pay.
-
-
If your login is associated with more than one carrier, be sure you are entering the bid for the right carrier. If you incorrectly selected the load for the wrong carrier on the Biddable Loads tab, use the Carrier drop-down list to select the correct carrier.
Show me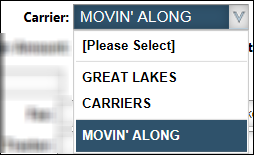
-
Enter your bid.
Notes:
-
You must make an entry in the LineHaul Amount, Fuel Amount, and Other Amount fields. If you are not submitting an amount for a field, enter 0.00 in the field.
-
The Bid Amount field updates to reflect your entries in the LineHaul Amount, Fuel Amount, and Other Amount fields.
-
For Reserve auctions, the Bid Amount value must be equal to or less than the amount in the Maximum Bid field.
-
For Take it Now auctions, the Bid Amount value must be equal to the amount in the Maximum Bid field.
-
If your bid is more than the Maximum Bid amount, it will not be accepted.
Field definitionsField
Definition
LineHaul Amount
Enter the minimum payment that you will accept for line haul pay.
Fuel Amount
Enter the minimum payment that you will accept for fuel.
Other Amount
Enter the minimum payment that you will accept for accessorial pay.
Message
Enter a message to be included with your bid.
Contact
Defaults to the contact name from your user profile. If necessary, enter a different contact name.
Note: Changing the information for the bid does not update your user profile.
Contact Phone
Defaults to the information from your user profile. If necessary, enter a different contact phone number.
Note: Changing the information for the bid does not update your user profile.
Fax
Defaults to the information from your user profile. If necessary, enter a different fax phone number.
Note: Changing the information for the bid does not update your user profile.
Email
Defaults to the information from your user profile. If necessary, enter a different contact e-mail address.
Note: Changing the information for the bid does not update your user profile.
Driver
If you want, enter the name of the driver that will perform the trip.
Driver Phone
If you want, enter the phone number of the driver that will perform the trip.
Tractor
If you want, enter the ID of the tractor that will be used the trip.
Trailer
If you want, enter the ID of the trailer that will be used the trip.
-
-
Do one of the following:
-
For Reserve auctions, click Place Bid.
A message indicates that the bid has been submitted and the auction appears in the Loads I’ve Bid On tab on the Biddable Loads page.Show me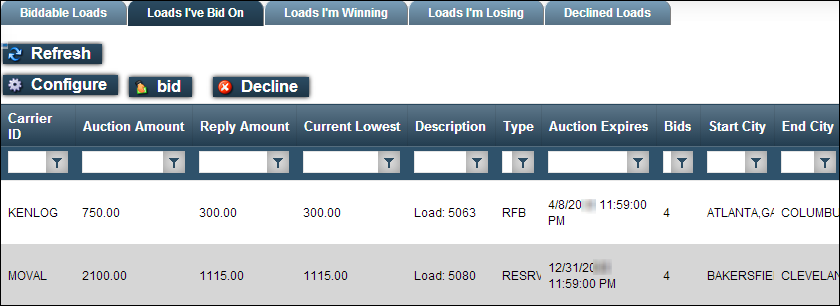
-
For Take it Now auctions, click Take It Now.
A message indicates that the bid has been submitted. Because the auction automatically closes when you placed the bid, the load will no longer appear On the Biddable Loads page. It will appear in the Loads Awarded tab on the Bid History page.Show me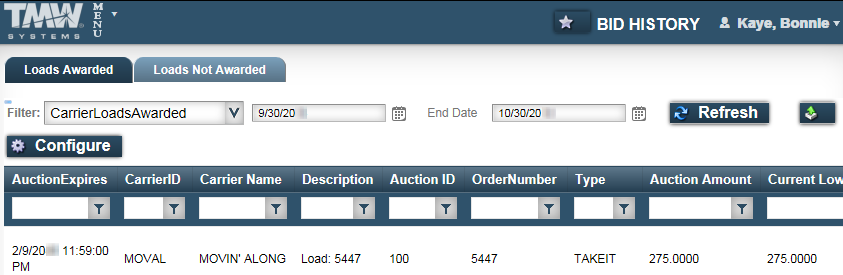
-
-
To return to the Biddable Loads list, click Exit, then click the Biddable Loads tab.
Declining to bid for an auction
You can decline to bid for a load from the Place a Bid tab on the Load Details page. You can also decline an auction directly from the Biddable Loads page. You can decline to bid on Take It Now or Reserve auctions from either location.
| If you change your mind about bidding for an auction that you declined, you can cancel the declined auction and bid on the load. |
Declining an auction from the Load Details page
To decline an auction from the Place a Bid tab on the Load Details page, follow these steps.
-
Access the Load Details page from the notification e-mail or the Biddable Loads page of CarrierHub.
-
At the bottom of the Load Details page, click the Place a Bid tab.
-
At the top of the Place a Bid tab, click Decline Load.
-
In the Reason field, select the reason you are declining to bid for the load.
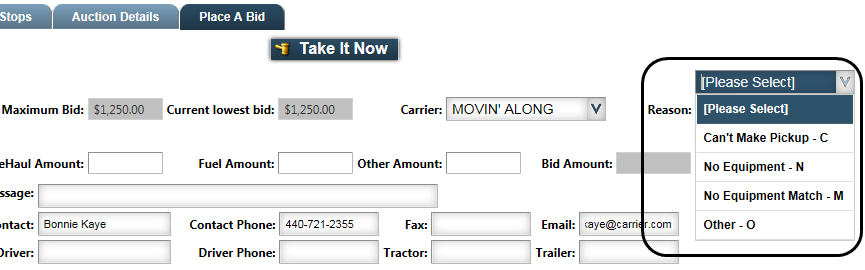
-
If you want, enter additional information in the Message field about why you are declining to bid.
-
Click
 Confirm Decline.
Confirm Decline.
The load is removed from the Biddable Loads tab and moved to the Declined Loads tab.Note: To undo the decline request and return to the Load Details page, click
 Cancel.
Cancel.
Declining an auction from the Biddable Loads page
To decline to bid for an auction directly from the Biddable Loads page, follow these steps.
-
Go to Menu > Carrier > Load Bidding > Biddable Loads.
-
Click the Biddable Loads tab at the top of the page.
-
Select the load that you want to decline, and click Decline.
The Decline Load window appears.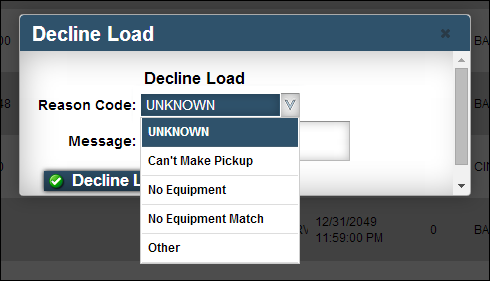
-
In the Reason Code field, select the reason you are declining to bid for the load.
-
If you want, enter additional information in the Message field about why you are declining to bid.
-
Click Decline Load.
A message stating that the order has been declined appears at the top of the Biddable Loads page. The load is moved from the Biddable Loads tab to the Declined Loads tab.
Bidding on a previously declined auction
As long as an auction that you previously declined is still active, you can bid on it. To bid on an auction that you previously declined, follow these steps.
-
Go to Menu > Carrier > Load Bidding > Biddable Loads.
-
On the Biddable Loads page, click the Declined Loads tab.
-
Select the load that you want to bid on and click Bid.
The Load Details page displays detailed information about the load. -
On the Load Details page, click the Place a Bid tab.
-
To return to the Biddable Loads list, click Exit, then click the Biddable Loads tab.
Viewing your bidding history for an auction
To view your bidding history for a specific auction, follow these steps. If your login allows, you can also view bids made by other carriers.
-
Go to Menu > Carrier > Load Bidding > Biddable Loads.
-
On the Biddable Loads page, click the Loads I’ve Bid On tab.
-
Select the load that you want to review and click Bid.
-
On the Load Details page, click the Place a Bid tab.
Note: If your login is associated with more than one carrier, the Biddable Loads page shows an entry for each carrier. If you incorrectly selected the load for the wrong carrier, use the Carrier drop-down list to select the correct carrier.
-
Click Bid History.
Your bids for the line haul, fuel, and other amounts appear in the middle of the tab. You can view the current lowest bid only if the hosting company allows it to appear. If you submit more than one bid, your most recent bid is listed.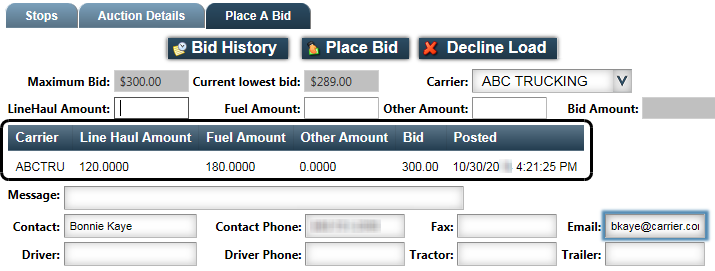
Reviewing your bids for active auctions
The Biddable Loads page allows you to view all active auctions that have not been awarded to a carrier. If you have placed bids in auctions, you can view all loads for which you bid and the loads you have declined. If the hosting company allows it, you can also view the bids that you are winning and losing.
To review your auction bids, follow these steps.
-
Go to Menu > Carrier > Load Bidding > Biddable Loads.
The Biddable Loads page opens. -
To view all auctions in which you have placed a bid, click the Loads I’ve Bid On tab.
Show me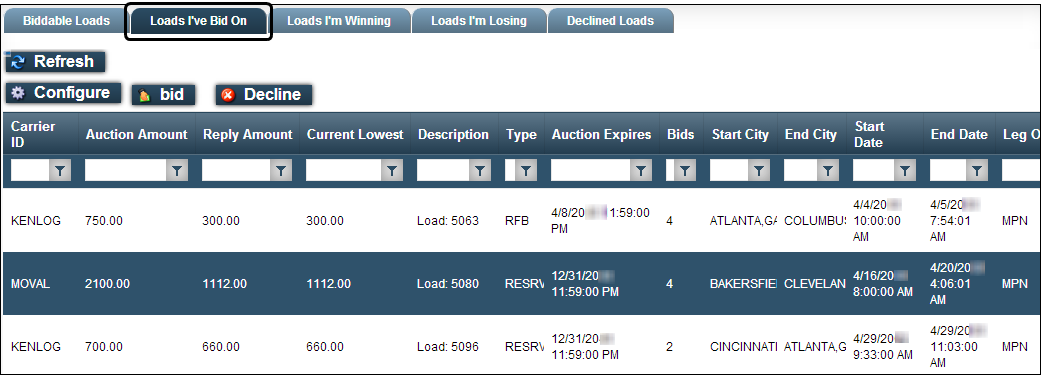
-
From the Loads I’ve Bid On tab, you can update your bid or cancel your bid.
Updating your bid
As long as an auction is still active, you can place another bid for an auction in which you have previously bid.
To update a bid, follow these steps.
-
Go to Menu > Carrier > Load Bidding > Biddable Loads.
The Biddable Loads page opens. -
To view all auctions in which you have placed a bid, click the Loads I’ve Bid On tab.
-
Select the load for which you want to change your bid and click Bid.
-
On the Load Details page, click the Place a Bid tab.
Canceling your bid
You can cancel a bid from the Loads I’ve Bid On, Loads I’m Winning, or Loads I’m Losing tabs on the Biddable Loads page.
| Your ability to access all of these tabs depends on how the hosting company set up your login. You may not have access to the Loads I’m Winning or Loads I’m Losing tabs. |
To cancel a bid, follow these steps.
-
Go to Menu > Carrier > Load Bidding > Biddable Loads.
-
On the Biddable Loads page, click the Loads I’ve Bid On, Loads I’m Winning, or Loads I’m Losing tab.
-
Select the load for which you want to cancel your bid, and click Decline.
The Decline Load pop-up window opens.Show me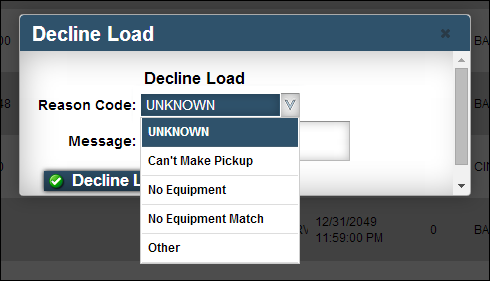
Note: If your login is associated with more than one carrier, you must select the carrier for which you are entering the bid. If you incorrectly selected the load for the wrong carrier on the Biddable Loads tab, use the Carrier drop-down list to select the correct carrier.
-
In the Reason Code field, select the reason you are canceling your bid.
-
If you want, enter additional information in the Message field about why you are canceling your bid.
-
Click Decline Load.
The load is removed from the Biddable Loads tab and moved to the Declined Loads tab.
Viewing the loads you are winning
If your login allows it, you can view the loads that you have bid on and are winning. If necessary, you can also cancel your bid.
To view your winning loads, follow these steps.
-
Go to Menu > Carrier > Load Bidding > Biddable Loads.
-
On the Biddable Loads page, click the Loads I’m Winning tab.
The loads that you have bid on and are winning appear.Show me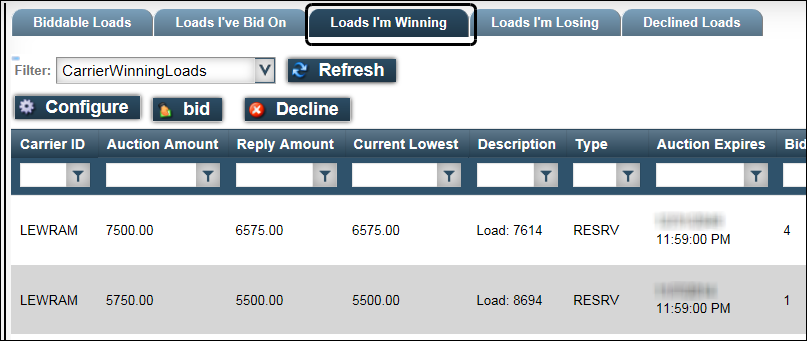
-
To cancel your bid on a load, select it and click Decline.
Viewing the loads you are losing
If your login allows it, you can view the loads that you have bid on and are losing. If necessary, you can enter another bid or cancel your bid.
To view your losing bids, follow these steps.
-
Go to Menu > Carrier > Load Bidding > Biddable Loads.
-
On the Biddable Loads page, click the Loads I’m Losing tab.
Show me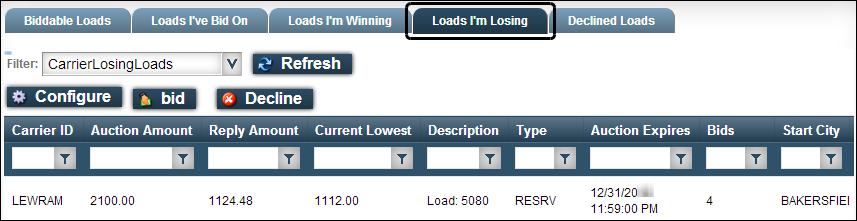
-
Use the Bid and Decline buttons to enter another bid or cancel your bid.
Viewing the loads you have declined
You can view the auctions for which you have declined to bid. If you want, you can enter a bid for a previously declined load.
To view loads you have declined, follow these steps.
-
Go to Menu > Carrier > Load Bidding > Biddable Loads.
-
On the Biddable Loads page, click the Declined Loads tab.
Show me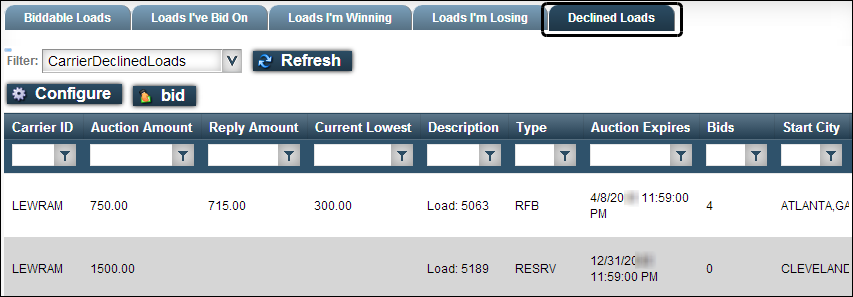
-
Use the Bid button to enter another bid.
Reviewing your bids for completed auctions
The Bid History page allows you to view your completed auctions. In the Bid History page, the Loads Awarded tab displays the auctions that you have won. The Loads Not Awarded tab displays the auctions that you have lost. Date filters allow you to display auctions for a specified range.
To view your completed auctions, follow these steps.
-
Go to Menu > Carrier > Load Bidding > Bid History.
The Loads Awarded tab on the Bid History page displays the auctions that you have won.Show me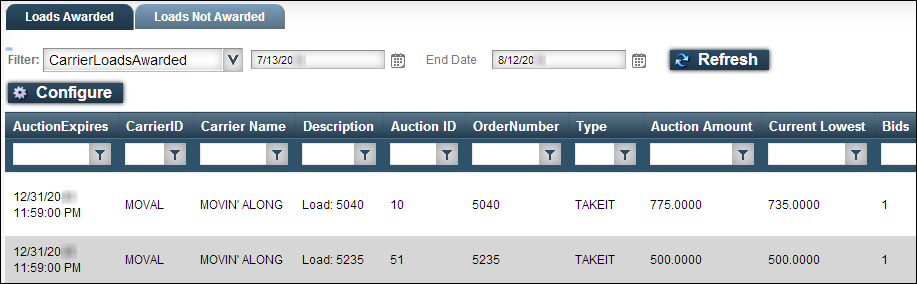
-
To display the auctions that you have lost, click the Loads Not Awarded tab.
-
To change the date range for which you want to view the auctions, do the following.
-
Identify the date range.
-
In the Start Date field, enter or select the start date of the range.
-
In the End Date field, enter or select the end date of the range.
-
-
Click Refresh.
The Bid History page displays the auctions for the specified date range.
-
Understanding your bidding notification e-mails
The hosting company needs to keep you informed of auction events and results. CarrierHub sends you e-mails announcing each type of auction event. In addition to the notification e-mail that allows you to access the auction in CarrierHub, you will be sent a notification e-mail when carrier auction events occur.
| The bidding notification e-mails that you receive are based on the setup associated with your Trimble Web Products login. Your notification e-mails may differ from those presented here. |
A carrier auction is made available to you
When a carrier auction is made available to you, the notification e-mail will include information about the auction and will be similar to this:
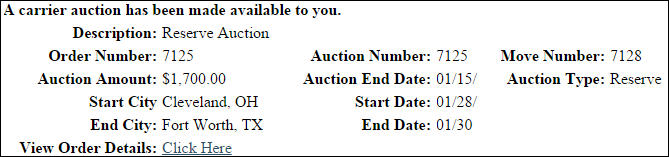
A load is awarded to you
When a load is awarded to you, the notification e-mail will include information about the auction and your bid and will be similar to this:
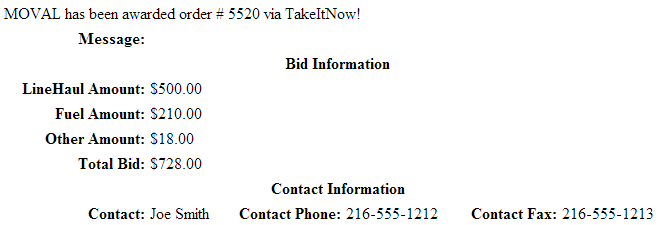
Your bid is denied
When your bid is denied, it did not meet the requirements for the load. The e-mail that you receive when your bid is denied will be similar to this:
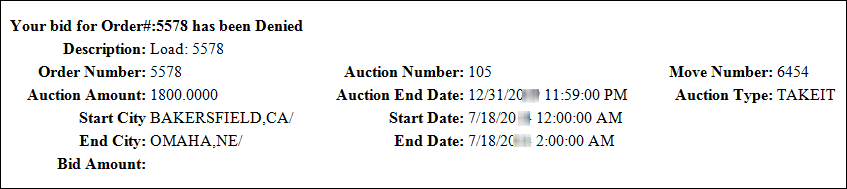
If you want, you can return to the Biddable Loads page and enter another bid for the load.

