Managing your equipment postings
The company hosting this website has loads to complete. You have equipment that can complete those loads. In addition to having you view available loads, the hosting company may want to match your available equipment with its available loads to more quickly offer those loads to you. To do so, the hosting company must know when your equipment is available, where it is located, and what types of loads it can handle. The External Equipment pages allow you to post your available equipment so that the hosting company can quickly contact you about loads that you may want to take.
Posting your equipment
The hosting company may allow you to post equipment listings. Such listings allow the hosting company to match your equipment with loads they have available.
To list your equipment with the hosting company, follow these steps.
-
Go to Menu > Carrier > External Equipment > Add External Equipment.
The Add External Equipment page opens.Show me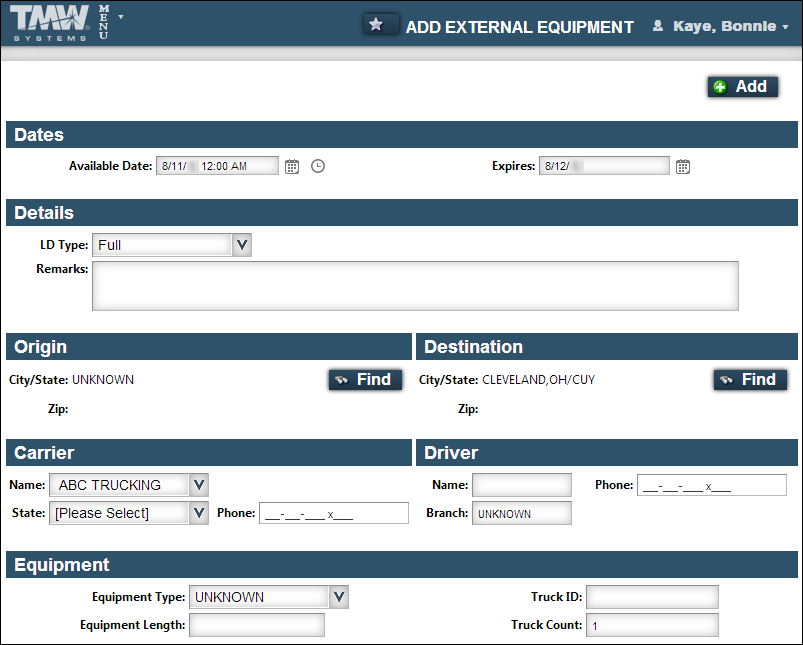
-
Enter information about the equipment you want to post.
The information is grouped according to these categories:DatesField Definition Available Date
Date and time the equipment is first available for assignment
Note: By default, this field shows the current date.
Expires
Date the equipment becomes unavailable for assignment and is no longer displayed to the hosting company
Note: By default, this field shows tomorrow’s date.
DetailsField Definition LD Type
Type of load you can perform with the equipment you are listing
The options are:
-
Both
Full and partial loads acceptable as assignment -
Full
Only full load acceptable as assignment -
Partial
Only partial load acceptable as assignment
Remarks
Free-form comments about the equipment posting
Origin/DestinationField Definition City/State*
City/state where the equipment is available; city/state to which you want to move the equipment
Notes:
-
The spelling of the city name must match that in the hosting company’s database. To ensure that the system will accept the city as a valid location, you can use the City/State Lookup window to find the correct spelling.
-
The entry in the Destination section defaults to the city/state location recorded for you in the hosting company’s database. If needed, enter a different city/state.
Zip
ZIP/postal code for location where the equipment is available; ZIP/postal code for location to which you want to move the equipment
Notes:
-
The ZIP/postal code must match the one recorded for the city in the hosting company’s dispatch system database. To ensure that the correct ZIP/postal code is recorded, use the city/state lookup feature to look up the city. The system will automatically populate this field with the correct ZIP/postal code.
-
The entry in the Destination section defaults to the ZIP/postal code recorded for you in the hosting company’s database. If needed, enter a different city/state.
CarrierField Definition Name
Defaults to the name under which you are listed in the hosting company’s dispatch system database
State
If you want, you can identify the state in which you are located.
Phone
If you want, enter your area code and phone number.
DriverField Definition Name
Enter the name of the driver to be contacted regarding assignments for this equipment.
Phone
Enter the phone number at which the driver can be reached.
Branch
Free-form text field
Note: Entries appear only on this page.
EquipmentField Definition Equipment Type
From the drop-down list, select the type of vehicle/equipment that you are posting.
Equipment Length
Enter the length of the vehicle/equipment that you are posting.
Truck ID
Enter an ID for the vehicle/equipment that you are posting.
Truck Count
Enter the number of items for the selected vehicle/equipment type that you are posting.
-
-
Click Add to submit your posting.
A message indicates whether your posting was successful.Show meIf all the required information was provided, the message says the equipment has been added successfully.

If the city/state information does not exist in the hosting company’s database, a message identifies that the city/state could not be found.
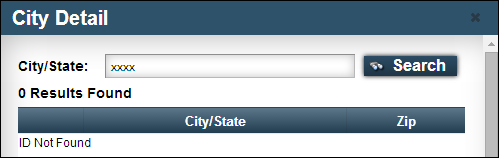
| To record another equipment posting, you must reselect Carrier > External Equipment > Add External Equipment to clear the fields. |
Looking up your equipment postings
You can view your posted equipment on the External Equipment List page. From this page, you can:
To view your posted equipment, follow these steps.
-
Go to Menu > Carrier > External Equipment > External Equipment List.
The External Equipment List page opens. -
In the Hours Old field, enter the maximum age (in hours) of the posting.
Notes:
-
An entry in this field is required.
-
If the field is read-only, the number of hours is determined by the company hosting this site.
-
-
Set as many additional restrictions as needed before retrieving the list.
Field definitionsField Definition Equipment Type
Select the equipment type recorded when the equipment was posted.
Origin
Enter the origin as a city and state.
Radius (Mi)
Specified distance to the city listed as the origin when the equipment was posted
Destination
Enter the destination as a city and state.
Radius (Mi)
Specified distance from the city listed as the destination when the equipment was posted
Available From
Date recorded for the equipment’s initial availability when the equipment was posted
To
Date recorded for the equipment’s final availability when the equipment was posted
Length (ft)
Equipment length recorded when the equipment was posted
Weight (lbs)
N/A
Load Type
Load type recorded when the equipment was posted
The options are:
-
Both
Full and partial loads acceptable as assignment -
Full
Only full load acceptable as assignment -
Partial
Only partial load acceptable as assignment
Include All
By default, you will only retrieve the equipment you have posted in the list. However, if you would like to see equipment postings other carriers have listed, select this check box.
-
-
Click Find.
The retrieved list of your equipment postings opens.Show me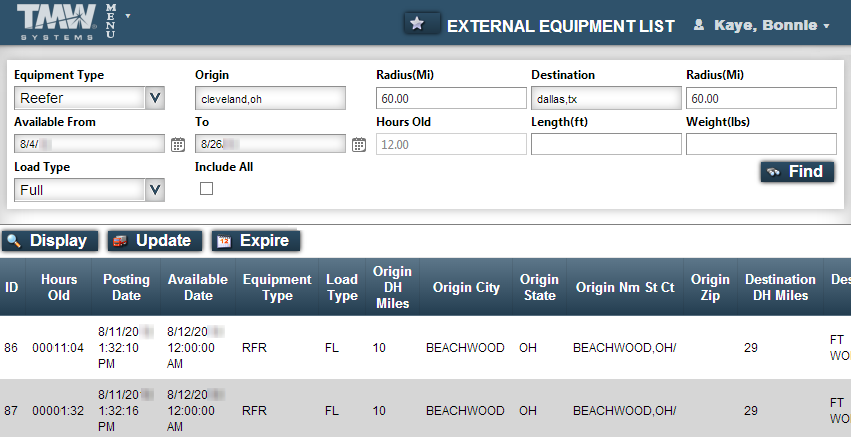
Viewing the details of an equipment posting
You can view the details of an equipment post from the External Equipment List page.
To view a posting’s details, follow these steps.
-
Select the posting for which you want to view details and click Display.
Show me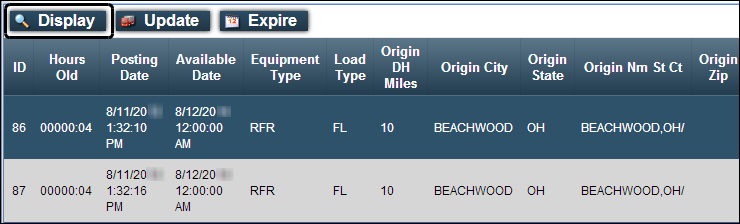
The posting opens in the Display External Equipment page.
Show me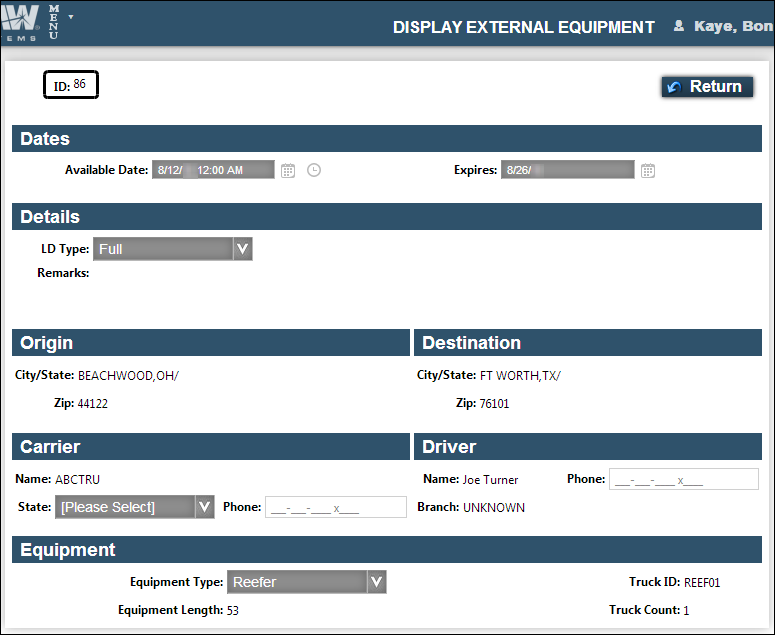
The ID field at the top of the page displays the numeric identifier the system assigned to your posting at the time you saved it.
-
To redisplay the External Equipment List page, click Return.
Updating an equipment posting
There may be times when you need to update an equipment posting. You can do this from the External Equipment List page.
To update a posting, follow these steps.
-
Select the posting that you want to modify and click Update.
Show me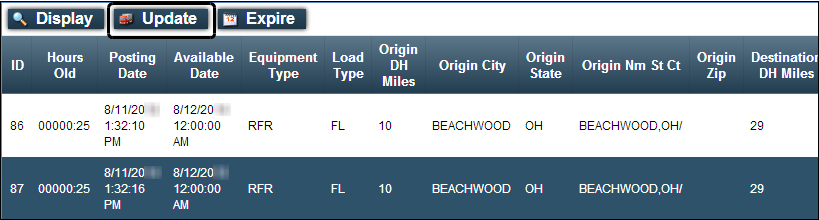
The posting opens in the Update External Equipment page.
Show me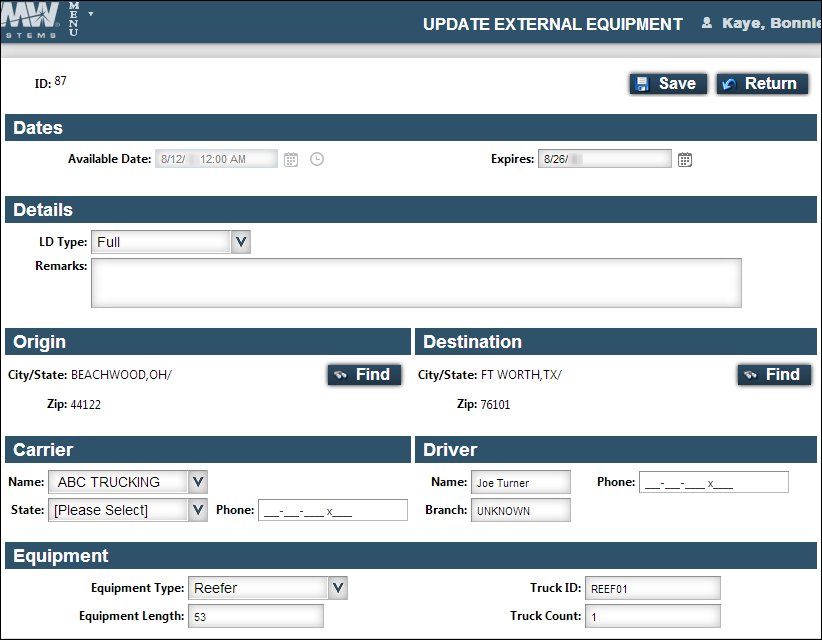
-
Make changes in the fields as needed.
-
Click Save.
The system displays a message stating that your update is successful.Show me
-
To redisplay the External Equipment List page, click Return.
Expiring an equipment posting
When posted equipment becomes unavailable, you can expire the posting.
To expire an equipment listing, follow these steps.
-
Select the posting that you want to terminate and click Expire.
Show me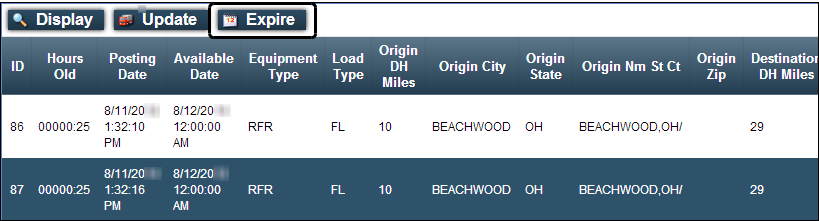
The External Equipment List page is refreshed.
-
A message states that the expiration has been successful.
-
The expired equipment posting is removed from the list.
Show me
-