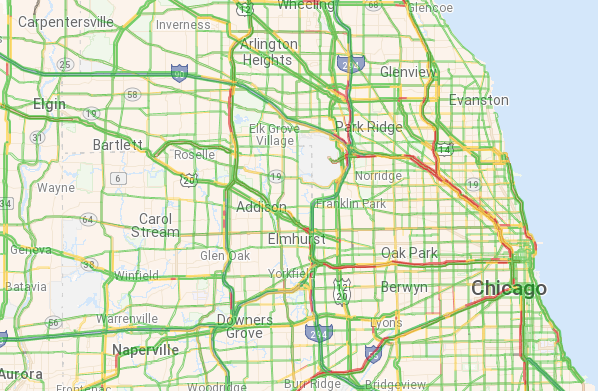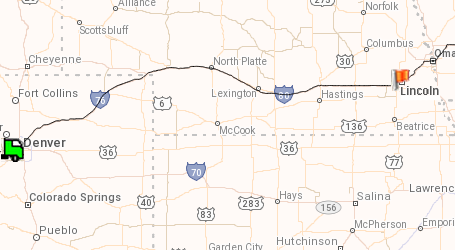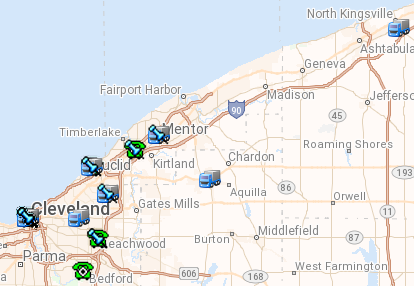Viewing maps
Maps use icons to show locations of resources, stops, check calls, and companies.
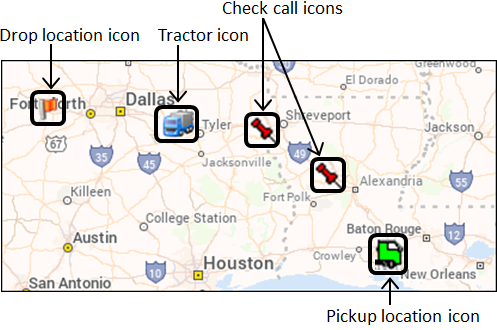
Some maps show trip routes with an origin and a destination only.
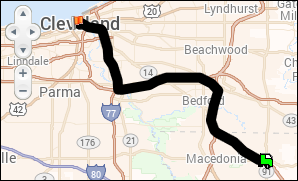
ToolTips
Map icons have data associated with them. When you hover the cursor over an icon, a ToolTip displays related information, such as resource number or company name.
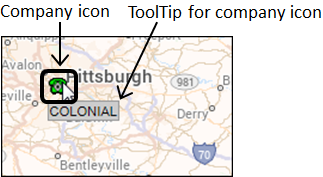
Information windows
If you click an icon, an information window displays more detailed information, such as resource status, stop information, or check call details.
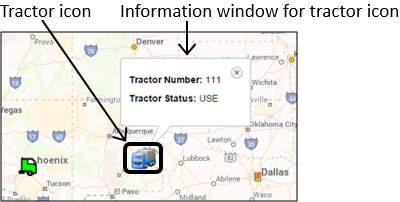
Navigation controls
Maps have built-in navigation controls:
-
Zoom in and out using the buttons or slider control.
-
Pan across the mapped area by using the arrow buttons or clicking and dragging the cursor.
-
Use the mileage key for scaling in both miles and kilometers.
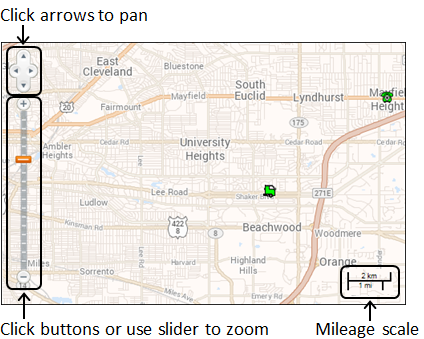
Setting refresh rates
Options at the top of the map allow you to specify how often maps are updated to show the most current information.
Select the Auto Refresh check box to enable the feature.
In the Refresh Rate (Seconds) field, enter the number of seconds the system will wait before refreshing the map with the most current routes, locations, resources, traffic, and/or weather radar.
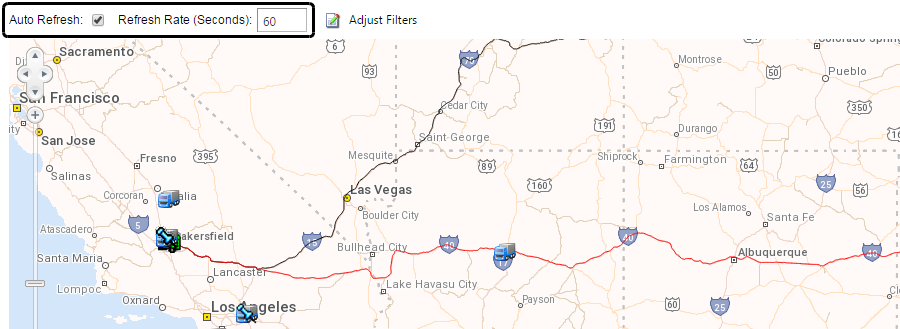
Working with map overlays
In eStat, you can view a map for one or more orders on the View Available Loads page. The overlays feature determines what kind of information appears on the map.
You can use the map overlays to display:
-
Trip routes
-
Trip event locations
-
Resource locations
-
Current weather radar
-
Current traffic conditions
To display the Overlays box, click ![]() at the right side of the map.
at the right side of the map.
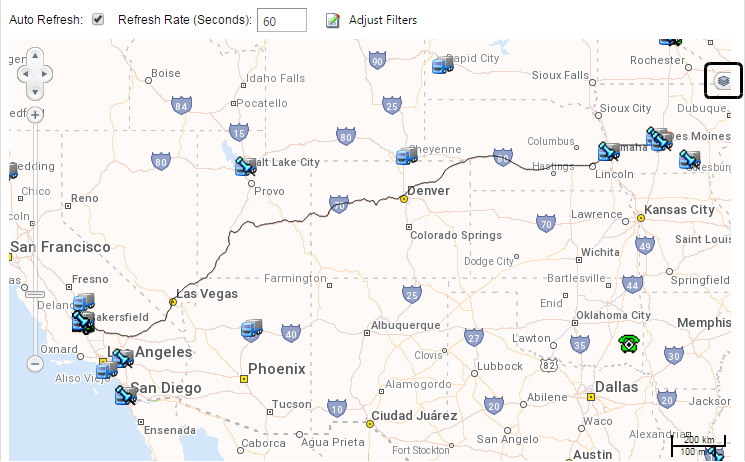
The Overlays box displays the map overlays set up for your system.
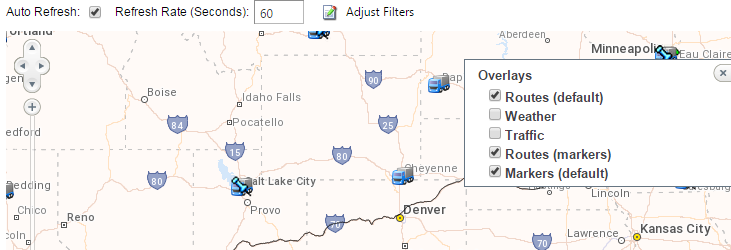
| If an overlay is grayed out, your system is not set up for that feature. |
Routes (default)
Select the Routes (default) check box to display the drawn route between a shipper and consignee.
This illustration shows the route from a shipper in Bakersfield, California, to a consignee in Des Moines, Iowa.
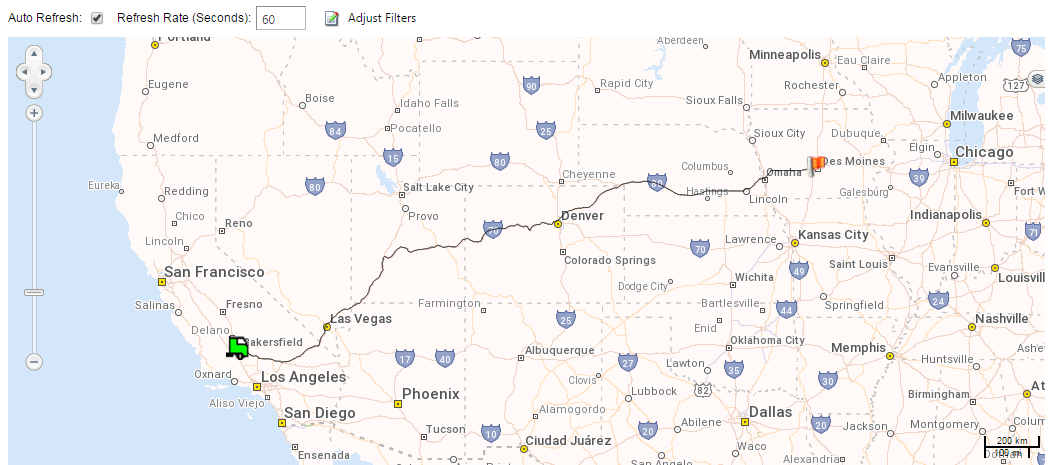
Weather
Select the Weather check box to display the current weather radar.
This illustration shows a band of precipitation north of Des Moines, Iowa.
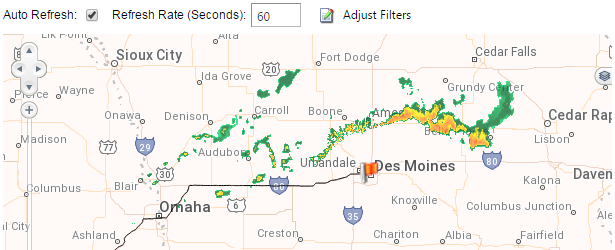
Traffic
Select the Traffic check box to display current traffic conditions. The colors indicate where there are delays.
-
Green indicates no delays, with traffic moving at the speed limit.
-
Yellow indicates some delays, with traffic moving slightly below the speed limit.
-
Red indicates significant delays, with traffic moving below the speed limit.
This illustration shows traffic delays on most of the major roads going into Chicago.