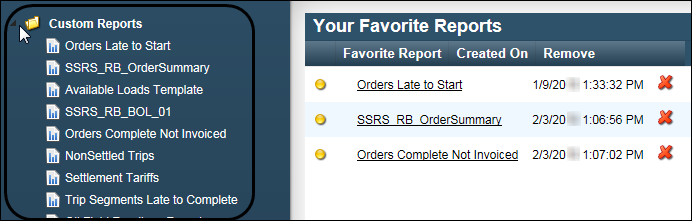Viewing SSRS reports with Report Viewer
Report Viewer allows you to access any SSRS reports that have been set up for you to view.
The SSRS Report Viewer page organizes your reports in directories or in a list of favorites.
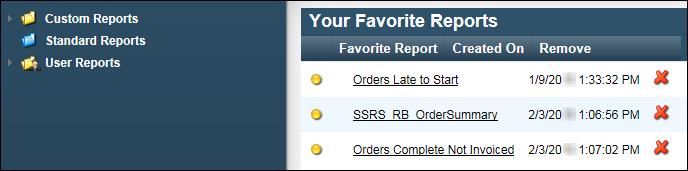
-
Custom Reports
Custom reports are reports that have been added from the TMW SSRS Report Library to the application by an administrator. Access to a report is restricted to the user roles assigned to it during setup. -
Standard Reports
Standard reports are the reports contained in the TMW SSRS Report Library. This directory cannot be accessed from the SSRS Report Viewer page. -
User Reports
User reports are those reports that have been made available for scheduling. Only administrators can schedule reports. -
Your Favorite Reports
Your favorite reports are shortcuts to reports you view frequently. Any report you can access can be added to your list of favorites.
To view an SSRS report using Report Viewer, follow these steps.
-
Go to Menu > Reporting > SSRS Reports > SSRS Report Viewer.
The SSRS Report Viewer page opens. -
Locate the SSRS report you want to view.
-
Click the drop-down arrows next to the headings to expand the SSRS report directories.
Show me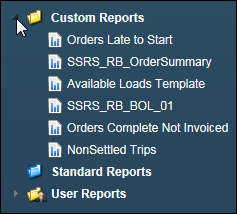
-
Choose a report from the list of favorite reports.
Show me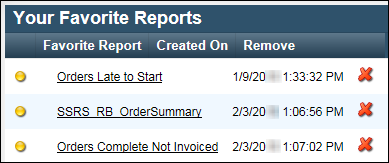
-
-
Select the report.
-
If restriction fields appear, make selections or entries to limit the report output.
-
Select the restrictions.
Note: The report may have been designed to show a default selection for a field. You can accept or change these default selections as appropriate.
-
Date selection
This example shows the report’s restriction in date fields.

The report may have been designed to restrict results according to minimum and maximum dates. These restrictions prevent you from retrieving data that is too old or retrieving a massive amount of data.
-
Drop-down list selection
This example shows the report restriction in a drop-down list, from which you can select one.
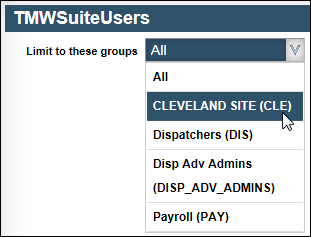
-
Text box selection
This example shows the report restriction in a text box.
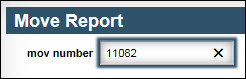
-
-
Click Run Report.
-
-
View the report.
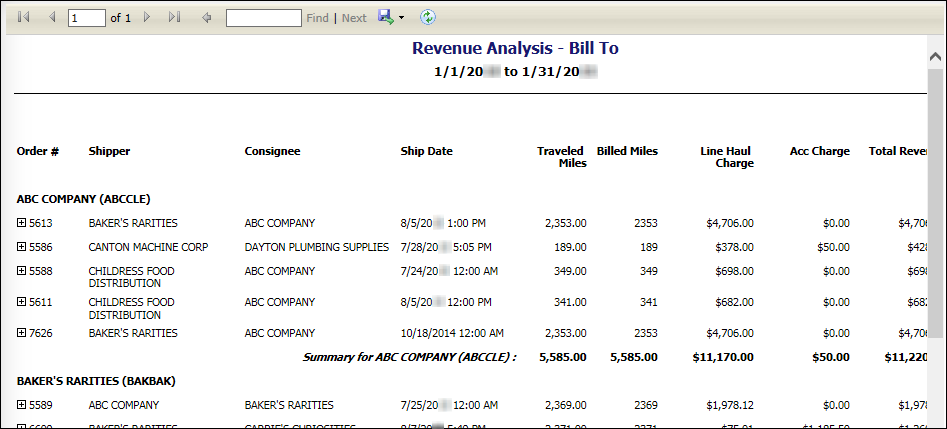
Revising SSRS report selection criteria
When an SSRS report includes selection criteria, follow these steps to view the same report with different restrictions.
-
While viewing the report on the SSRS Report Viewer page, click Adjust Parameters.

-
Enter or select the new restrictions.
-
Click Run Report.
Printing an SSRS report
To print an SSRS report, follow these steps.
-
While viewing the report you want to print on the SSRS Report Viewer page, click Print.

The report opens in a new browser window.
-
Print as you usually do from your browser.
-
Close the browser window displaying the print-friendly version.
E-mailing an SSRS report
You can e-mail an SSRS report. The report is attached to a system-generated e-mail message as a PDF file. The body of the e-mail message lists any selected report parameters. You also may include a hyperlink to the report as part of the e-mail message.
To e-mail an SSRS report, follow these steps.
-
While viewing the report you want to e-mail on the SSRS Report Viewer page, click Email.

The Email Report pop-up window opens.
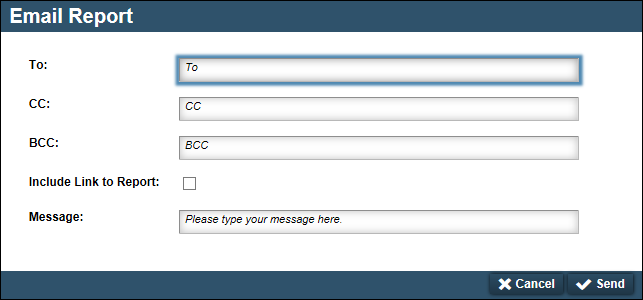
-
Complete the fields.
Field Definition To
Enter an e-mail address to which to send the report.
Note: Only one e-mail address can be entered in this field. Multiple e-mail addresses can be entered in the CC field.
CC
Enter additional e-mail addresses to which to send the report.
Note: E-mail addresses can be separated with a comma or semicolon.
BCC
Enter additional e-mail addresses to which to send the report. The e-mail addresses entered in this field will not be displayed to other recipients of the report.
Note: E-mail addresses can be separated with a comma or semicolon.
Include Link to Report
Select this check box to include a hyperlink to the report in the body of the e-mail message.
Note: You must send a hyperlink to an SSRS report to an authorized user of the application. The report recipient will be required to log into the application with a valid username and password before viewing the report.
Message
Enter text to appear in the body of the e-mail message.
-
Click Send.
The Email Report pop-up window closes. A message appears confirming the e-mail message with the report was sent.
Using favorite SSRS reports
Your favorite reports are shortcuts to reports you view frequently. Any report you can access can be added to your list of favorite reports.
Your favorite reports are listed on the SSRS Report Viewer page. To view this list, go to Menu > Reporting > SSRS Reports > SSRS Report Viewer. Click the name of the report to view it.
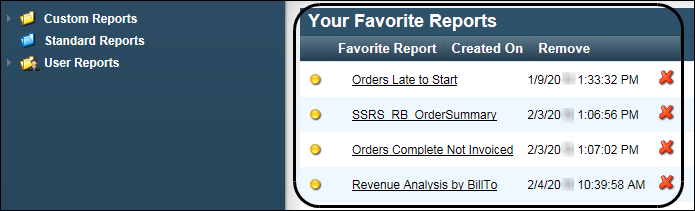
Creating a favorite SSRS report
To save an SSRS report as a favorite, follow these steps.
-
While viewing the report on the SSRS Report Viewer page that you want to save, click Add To Favorites.

-
A message confirms that the report was added to your list of favorite reports.
-
To view your updated list of favorite reports, click Go To Favorites.
Removing a favorite SSRS report
To remove a favorite SSRS report from the SSRS Report Viewer page, click the ![]() button in the row for the report you want to remove as a favorite.
button in the row for the report you want to remove as a favorite.
Note: Removing the report from this list does not delete the report. You can view the report again by locating it in the expanded Custom Reports list.