Creating primary users - eStat settings
When creating primary user accounts for eStat, you must also make these selections.
Customer tab

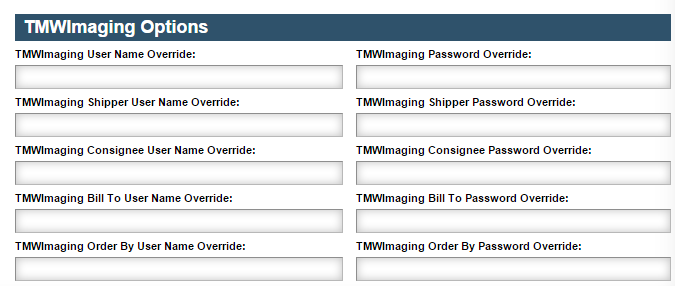
| Field | Definition |
|---|---|
TMWSuite ID |
The Board User ID, i.e., an identifier that associates the eStat user with one or more eStat boards (views). This ID allows the eStat user to track shipments. Note: This ID must exist in the dispatch system database before it can be assigned to the eStat user. Enter the ID, or use the lookup function. |
User Description |
A free-form field where you can enter information about the user; e.g., the user’s job title, division, business location, shift, etc. Note: Entries in this field will display for any sub users this user may create. |
Commodity Prefix (comma separated list) |
If your company creates commodity profiles with prefixes to differentiate between the commodities associated with your different customers, you can enter the prefixes for the commodities associated with the user. Make your entries as a comma-separated list. Note: Commodity prefixes are associated with the user’s profile. They are not tied to the user’s profile or associate companies. |
Process Tendered Shipments |
The user has the authority to review tendered shipments and set their dispatch status to Available within eStat. The tendered shipment request will not be approved in the dispatch application. Note: This option should only be used when creating an eStat profile for one of your company’s employees. |
Allow user to change the Order-By Company |
The user has the authority to change the Order By company for sub users he/she creates. Note: Sub users cannot change their Order By company. |
TMWImaging User Name/Password Override |
The Trimble Transportation Imaging user name and password specified for the Customer module. These fields are read-only and are defined in the Imaging Settings page for Trimble Transportation Imaging. |
TMWImaging Shipper User Name/Password Override |
The Trimble Transportation Imaging user name and password used by shippers when accessing documentation on the imaging server. These fields are read-only and are defined in the Imaging Settings page for Trimble Transportation Imaging. |
TMWImaging Consignee User Name/Password Override |
The Trimble Transportation Imaging user name and password used by consignees when accessing documentation on the imaging server. These fields are read-only and are defined in the Imaging Settings page for Trimble Transportation Imaging. |
TMWImaging Bill To User Name/Password Override |
The Trimble Transportation Imaging user name and password used by Bill-To companies when accessing documentation on the imaging server. These fields are read-only and are defined in the Imaging Settings page for Trimble Transportation Imaging. |
TMWImaging Order By User Name/Password Override |
The Trimble Transportation Imaging user name and password used by Order-By companies when accessing documentation on the imaging server. These fields are read-only and are defined in the Imaging Settings page for Trimble Transportation Imaging. |
Customer Companies tab
The Customer Companies tab contains these sub tabs.
Profile Companies sub tab
A profile company is a company that the user represents.
-
A user’s profile companies determine what shipments the user can track in the Available, Assigned, and Historical Loads windows.
-
A user must have at least one profile company. If the user has only one profile company, that company is the user’s default company. The default company is the user’s Order By company.
-
A user can have multiple profile companies. If so, one of them must be designated as the user’s default company. The default company is the user’s Order By company.
The tab has two sections that allow you to search for and link profile companies with the user.
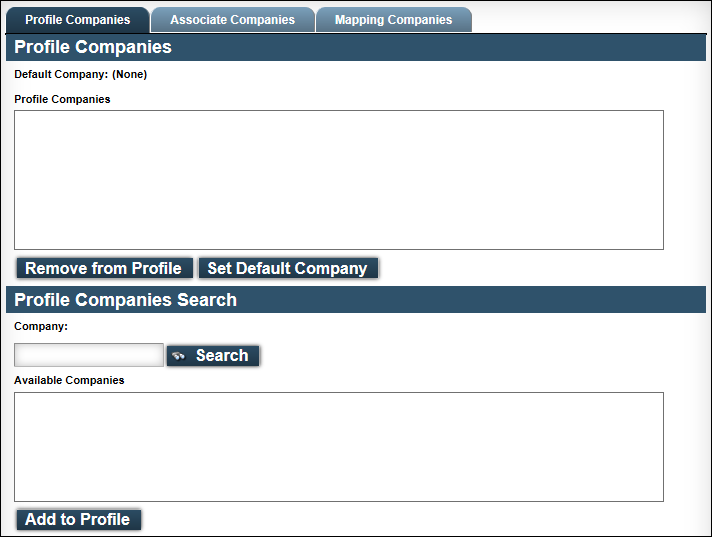
-
In the Profile Companies Search section, enter a letter or two of a company name or ID in the Company field.
Note: To view all companies, type %.
-
Click Search.
The Available Companies list displays companies from the company table in the TMWSuite database that match your entry. -
Select one or more companies from the list:
-
To select one company, click the company name.
-
To select multiple companies, press and hold CTRL as you select the companies.
-
To select a range of companies, press and hold SHIFT as you select the first and last company in the range.
-
-
Click Add to Profile to add your selections to the list of assigned profile companies.
-
To identify the user’s default company, select the preferred company in the Profile Companies list.
-
Click the Set Default Company.
The selected company’s name and address display at the top of the Profile Companies tab.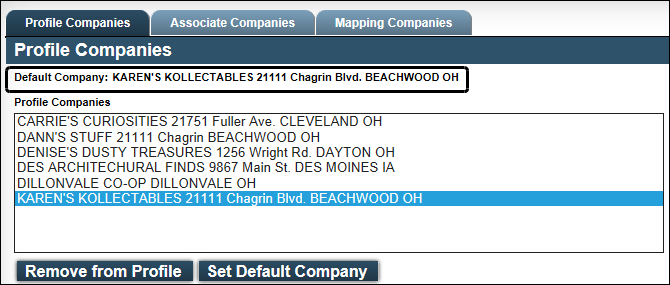
Associate Companies sub tab
An associate company is a company that has done business with a user’s profile company.
-
The associate company can be a Bill To, shipper, consignee, or Order By company on an order that involves a profile company.
-
The eStat administrator can designate additional companies as associates that have not done business with a user’s profile company.
The tab has two sections that allow you to search for and link associate companies with the user.
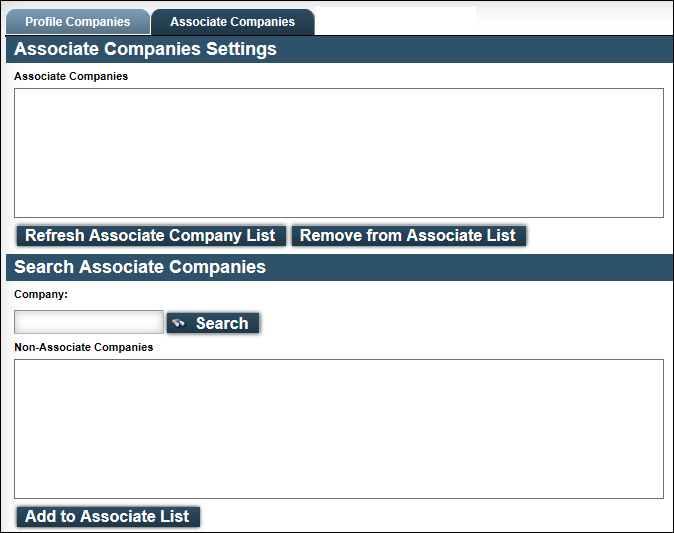
-
To quickly view all companies that qualify as associate companies for the user, click Refresh Associate Company List.
-
In the Search Associate Companies section, enter a letter or two of a company name or ID in the Company field.
Note: To view all companies, type %.
-
Click Search.
The Non-Associate Companies list displays companies matching your entry. -
Select one or more companies from the list:
-
To select one company, click the company name.
-
To select multiple companies, press and hold CTRL as you select the companies.
-
To select a range of companies, press and hold SHIFT as you select the first and last company in the range.
-
-
Click Add to Associate List to add the selections to the list of associate companies shown in the Associate Companies list.