Preventing users from saving orders with both gas and diesel commodities
Sometimes users might enter fuel orders that include diesel and gas commodities. Usually, stores do not want gas and diesel commodities on the same order. By default, the system does not prevent users from adding these two commodities to the same order. However, you can enable the Diesel/Gas feature to prevent users from entering these commodities on the same order.
The feature is off by default.
You manage this feature on the Fuel Order Entry sub tab. You can:
-
Enable or disable the feature
-
Manage the diesel commodities excluded from gas orders
-
Customize the error message that users see when they create an order that contains these two commodity types
Note: The default message states, "Restriction: Cannot order both diesel and gas together. Order not saved."
To access the tab:
-
Go to Menu > Configuration > Settings Manager.
The Settings Manager page opens. -
Do one of the following:
-
If you want the setting change to apply to all roles, verify the Role field is set to [Global Settings].
-
If you want the setting change to apply to a specific role, select it in the Role field.
A message asks you to verify that you want to change the role. Click OK.
Notes:
-
The default roles for fuel users are CustomerFuel and CustomerFuel Sub-User. Your company may have created other roles for fuel users.
-
If the setting has already been changed for at least one role, its text label is bold and italic.
-
-
-
Select the Modules tab.
-
In the Module Selection field, select Customer.
-
Click these tabs: Application Settings > Fuel Order Entry.
The Fuel Order Entry options are displayed.
Enabling the diesel/gas restriction
In the Restrictions section, select the Enable Diesel/Gas Restrictions check box.
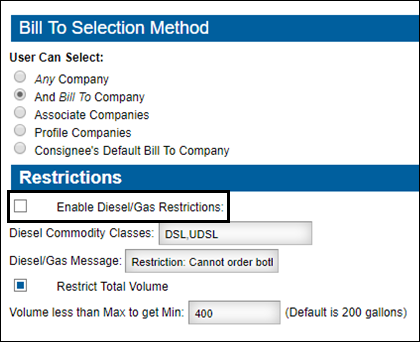
Click Save.
A confirmation message is displayed at the top of the page. It states, "Settings saved successfully."
If you do not want to save, click Revert. The application cancels any unsaved changes and reverts to the last saved settings.
Specifying the restricted diesel commodity classes
This section requires that you select the Enable Diesel/Gas Restrictions check box.
In the Restrictions section, update the Diesel Commodity Classes field as needed.
| This field supports a comma-delimited list without spaces. |
This illustration shows an example.
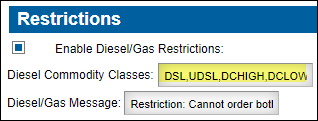
Click Save.
A confirmation message is displayed at the top of the page. It states, "Settings saved successfully."
If you do not want to save, click Revert. The application cancels any unsaved changes and reverts to the last saved settings.
Changing the restricted diesel/gas message
This section requires that you select the Enable Diesel/Gas Restrictions check box.
The default diesel/gas restriction message states, "Restriction: Cannot order both diesel and gas together. Order not saved." You can change this message to better suit your company’s business needs.
You can change this message to better suite your business needs.
In the Restrictions section, update the Diesel/Gas Mileage field as needed.
This illustration shows an example.
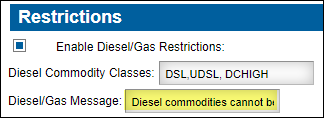
Click Save.
A confirmation message is displayed at the top of the page. It states, "Settings saved successfully."
If you do not want to save, click Revert. The application cancels any unsaved changes and reverts to the last saved settings.