Working with mobile charts
The TMW.Suite Go Dispatch Home screen displays the Active Orders By Status chart. This is the default chart and cannot be changed. However, you can use the Mobile Charts feature to add additional chart types to the Home screen.
| You must sign into application with the Adminacct to add charts to TMW.Suite Go Dispatch. |
This illustration shows what the default chart looks like when dispatchers sign into the app. It’s a pie chart that displays active orders based on the order’s status. If you tap and hold on a chart segment, a ToolTip displays the number of orders in that status. The highlighted section indicates that there are multiple charts available.
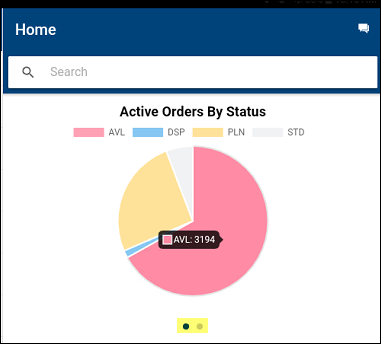
| The small circles under the chart indicate the number of available charts. Swipe left or right to see additional charts. |
Adding additional charts to the Home screen
To add a chart to the Home screen:
-
Load a mobile grid configuration.
The Grid Configuration page opens.Note: Mobile chart options are based on the mobile grid loaded.
-
Click Mobile Charts.
The Mobile Charts window opens.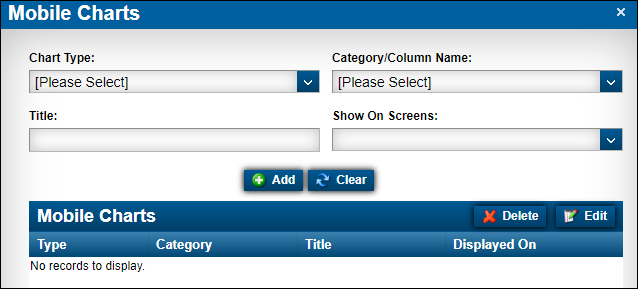
-
Make entries in the following fields.
Field definitionsRequired field: *
Field Definition Chart Type *
Chart type
Options are:
-
Vertical Bar Chart
-
Horizontal Bar Chart
-
Pie Chart
-
Line Chart
Category/Column Name *
Chart’s datasource
Note: The values in this field are based on the loaded mobile grid configuration.
Title *
Chart’s title
Show On Screens *
Determines the chart’s location in TMW.Suite Go Dispatch
Note: Currently, you can only add charts to the Home screen.
-
-
Click
 Add.
Add.
The chart type is displayed in the Mobile Charts grid.Click Clear to clear all fields and start over.
-
Close this window.
-
Click
 Save.
Save.
The system displays a confirmation message. It states, "Grid Configuration Mobile Orders saved successfully."
Editing mobile charts
To edit a mobile chart:
-
Load a mobile grid configuration.
The Grid Configuration page opens. -
Click Mobile Charts.
The Mobile Charts window opens. -
Select the chart that you want to edit.
-
Click Edit.
All fields are made active.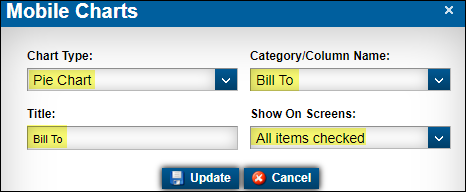
-
Make changes as needed.
-
Click Update.
To close this window without saving your changes, click Cancel.
-
Close the Mobile Charts window.
-
Click
 Save.
Save.
The system displays a confirmation message. It states, "Grid Configuration Mobile Orders saved successfully."
Deleting mobile charts
-
Load a mobile grid configuration.
The Grid Configuration page opens. -
Click Mobile Charts.
The Mobile Charts window opens. -
Select the mobile chart that you want to delete.
-
Click Delete.
The chart is removed from the Mobile Charts grid. -
Close the Mobile Charts window.
-
Click
 Save.
Save.
The system displays a confirmation message. It states, "Grid Configuration Mobile Orders saved successfully."