Determining how the system handles fuel orders
You can set up the application to:
-
Identify orders as originating on the Fuel Order Entry or Fuel Shipment Tender pages rather than the Shipment Tender page
-
Prevent users from entering/editing fuel orders too close to the order’s delivery time on the Fuel Order Entry page
To determine how the system handles fuel orders:
-
Go to Menu > Configuration > Settings Manager.
The Settings Manager page opens. -
Do one of the following:
-
If you want the setting change to apply to all roles, verify the Role field is set to [Global Settings].
-
If you want the setting change to apply to a specific role, select it in the Role field.
Notes:
-
The default roles for fuel users are CustomerFuel and CustomerFuel Sub-User. Your company may have created other roles for fuel users.
-
If the setting has already been changed for at least one role, its text label is bold and italic.
-
A message asks you to verify that you want to change the role. Click OK.
-
-
If needed, select Customer in the Module Selection field.
-
Select the Modules tab.
-
Click these tabs: Application Settings > Fuel Order Entry.
-
Make entries/selections as appropriate.
Field definitionsField Definition Fuel Order Source values
The fuel orders your customers create on the Fuel Order Entry page are identified in the Fuel Dispatch application’s Call On Demand Order Entry window as having a source of ESFUEL.
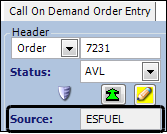
If your company imports or enters orders by means other than eStat and Fuel Dispatch’s Call On Demand Order Entry window, you may want to include them as other fuel order sources.
Add the identifier(s) you want to appear in the Call On Demand Order Entry window’s Source field. Commas separate the list of entries.
Note: Talk with your Customer Support representative to determine the code(s) you should enter.
To Email Address for Fuel Orders
Identify whom in your company is notified when fuel shipments are tendered
When setting up the application for non-fuel orders, you specified whom in your company would be notified when shipments were tendered. Enter the e-mail address of the employee you want to have notified when fuel orders are tendered.
Hours from Delivery to lock changes
To ensure that orders are accurately filled, you can specify how many hours before a scheduled delivery an order is locked and cannot be edited.
Notes:
-
The default value is 0 (zero), meaning that orders are not locked for editing.
-
When the user saves the order, its start time is compared with the current time. If the start time is not greater than the current time and the number of hours you specified in the setting, the order cannot be saved. A message such as this will be displayed when the user attempts to save:

-
By default, there is nothing on the Fuel Order Entry page to indicate that a window has been set or its duration.
Allow Master Orders to be entered
Allow users to create master fuel orders
If your customers routinely enter orders for the same commodities and/or quantities, you may want to allow them to create master orders that they can use as the basis for other orders. Master orders make order entry faster and less likely to contain errors. When you do so, the Status field is displayed on the Fuel Order Entry page. Users can set the order status to Master.
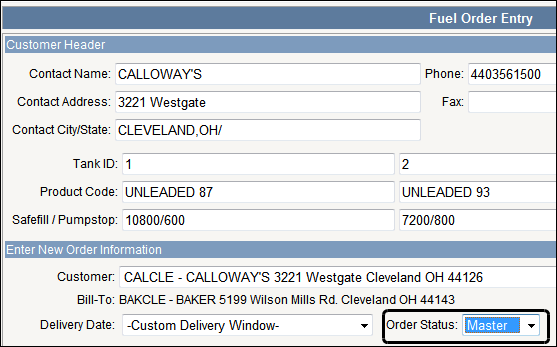
Send Orders Directly to TMWSuite
Have tendered fuel shipments become Available orders as soon as they are submitted
By default, when a user submits a shipment, an order with the Tendered status is created. Before resources can be assigned to it, its status must be updated to Available. If you want, you can set up the application to assign the Available status to new orders automatically when a user tenders a fuel shipment.
Notes:
-
You can set up this functionality for regular (non-fuel) shipments on the Customize Site page’s Shipment Tender tab. You can set the functionality for fuel and non-fuel orders independently.
-
For a fuel order, the status update must be performed in Fuel Dispatch’s Call On Demand Order Entry application.
-
-
Click Save.
A message is displayed at the top of the page. It states, "Your settings were saved successfully."If you are making changes for a specific role and this is the first time the setting has been changed for any role, the text label style changes to bold and italic.
If you do not want to save, click Revert instead. The application cancels any unsaved changes and reverts to the last saved settings.