Setting up e-mail groups
You can create groups to control the information available to e-mail recipients. You define a group using RevType1-4 values or state/provinces. Your company defines the revenue types it uses to classify orders.
E-mail addresses assigned to a group receive notifications regarding loads or shipments that match any filters specified for the group.
Setting up e-mail groups for eStat
You can create groups to control the information available to e-mail recipients. You define a group using RevType1-4 values or state/provinces. Your company defines the revenue types it uses to classify orders.
E-mail addresses assigned to a group receive notifications regarding orders that match any filters specified for the group.
Defining groups
You can create and manage an unlimited number of unique e-mail groups. You set up groups according to revenue types, and start and end locations. Once the groups are set up, you assign e-mail addresses to them. When an order is processed, e-mails are sent to a group’s members if the order matches at least one option among the criteria set up for the group.
| If you want, you can associate groups with customers. This allows you to identify internal staff that work with one or more customers and ensure that notifications for shipments tendered by a company are sent to the staff that works with that company. |
Follow these steps to set up groups.
-
Go to Menu > Configuration > Customer Configuration > Group Definition.
The Group Definition page opens.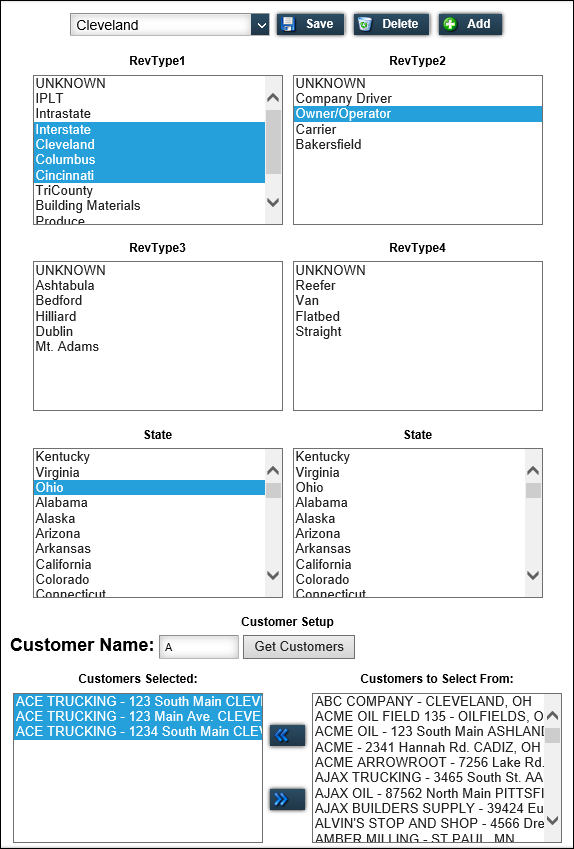
-
Click Add.
-
In the field at the top of the page, enter the name of the new group.
-
Select the criteria for the group.
Notifications for loads that match any criteria are sent to the e-mail addresses assigned to that group.-
In the RevType1 through RevType4 lists, hold CTRL and click on each revenue type to which the group is restricted.
-
In the first State list, hold CTRL and click on the states/provinces where the trip starts.
-
In the second State list, hold CTRL and click on the states/provinces where the trip ends.
-
-
If you want, use the Customer Setup section to associate customers with a group.
-
In the Customer Name field, enter one or more letters of a customer name.
-
Click Get Customers.
The matching customer names appear in the Customers to Select From list. -
In the Customers to Select From list, hold CTRL and click on each customer that you want to associate with the group.
-
Click the
 arrow button to add them to the Customers Selected list.
arrow button to add them to the Customers Selected list.
-
-
Click Add.
Modifying a group
To change the RevTypes associated with a group, follow these steps.
-
Go to Menu > Configuration > Customer Configuration > Group Definition.
The Define Groups page opens. -
In the drop-down list at the top of the page, select the group that you want to modify.
-
In the RevType1 through RevType4 lists, change the revenue types as needed.
-
In either of the State lists, change the state/province selections as needed.
-
In the Customer Setup section, add customers to or remove customers from the group.
-
To remove customers from the group, hold CTRL and click on each customer In the Customers Selected list that you want to remove and click the
 arrow button.
arrow button. -
To add customers to the group, hold CTRL and click on each customer in the Customers to Select From list that you want to add and click the
 arrow button.
arrow button.
-
-
Click Save.
Setting up e-mail groups for CarrierHub
You can create groups to control the information available to e-mail recipients. You define a group using RevType1-4 values or state/provinces. Your company defines the revenue types it uses to classify orders.
E-mail addresses assigned to a group receive notifications regarding loads or shipments that match any filters specified for the group.
Defining groups
You can create and manage an unlimited number of unique e-mail groups. You set up groups according to revenue types, and start and end locations. Once the groups are set up, you assign e-mail addresses to them. When an order is processed, e-mails are sent to a group’s members if the order matches at least one option among the criteria set up for the group.
Follow these steps to set up groups.
-
Go to Menu > Configuration > Carrier Configuration > Define Groups.
The Define Groups page opens.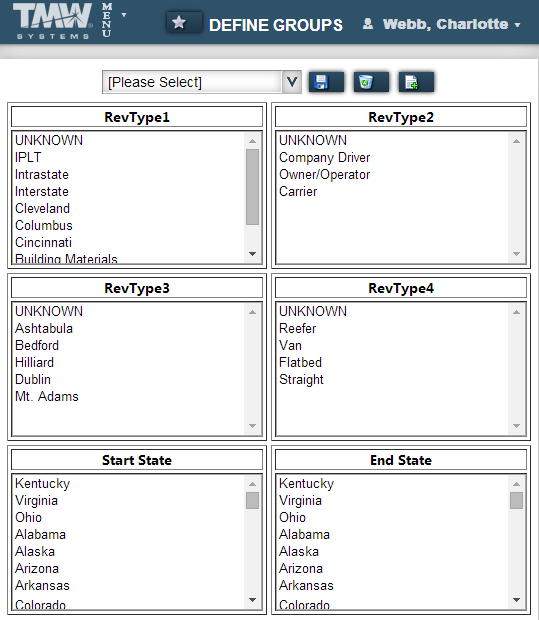
-
Click
 Add New Group.
Add New Group. -
In the field at the top of the page, enter the name of the new group.
-
Select the criteria for the group.
Notifications for loads that match any criteria are sent to the e-mail addresses assigned to that group.-
In the RevType1 through RevType4 lists, hold CTRL and click on each revenue type to which the group is restricted.
-
In the Start State list, hold CTRL and click on the states/provinces where the trip starts.
-
In the End State list, hold CTRL and click on the states/provinces where the trip ends.
-
-
Click
 Add Group.
Add Group.
A message appears at the top of the page, stating the group was added successfully.
Modifying a group
To change the RevTypes associated with a group, follow these steps.
-
Go to Menu > Configuration > Carrier Configuration > Define Groups.
The Define Groups page opens. -
In the drop-down list at the top of the page, select the group that you want to modify.
-
In the RevType1 through RevType4 lists, change the revenue types as needed.
-
In either of the State lists, change the state/province selections as needed.
-
Click
 Update Group.
Update Group.
A message appears at the top of the page, stating your changes were saved successfully.
Deleting a group
To delete a group, follow these steps.
-
Go to Menu > Configuration > Carrier Configuration > Define Groups.
The Define Groups page opens. -
In the drop-down list at the top of the page, select the group that you want to delete.
-
Click
 Delete Group.
Delete Group.
A message appears at the top of the page, stating your changes were saved successfully.