Setting up role and page security
An administrator controls the security of the application by managing user profiles and which roles are assigned to users and pages.
A role is a functional designation made up of application settings, pages, grid configurations, news types and survey settings, and themes that you can assign to a user. Each time a user logs in, their assigned role provides security access only to the application settings, pages, grid configurations, news types and surveys, and themes to which the role is assigned. For example,
-
Application settings
A user’s role determines how the application functions for them. Application settings control what features are available for use, actions they can perform, and data they can view or modify. For more information about settings for particular applications, see Managing eStat features, Managing CarrierHub features, Managing FreightAgent features, and Managing DriverSeat features.
-
Functional pages
A standard user would not have the role and security rights for administrative functions, such as viewing usage reports and customization settings. See Assigning one page to multiple roles, Assigning one role to multiple pages, and Customizing and updating pages.
-
Grid configurations
A user’s role determines the data the user sees. Grid configurations control the access to, appearance, and contents of a grid on a page and the actions a user can perform when viewing a grid. See Managing data grids.
-
News types and surveys
A user in a particular district or division of the organization would have access only to those news items or surveys that pertain to that district. See Managing surveys and Managing news types.
-
Themes
A user in a particular district or division of the organization would see the color scheme, logo, and other customizations that are appropriate for that district. See Designing the cosmetic look of a theme and Assigning roles to a theme.
The standard, default roles delivered with the application are pre-configured for use by any company as an example of how the roles can be set up, including which functions were originally designed for each role. During system setup, an administrator may choose to delete any default role (except for the Administrators role) and add roles that are appropriate for your company’s use.
Because each role provides access only to limited features, you may need to assign multiple roles to a user.
| Only users who are assigned the Administrators role can create primary user accounts. |
Adding a role
The standard roles are pre-configured for use by any company. They provide examples of how the roles can be set up, including which functions were originally designed for each role. You can add other roles for users who will perform such tasks as site design, user creation, role and functionality assignment, or news management. To save time when setting up a role, you can choose an existing role to serve as a template for the new role.
| Starting with Trimble Web Products version 2016.2, the look and functionality of the Roles page has been updated. |
Before Trimble Web Products V.2016.2
To add a role, follow these steps.
-
Go to Menu > Security > Work With Users > Manage Roles.
The Manage Roles page opens. -
In the Role Name text box, enter the name of the new role.
-
If you want to choose an existing role as the basis for the new role, from the Template Role for Security list, select an existing role as a template.
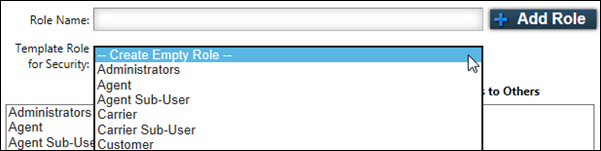
-
Click Add Role.
The Select Functions pop-up window opens. -
Select the functions to copy from the template role to the new role.
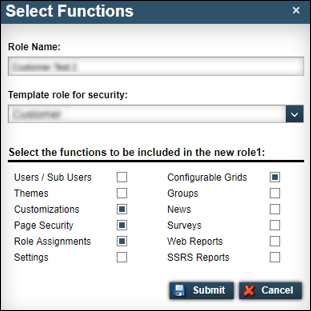
Users/Sub Users
All the users and sub user accounts assigned to the template role also will be assigned to the new role.
Themes
The new role will be assigned to the theme to which the template role is assigned.
Customizations
All page customizations assigned to the template role from the Customizer pane will be copied to the new role.
Page Security
The new role will have access to all pages to which the template role has access.
Role Assignments
The new role will be permitted to assign the same roles the template role is authorized to assign.
Settings
The application settings assigned to the template role through Settings Manager will be copied to the new role.
Configurable Grids
All grid configurations that have been assigned to the template role will be copied to the new role.
Groups
All e-mail and event notification groups set up for the template role will be copied to the new role.
News
All news settings assigned to the template role will be copied to the new role.
Surveys
All survey settings assigned to the template role will be copied to the new role.
Web Reports
All SQL reports that have been configured for the template role will be assigned to the new role.
SSRS Reports
All SSRS reports configured for the template role will be assigned to the new role.
-
Click Submit.
-
If the new role will be able to create users, identify the roles the new role can assign to new users.
Note: You must assign this new role to the role to which you belong before you can assign it to any other user.
-
In the Roles list, select the new role.
The Can Assign These Roles to Others list displays the user roles available to the selected role, with the currently assigned roles highlighted. -
In the Can Assign These Roles to Others list, press and hold CTRL while clicking on each role that the new role may assign to other users. Selected roles are highlighted.
In this example, you want to add the newly created News Editor role to the roles that Administrators can assign.
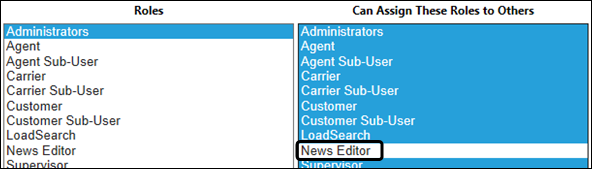
Note: You must press and hold CTRL to select multiple roles. If you do not, previously selected roles are no longer selected.
-
-
Click Update Assignments.
A message indicates that the role assignments were saved successfully.
Trimble Web Products V.2016.2 and After
To add a role, follow these steps.
-
Go to Menu > Security > Work With Users > Manage Roles.
The Manage Roles page opens. -
Click Add Role.
The Select Functions pop-up window opens.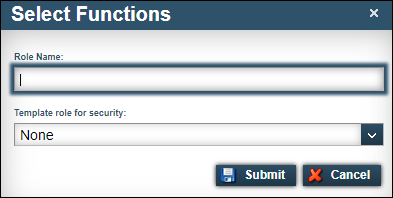
-
In the Role Name field, enter the name of the new role.
-
Do one of the following:
-
If you want to save the new role without selecting an existing role as a template, go to Step 7.
-
If you want to choose an existing role as the basis for the new role, go to Step 5.
-
-
Select the template role from the Template role for security field.
-
Select the functions to copy from the template role to the new role.
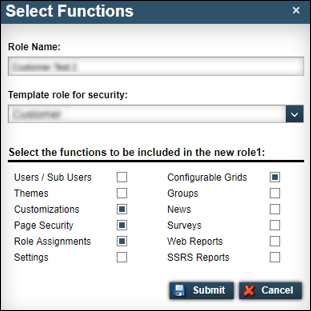
Users/Sub Users
All the users and sub user accounts assigned to the template role also will be assigned to the new role.
Themes
The new role will be assigned to the theme to which the template role is assigned.
Customizations
All page customizations assigned to the template role from the Customizer pane will be copied to the new role.
Page Security
The new role will have access to all pages to which the template role has access.
Role Assignments
The new role will be permitted to assign the same roles the template role is authorized to assign.
Settings
The application settings assigned to the template role through Settings Manager will be copied to the new role.
Configurable Grids
All grid configurations that have been assigned to the template role will be copied to the new role.
Groups
All e-mail and event notification groups set up for the template role will be copied to the new role.
News
All news settings assigned to the template role will be copied to the new role.
Surveys
All survey settings assigned to the template role will be copied to the new role.
Web Reports
All SQL reports that have been configured for the template role will be assigned to the new role.
SSRS Reports
All SSRS reports configured for the template role will be assigned to the new role.
-
Click Submit.
A confirmation message opens stating, "Role <Role Name> Successfully Added." Click Close to exit the message. -
If the new role will be able to create users, identify the roles the new role can assign to new users.
-
Select the Administrator role and any other roles in the Available Roles section that can assign the new role to new users.
-
Drag the selected users to the Can Assign These Roles to Others section.
Note: Press and hold CTRL to select multiple roles.
-
Updating which roles a user can assign
The standard roles are pre-configured for use by any company as an example of how the roles can be divided, including which functions were originally designed for each role. You can update roles to perform such tasks as site design, user creation, role and functionality assignment, or news management.
| Starting with Trimble Web Products version 2016.2, the look and functionality of the Roles has been updated. |
Before Trimble Web Products V.2016.2
To update the roles that a user who is assigned to a specific role can assign to other users, follow these steps.
-
Go to Menu > Security > Work With Users > Manage Roles.
The Manage Roles page opens. -
In the Roles list, select the user role that you want to update.
The Can Assign These Roles to Others list displays the roles that you can assign to others. The roles that the selected role can assign to other users are highlighted. -
In the Can Assign These Roles to Others list, press and hold CTRL while clicking on each role that the existing role may assign to other users.
In this example, anyone assigned the News Editor role can assign other users to the News Editor role and the Reporter role.
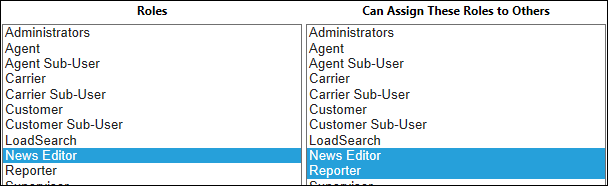
-
Click Update Assignments.
A message indicates that the assignment was saved successfully.
Trimble Web Products V.2016.2 and After
To update the roles that a user who is assigned to a specific role can assign to other users, follow these steps.
-
Go to Menu > Security > Work With Users > Manage Roles.
The Manage Roles page opens. -
In the Select a Role to Modify field, select the role you want to update.
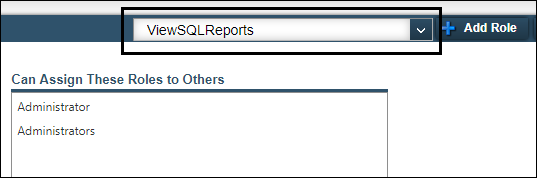
-
Do one of the following:
-
Add additional roles who can assign this role to users
-
Select the role or roles in the Available Roles section.
Note: Press and hold CTRL to select multiple roles.
-
Drag the selected users to the Can Assign These Roles to Others section.
-
-
Remove roles from assigning this role to users
-
Select the role or roles in the Can Assign These Roles to Others section.
Note: Press and hold CTRL to select multiple roles.
-
Drag the selected users to the Available Roles section.
Note: The system saves your changes automatically.
-
-
Deleting a role
Use this procedure to delete an existing role. You cannot delete a role that has users assigned to it. To determine which users have been assigned to a role, review the lists of users and their roles on the Review Roles page. Then, go to the Review Users page to modify the role assignments of individual users.
To delete a role after you have removed all user assignments to the role, follow these steps.
| Before you delete a role, remove that role’s assignment to any board filters. For more information, see Assigning roles to grid configurations. |
-
Go to Menu > Security > Work With Users > Manage Roles.
The Manage Roles page opens. -
In the Select a Role to Modify field, select the user role that you want to delete.

-
Click Delete Role.
A message indicates that the role was deleted successfully.
Assigning one page to multiple roles
As the administrator, you can select any existing page and specify which roles can access that page. This procedure is especially helpful when you want to activate or deactivate one of the many application features.
Assignments are applied immediately, without a step to save changes. Page assignments for any user logged into the system are refreshed as soon as they visit a new page.
|
To assign one page to multiple roles, follow these steps.
-
Go to Menu > Security > Page Security > Assign Page to Roles.
The Assign Page To Roles page opens. -
From the Select Pages to Assign list, select the page to which you want to assign one or more user roles.
The bottom of the Assign Page To Roles page displays the following lists:
-
Available Roles displays roles to which you can assign a page.
-
Assigned Roles displays roles to which the page is assigned.
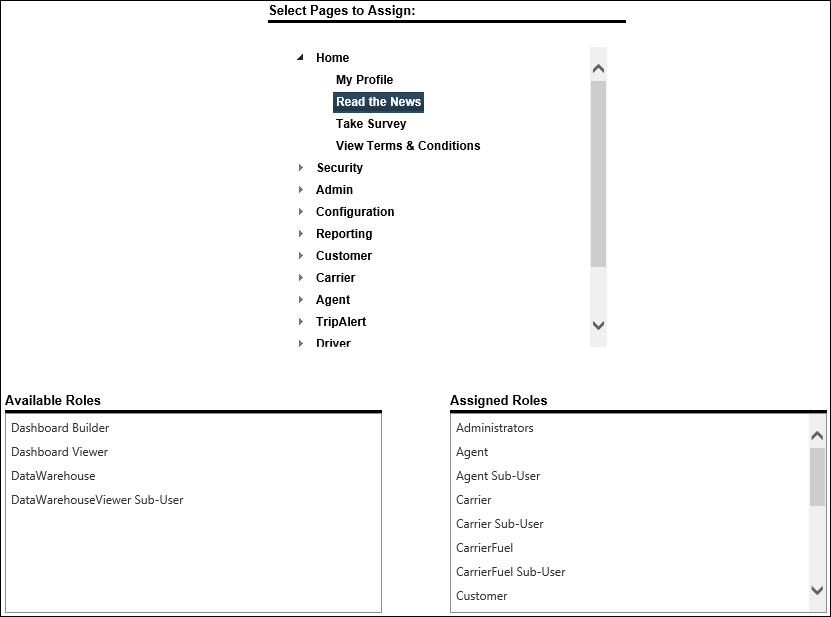
-
-
Do one of the following:
-
Assign a page to a role
-
In the Available Roles list, hold CTRL and click on each role to which you want to assign the page.
-
Drag the roles to the Assigned Roles list.
Any roles you selected move to the Assigned Roles list.
-
-
Unassign a page from a role
-
In the Assigned Roles list, hold CTRL and click on each role you want to remove from the page.
-
Drag the roles to the Available Roles list.
Any roles you selected move to the Available Roles list.
-
-
Assigning one role to multiple pages
As the administrator, you can select each user role and specify which pages that role can access. This procedure is especially helpful after you create a new role.
Assignments are applied immediately, without a step to save changes.
| As the administrator of your Trimble Web Products web site, you have the ability to assign a role to any available pages. However, assigning a role to pages for unlicensed applications may cause unexpected results. You should use only pages for which you are licensed. If you would like to use other pages, contact Trimble Support for assistance. |
To assign one role to multiple pages, follow these steps.
-
Go to Menu > Security > Page Security > Assign Role to Pages.
The Assign Role to Pages page opens. -
In the Available Roles field, select the user role to which you want to assign pages.
The Pages Available to Assign list displays the pages available to assign to that role. The Pages Assigned to Role list displays the pages currently assigned to that role.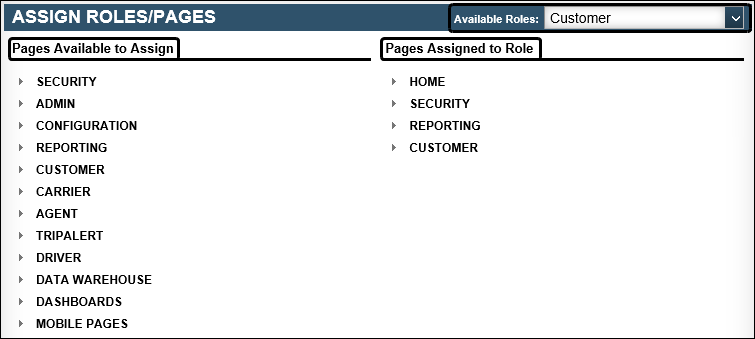
-
Do one of the following:
-
Assign a page to a role
-
In the Pages Available to Assign list, hold CTRL and click on each page you want to assign to the role.
-
Drag the page(s) to the Pages Assigned to Role list.
Any pages you selected move to the Pages Assigned to Role list.
-
-
Unassign a page from a role
-
In the Pages Assigned to Role list, hold CTRL and click on each page you want to remove from the role.
-
Drag the page(s) to the Pages Available to Assign list.
Any pages you selected move to the Pages Available to Assign list.
-
-
Viewing role assignments
Role assignments usually are made when creating the user account. You can use this page to see all role assignments easily in a chart layout.
To view role assignments, follow these steps.
-
Go to Menu > Security > Work with Users > Review Roles.
The Review Roles page opens.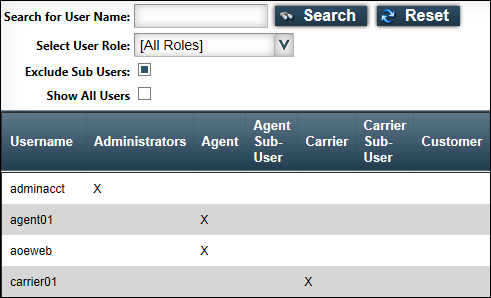
User roles appear across the top, and user names are listed in the left column. If a person has been assigned to a role, the column for that role (in the row containing the corresponding user name) is selected.
-
Use the filters to limit the number of user names that appear in the list.
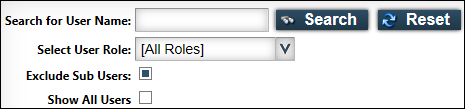
-
Enter any restrictions according to the following:
-
Search for User Name
Enter all or a portion of the user name that you want to locate. -
Select User Role
Select a role from this list to find users assigned to a particular role. -
Exclude Sub Users
Select this checkbox to exclude sub user accounts. Clear this checkbox to include sub user accounts.
Note: The user name for each sub user consists of two parts separated by a hyphen. In this format, the user name to which the sub user was added is first, with the sub user’s assigned name second. For example, jsmith-jdoe is the complete user name for sub user jdoe, whose account was added to the user account for jsmith.
-
Show All Users
Select this checkbox to include deactivated user accounts.
-
-
Click Search.
-
To return to the complete list of users, click Reset.
-