Defining custom commands to add to a menu or toolbar
The Custom Menus window allows you to define custom commands and add them to any menu or toolbar in TMW Operations. You can define a custom command to open an executable file, an Integrated Report, or a web page.
Custom Menus window
The Custom Menus window consists of three sections:
-
The top section of the window contains the Existing custom commands, which displays a list of the custom commands defined in TMW Operations as well as those defined in TMW’s System Administration application. This information is read-only. Clicking on a line item in the grid displays the detail for that custom command in the two lower tabs.
-
The Information tab contains fields where you can define new custom commands, or edit existing custom commands.
-
The Menu Options tab is a grid used for creating, editing, or deleting parameters that are passed by the custom command to the target application.
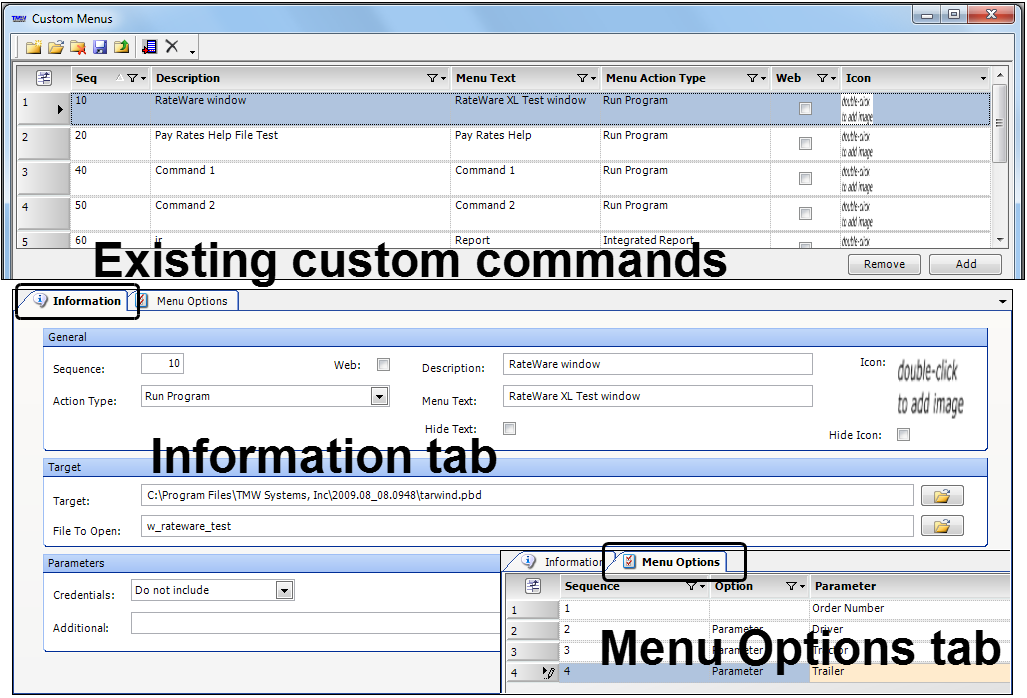
For more information on the columns and fields in this window, see Understanding the Custom Menus window.
|
Custom commands can be added to:
-
The menu and toolbar of the main TMW Operations window
The main window is the container for all its applications.
The main window of TMW Operations contains these default menu categories and toolbar icons:
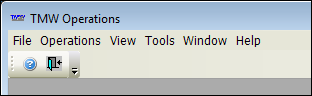
-
The menu and toolbar of any application that opens as a form within the main window
Windows (or applications) that open as tabs or floating windows within the main window are called forms. They contain their own set of menus and/or toolbars.
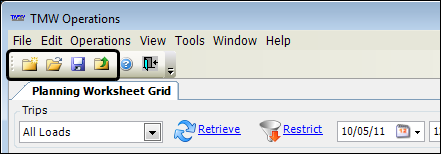
|
When defining the custom command, you have the option to pass the Trimble user ID and password to the file or Web page. This ability can potentially result in security issues. It is recommended you do any of the following to reduce your security risk when defining custom commands.
|
Providing access to the Custom Menus window
The Custom Menus window is opened from the Custom Menu Entries command. However, this command is not, by default, part of the menu structure of TMW Operations. You must add it to a menu, and then save and assign the menu layout to the individuals who will be using it.
Use this procedure to add the Custom Menu Entries command to a menu.
-
Open TMW Operations with a system administration login.
-
Right-click on the toolbar and click Customize.
The Customize dialog box opens. -
Click the Commands tab.
-
Select the MaintenanceMenu category.
-
In the Commands pane, locate Custom Menu Entries.
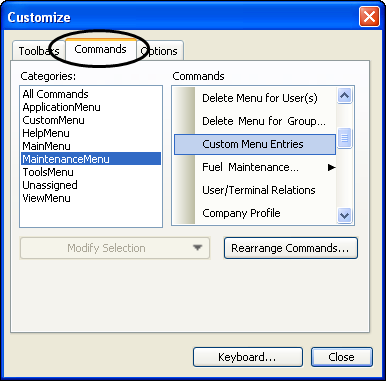
-
Click and drag Custom Menu Entries to a place in a menu or toolbar.
-
Assign this menu to the individuals who will be using it.
-
Inform the individuals of the location of the Custom Menu Entries command.