Setting up a default board view
When users or user groups have access to multiple views, you should set views that they will see by default when they access boards.
-
A default for a user group overrides the default for all users.
-
A default for an individual user overrides the default for the user group to which they belong. It also overrides the default for all users. If a user belongs to more than one user group, the default set at the user level overrides the default set for any user group.
Use this procedure to set the default view for all users, a group of users, and individual users.
| To simplify the following illustrations, the IsDefault column on the Board Setup grid was moved into view and the grid layout was saved. |
-
Go to File > Board Setup.
The Board Setup window opens. -
From the Board Type drop-down list, select the type of view with which you want to work.
The left panel of the window displays a list of user groups. To see a list of all users included in that group, click the Expand button to the left of the group’s name.
-
Set the default view for all users.
-
From the User Tree, select All Users.
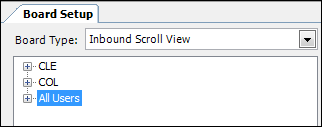
The grid lists all views for the selected Board Type.
The IsDefault column in the grid shows the current default view for All Users.
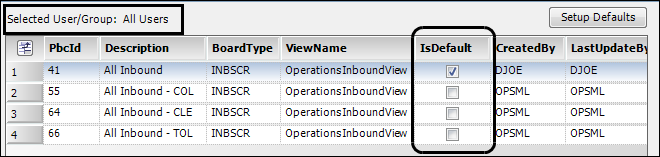
-
Click Setup Defaults.
The Planning Board - Assign Default View window opens.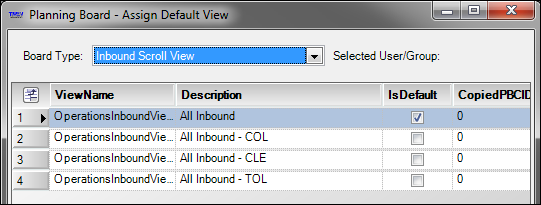
-
In the IsDefault column, select the view you want as the default view for all users.
The checkbox that was previously selected is automatically cleared. -
Click OK.
-
On the Board Setup window, click Save.
-
-
If you want, set a different default view for a user group.
-
From the user tree, select the user group for which you want to set a different default than All Users.
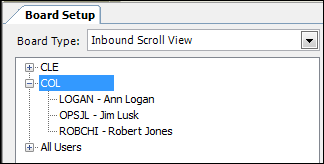
The grid shows all the views for the selected Board Type to which the user group has access.
This example illustrates that the user group COL inherited the default view from what was set as the default for All Users.

-
Click Setup Defaults.
The Planning Board - Assign Default View window opens.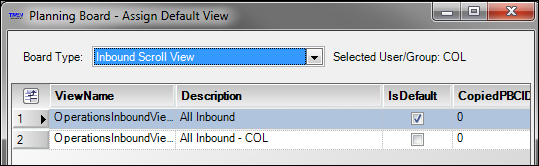
-
In the IsDefault column:
-
Select the view you want as the default view for all users.
-
Clear the previous checkbox.
-
-
Click OK.
-
On the Board Setup window, click Save.
-
-
If you want, set a different default view for an individual user.
-
From the user tree, select the user for which you want to set a different default than the rest of the user group.
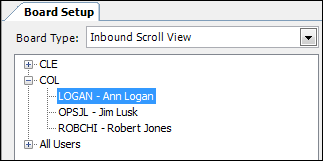
The grid shows all the views for the selected Board Type to which the user has access.
This example illustrates that the user LOGAN inherited the default view from what was set as the default for the user group COL.

-
Click Setup Defaults.
The Planning Board - Assign Default View window opens.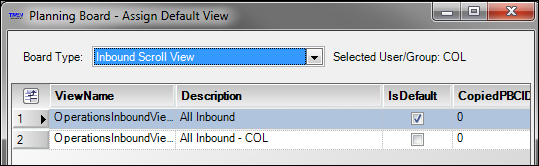
-
In the IsDefault column:
-
Select the view you want as the default view for all users.
-
Clear the previous checkbox.
-
-
Click OK.
-
On the Board Setup window, click Save.
-
-
Repeat steps 4 and 5 as needed.