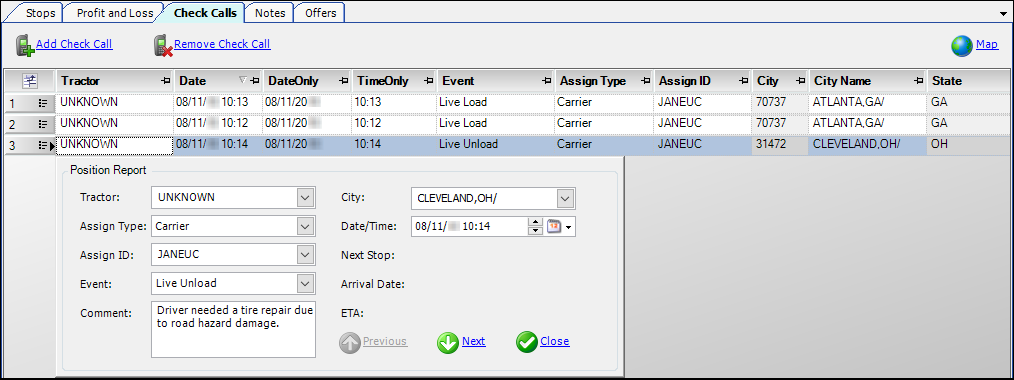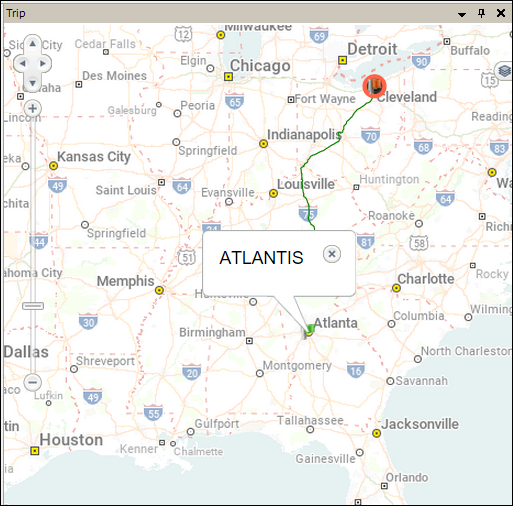Tracking trip progress
The system provides multiple features for tracking trip progress, from the starting location through completion.
You use the Tracking board to:
-
View covered loads that have been assigned to a carrier
-
View trips that are in progress
-
Actualize stops and update trip status
-
Review trip-related details
To access the Tracking board, go to Operations > Company Planner > Tracking.
To display the orders currently in the system, click ![]() Refresh at the top of the window.
Refresh at the top of the window.
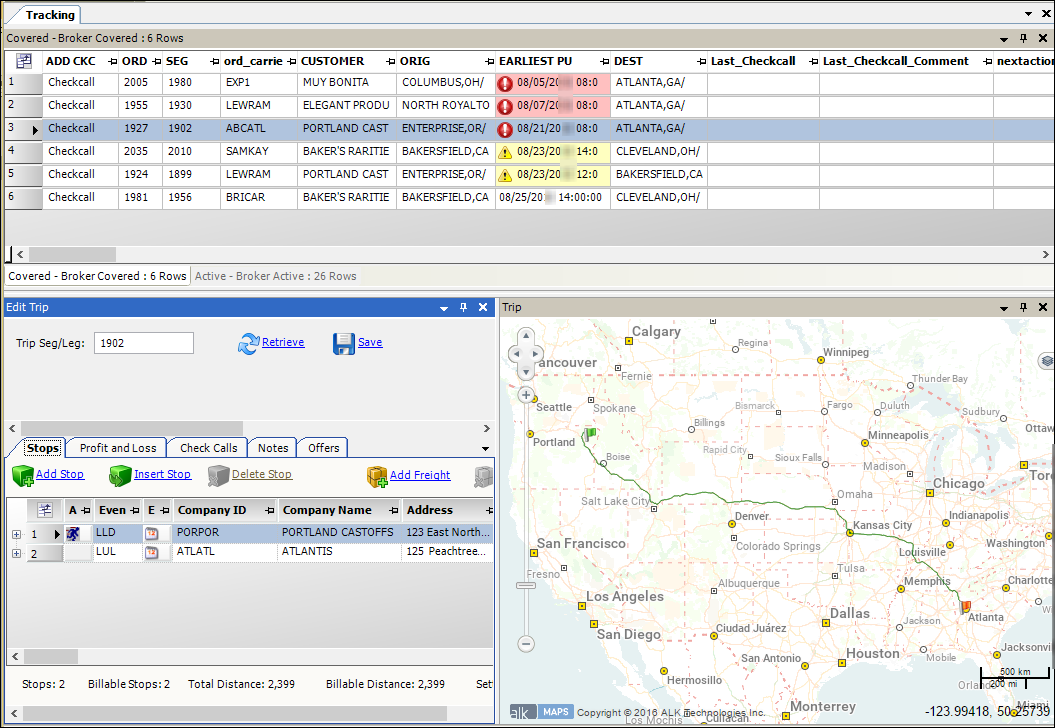
The top of the window shows two tabs:
-
Covered - Broker Covered
Shows the covered loads. -
Active - Broker Active
Shows the active trips.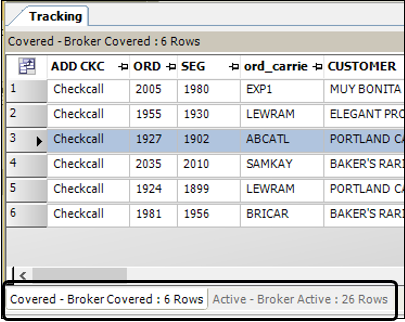
The bottom of the window contains two panes:
-
Edit Trip
Used to view and edit trip information. -
Trip
Shows the trip route on a map.
Viewing trips assigned to carriers
After a trip is assigned to a carrier, it appears on the Tracking board’s Covered - Broker Covered tab.
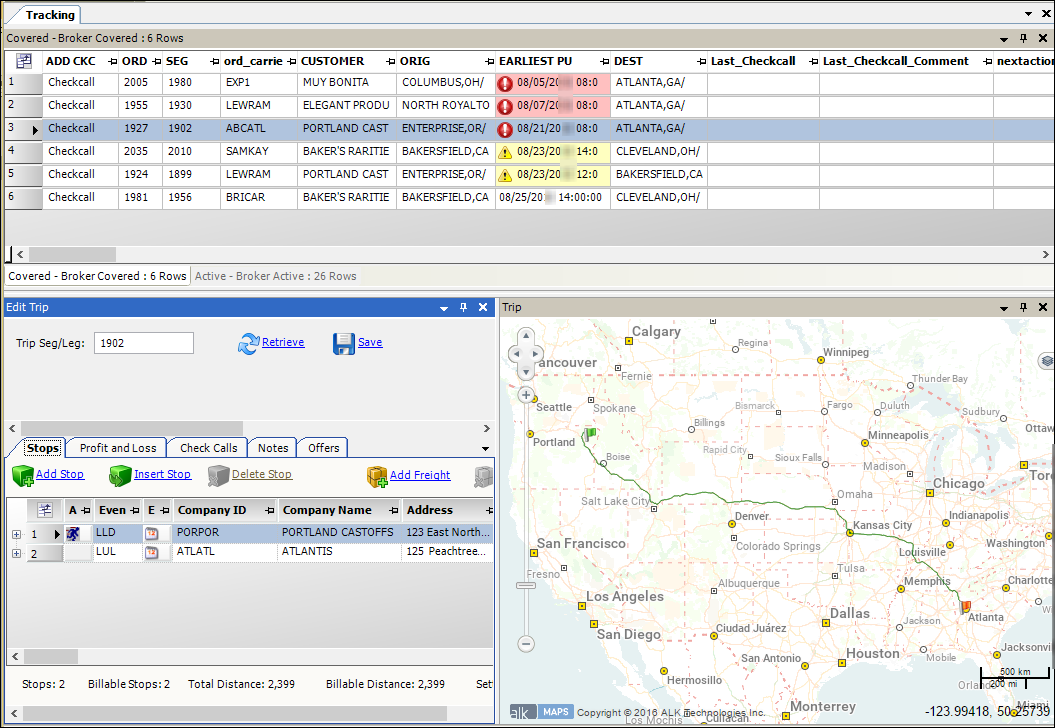
Covered trips will appear here until the first stop is actualized.
Viewing trips in progress
After the first stop is actualized, a trip appears on the Tracking board’s Active - Broker Active tab. The trip remains on this tab until all its stops are completed.

Updating trips
As the trip progresses, you can use the Check Call/Status Update window to:
-
Actualize stops
-
Record notes
-
Review previous check calls and status updates
You can access the window from either of the Tracking board’s tabs by clicking a load’s Check Call button.
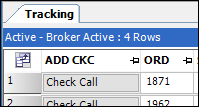
The window consists of three sections:
-
Segment Information
Shows information about the trip and the carrier assigned to it -
Check Call/Status
Used to record check calls and update trip status -
Stops and Previous Check Calls grids
The Stops tab shows the load’s stop details
The Previous Check Calls tab shows check calls already recorded for the load.
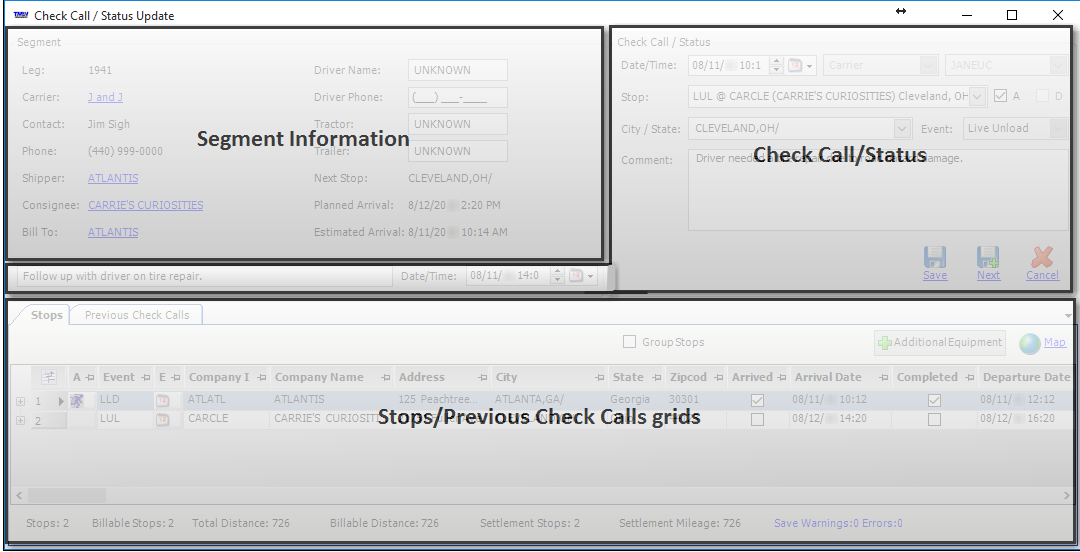
To actualize a stop and record relevant trip information when a driver arrives or departs from each location, follow these steps.
-
Click the Check Call button on the applicable trip.
The Check Call/Status Update window opens. Make your entries in the Check Call/Status section.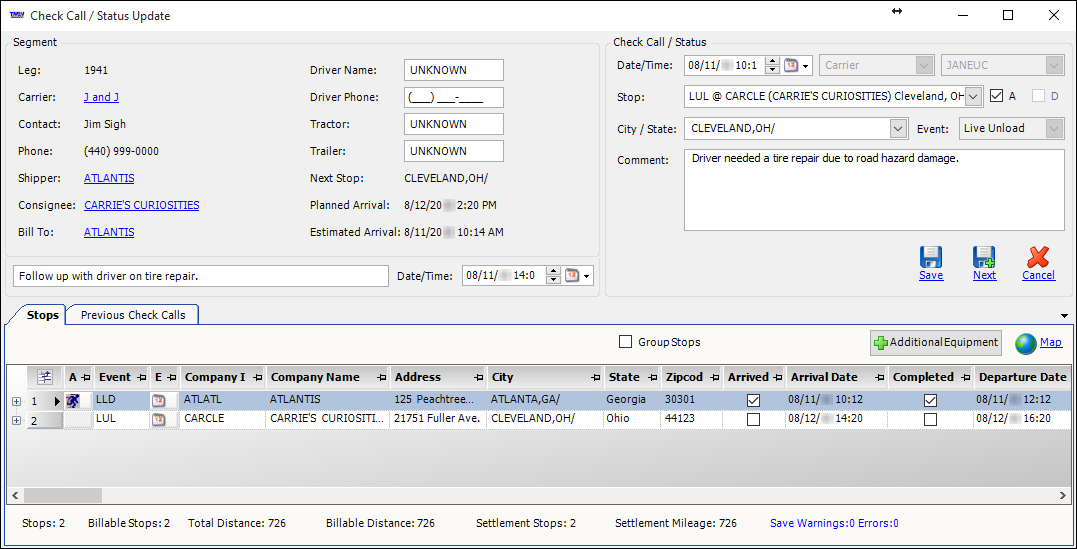
-
In the Stop field, select the appropriate stop.
-
Do one of the following:
-
Select the A checkbox to actualize the arrival.
-
Select the D checkbox to actualize the departure.
-
-
If you want, enter a note in the Comment field.
Your entry appears in the Last_Checkcall_Comment column. The column appears on both the Covered - Broker Covered and Active - Broker Active tabs.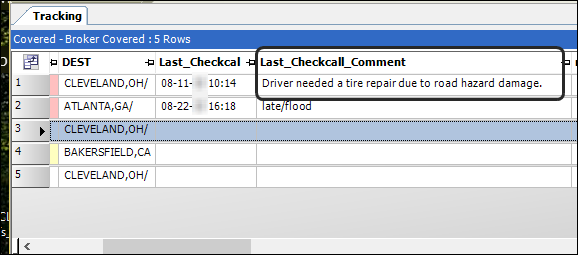
-
If you want, you can include a note for a dispatcher to follow up on later.
-
Make your entry in the unnamed field below the Segment section.
-
Use the Date/Time field to identify when the dispatcher must follow up on the action.
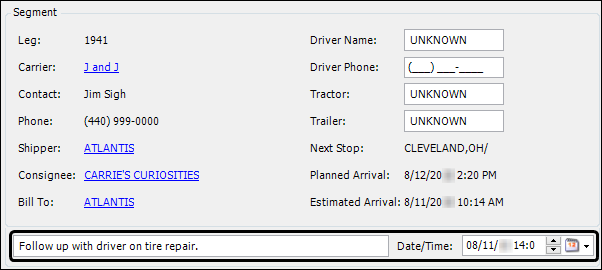
Information you enter here will appear in the nextaction and nextactiondate columns. The columns appear on both the Covered - Broker Covered and Active - Broker Active tabs.
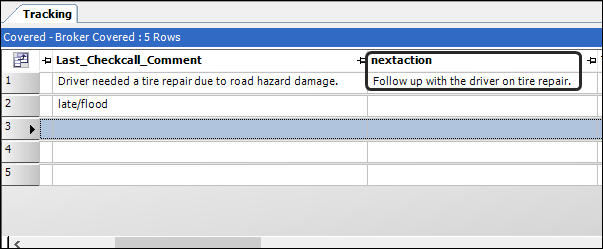
-
-
Click Save.
Viewing a trip’s information
When you select a trip in the Tracking board’s top pane, you can view and edit the trip’s information using the Edit Trip pane, which is located at the bottom of the Tracking window.
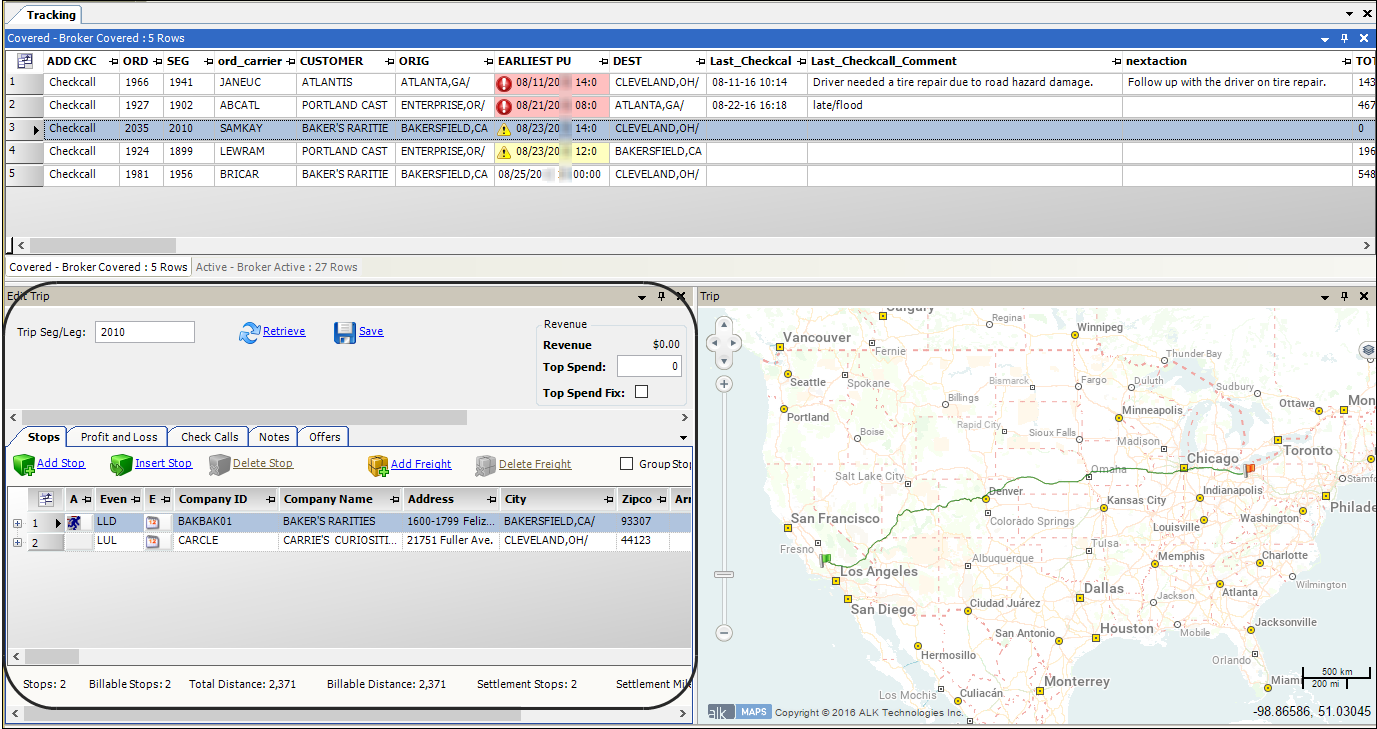
Viewing stop and freight information
On the Stops tab, you view detailed information about trip segments. This tab lists all scheduled stops for the trip. Click ![]() Expand to view freight information for a particular stop.
Expand to view freight information for a particular stop.
Viewing billing and pay details
On the Profit and Loss tab, you view billing charges and pay details for a load.