Defining and managing board views
Boards list the trips and resources in data grids controlled by views. These views retrieve data from specific database tables. Data is displayed as columns and rows in a grid. Many of the columns in the default board views are required by the system to work properly. Others are optional.
In TMW Operations, planning board views are used in the Planning Worksheet, the Trip Planner, and the Appointment Scheduler. For overviews of the board views in TMW Operations, see Understanding board views.
By default, these views are available to all users on the planning boards:
-
An outbound view, designed for the Planning Worksheet and Trip Planner, references trip tables and displays outbound trip segments that are ready for dispatch.
The default outbound view is All loads.
-
An inbound view, designed for the Planning Worksheet, references trips and resource tables.
The default inbound view is All Inbound.
-
A shift view, designed for the Trip Planner, references resource (driver, tractor, trailer, and carrier) tables, with the addition of driver shift data.
The default shift view is Scroll Shifts.
-
An appointment scheduler view, designed for the Appointment Scheduler, references trips and resource tables.
The default appointment scheduler view is Scroll Appointments.
System administrators of TMW Operations can create new views to meet the needs of different board users. For example, an administrator can preset restrictions and column configurations for dispatchers who work with different terminals, geographic locations, or customers. This enables dispatchers to see only the data they need to work efficiently in the boards.
General process for creating and modifying views
The following steps provide a high level process to follow when defining and managing board views.
-
All views are defined and managed through the Board Setup window.
Go to File > Board Setup. -
In the Board Setup window, you must select a Board Type before you can proceed.
-
For outbound views, select Trips Scroll View.
-
For inbound views, select Inbound Scroll View.
-
For shift views, select Shift Planner Scroll.
-
For Appointment Scheduler views, select Appointment Scheduler Scroll.
Note: Scroll views are also used in the sub tabs on the Planning Worksheet and Trip Planner as part of Inbound and Shift views.
-
-
In the User/Group tree, select the user or user group that currently has access to the view.
The grid at the right of the window lists all views currently available to the selected user or user group.Note: When you select the All Users group, it lists views that are assigned to the All Users group, not necessarily every view that exists for every user.
-
From the list of board views, you can do any of the following:
-
Save the board definition.
It will then become available to dispatchers in the Planning Worksheet or Trip Planner. in the appropriate window.. -
You can then:
Overview of the Board Setup window
You create and manage board views on the Boards Setup window. To access it, select File > Board Setup.
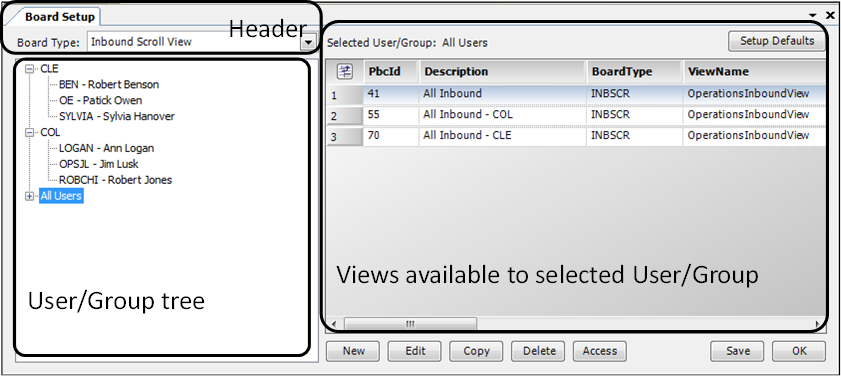
The window consists of three sections.
Header
To identify the type of view you will create or modify, you must select a Board Type from the list.
-
For outbound views, select Trips Scroll View.
-
For inbound views, select Inbound Scroll View.
-
For shift views, select Shift Planner Scroll.
-
For Appointment Scheduler views, select Appointment Scheduler Scroll.
-
For resource views, select (Resource) Scroll View as appropriate.
For example, for tractors, select Tractor Scroll View.Note: Scroll views are also used in the sub tabs on the Planning Worksheet and Trip Planner as part of Inbound and Shift views.
User/Group tree
This section of the window illustrates the user group structure you defined in System Administration. After you select a Board Type from the list, you must then select a user group or user from the tree.
List of views
When you select a user group or user from the tree, the grid at the right of the window displays the board type views that are available to the selected user group or user.
| When you select the All Users group, it lists views that are assigned to the All Users group, not necessarily every view that exists for every user. |
By default, all users can access the window from File > Board Setup. Administrators can prevent non-system administrators from accessing by removing the menu option. See: