Sending messages based on TotalMail forms
You can send seven different types of TotalMail messages from various places in TMWOperations. These locations include:
-
Trip Folder
Use the main Mobile Comm menu to view message options. -
Trip Planner
Right-click on a trip in the grid at the bottom of the window to view message options. -
Planning Worksheet
-
Use the main Mobile Comm menu to view message options.
-
Right-click on a trip in the Available Trips grid to view the TotalMail and Load Assignment Quick Send menus and options.
-
TMW Operations supports only asynchronous messaging. Messages to be sent are placed in a queue, instead of waiting for the initial message processing to complete.
Setting up the Mobile Comm menu
Each message type has a General Info Table setting that you use to identify which TotalMail forms to use.
-
The String1 value is the form ID. If String1 is blank, the option does not appear in the menu.
-
The String2 value is the text you want to show in the Mobile Comm menu. If String2 is blank, the default names are used.
Use these General Info Table settings to control what appears in the Mobile Comm menu.
|
These settings also control the commands shown in:
|
| Setting | Identifies the form your company uses to send |
|---|---|
Load assignments |
|
Trip profile to the driver |
|
Company profile information to the driver |
|
An assignment cancellation to a driver |
|
A free-form text message to a driver |
|
A Load Assignment2 |
|
Shift information to a driver |
Sending a load assignment
You use the TotalMail Dispatch Driver window to send a load assignment.
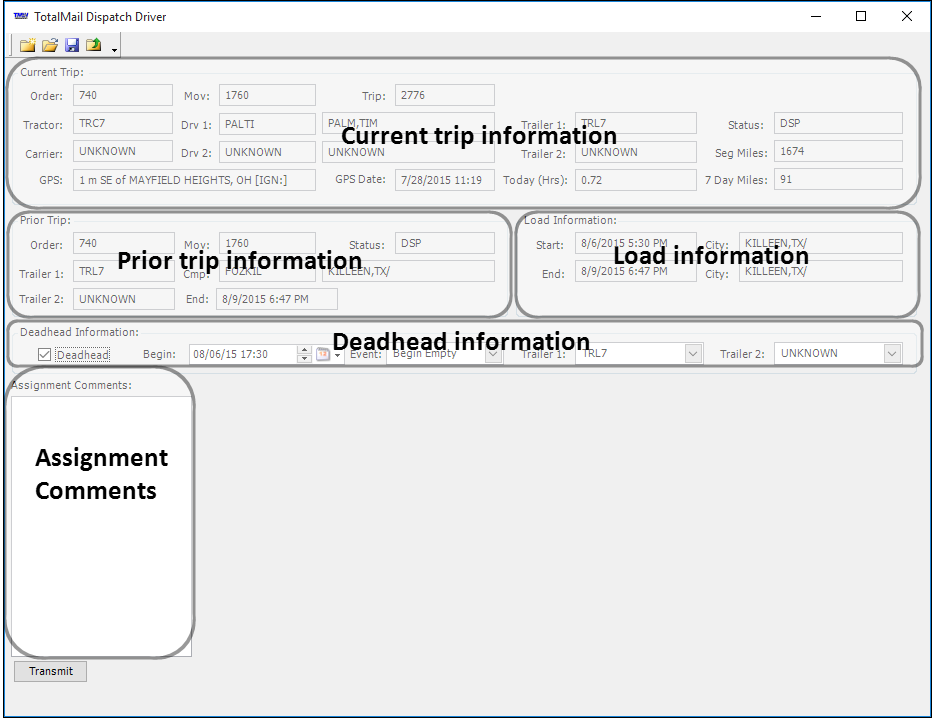
|
To send a load assignment, follow these steps.
-
Do one of the following for an order in Planned or Dispatched status:
-
In the Trip Folder
-
Open the order.
-
Go to Mobile Comm > Load Assignment.
-
-
In the Planning Worksheet
There are two ways to access the TotalMail Dispatch Driver window in the Planning Worksheet.
-
Select the order in the Available Trips grid.
-
Do one of the following:
-
Go to Mobile Comm > Load Assignment.
-
Right-click and select TotalMail > Load Assignment from the shortcut menu.
-
-
-
In the Trip Planner
-
Right-click on the trip in the grid at the bottom of the window.
The shortcut menu opens. -
Select TotalMail - Load Assignment.
-
The TotalMail Dispatch Driver window opens. It contains the load assignment information.
-
-
If the trip includes a deadhead, select the Deadhead checkbox in the Deadhead Information section.
-
In the Begin field, enter the date the deadhead leg will begin.
-
In the Event field, select the applicable deadhead event.
-
In the Trailer fields, select the trailer(s) that will be used.
-
-
In the Assignment Comments field, enter comments applicable to the load assignment. These will be sent as a text message along with the load assignment.
-
Click Transmit.
The Load Assignment Sent message appears. It states, "Load Assignment sent to TotalMail. Check TotalMail Viewer for Details."Note: The system sends any notes included on the load that have the TMSend field set to Y along with the load assignment information.
Dispatching multiple trips
First available in TMW Operations V.2023.5
In the Planning Worksheet, you can select multiple trips in a Planned or Dispatched status using the Mobile Comm > Load Assignment menu option.
To use this option you must have:
-
A License for TotalMail
-
[MobileComm] System=TotalMailin the TTS50 -
Set String1 of the General Info Table setting
TMLoadAssignFormIdto a numeric number (the form number for TotalMail) and set String3 to Y
To select and send multiple trips, follow these steps.
-
Go to TMW Operations > Planning Worksheet.
-
Select multiple rows from the Trips portion of the Planning Worksheet.
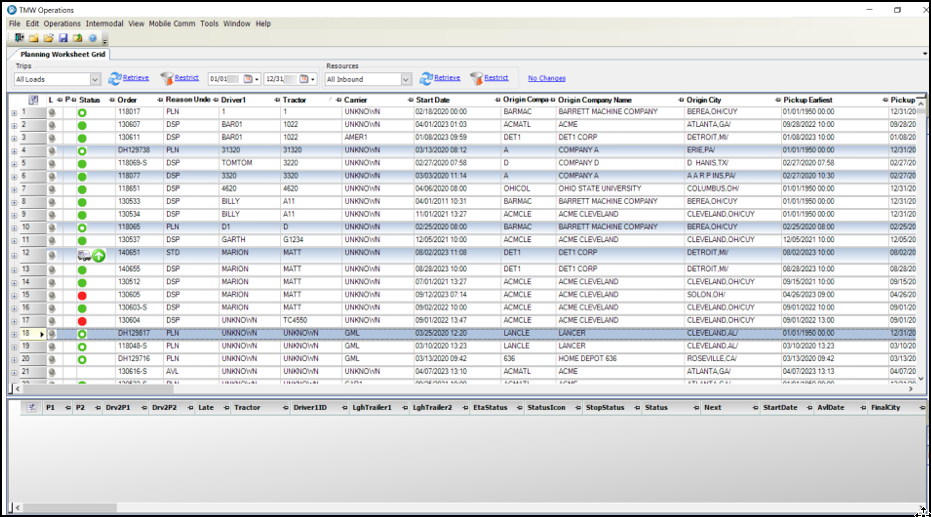
-
Select the Mobile Comm > Load Assignment menu option. The Dispatch Multiple Trips window opens.
-
Click the Transmit Assignment Only button. The window will process through all the rows with a progress bar.
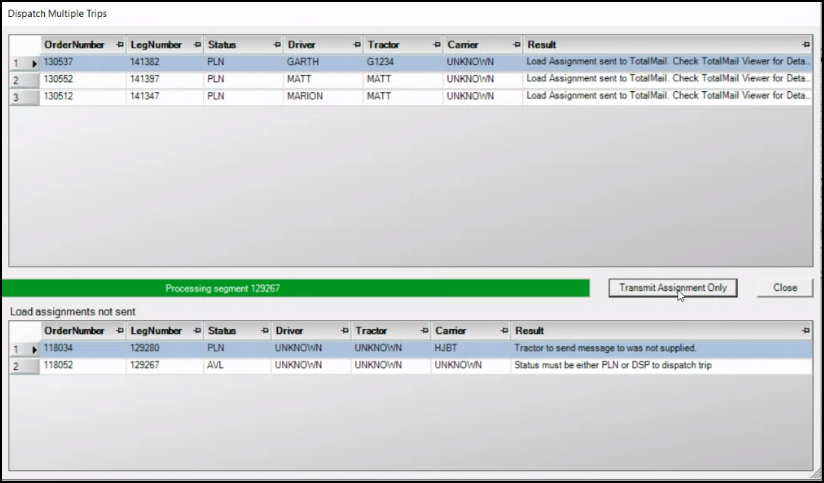
Records that were successfully processed with a TotalMail record will stay in the top data window. A "Load Assignment sent to TotalMail Check TotalMail Viewer for Details" message will display.
If an error occurs when attempting to send the TotalMail message, the row will be moved to the bottom Load assignments not sent portion of the data window and will display the error message in the Result column.
If one or more of the trips had the status change from PLN to DSP, the Planning Worksheet will refresh automatically when you close the window.
Note: The General Info Table setting SetDSPStatusOnLoadAssignment String1 = Y will determine whether a segment in a PLN status should move to a DSP status when the TotalMail Load Assignment message is sent.
Sending a Trip Profile
You use the Mobile Communication: Transmit Trip Instructions window to send a Trip Profile to a driver.
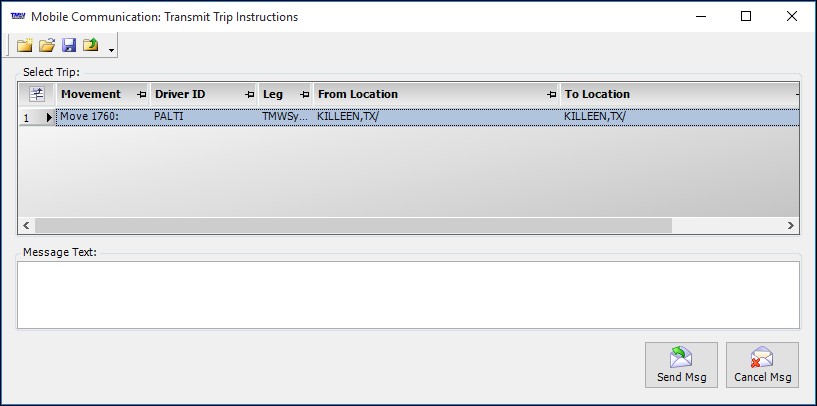
| Your company determines the sub command name. |
To send a Trip Profile, follow these steps.
-
Do one of the following for an order:
-
In the Trip Folder
-
Open the order.
-
Go to Mobile Comm > Trip Profile.
-
-
In the Planning Worksheet
There are two ways to access the Mobile Communication: Transmit Trip Instructions window in the Planning Worksheet.
-
Select the order in the Available Trips grid.
-
Do one of the following:
-
Go to Mobile Comm > Trip Profile.
-
Right-click and select TotalMail > Trip Profile from the shortcut menu.
-
-
-
In the Trip Planner
-
Right-click on the trip in the grid at the bottom of the window.
The shortcut menu opens. -
Select Trip Profile.
-
The Mobile Communication: Transmit Trip Instructions window opens. You use it to send trip instructions to the driver.
-
-
In the Message Text field, include any additional instructions.
-
Click Send Msg.
The Message Status message appears. If you made an entry in the Message Text field, the message states, "Both the Trip Profile and the additional text message were sent successfully."Note: The system sends any notes included on the load that have the TMSend field set to Y along with the load assignment information.
Sending information about the stop locations
You use the Mobile Communication: Send Company Profile window to send information about the companies on the order to the driver.
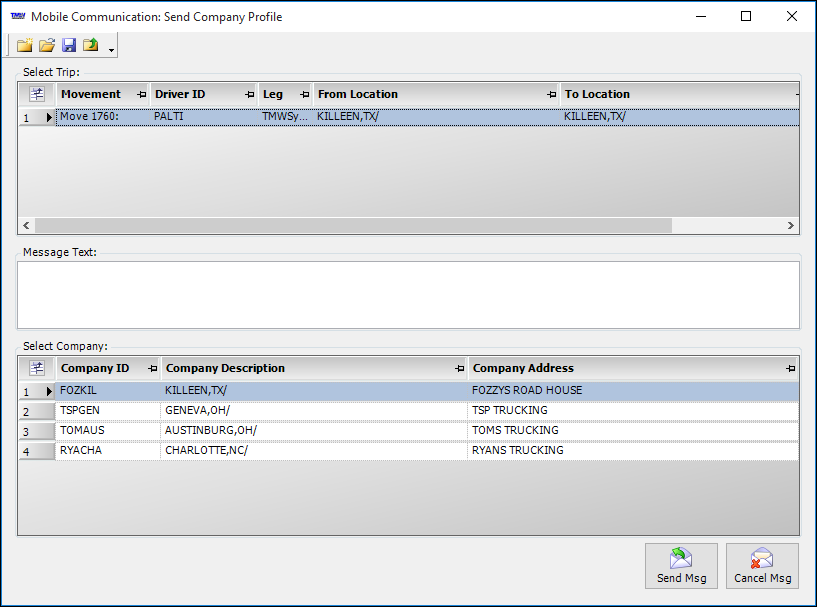
| Your company determines the sub command name. |
To send stop location information, follow these steps.
-
Do one of the following for an order:
-
In the Trip Folder
-
Open the order.
-
Go to Mobile Comm > Company Profile.
-
-
In the Planning Worksheet
There are two ways to access the Mobile Communication: Send Company Profile window in the Planning Worksheet.
-
Select the order in the Available Trips grid.
-
Do one of the following:
-
Go to Mobile Comm > Company Profile.
-
Right-click on the trip and select TotalMail > Company Profile from the shortcut menu.
-
-
-
In the Trip Planner
-
Right-click on the trip in the grid at the bottom of the window.
The shortcut menu opens. -
Select TotalMail - Company Profile.
-
The Mobile Communication: Send Company Profile window containing stop location information opens. You use it to send stop location information to the driver.
-
-
In the Message Text field, include any additional instructions.
-
In the Select Company grid, click on the applicable stop location.
Note: If more than one stop applies, use CTRL + click or SHIFT + click to select each company.
-
Click Send Msg.
The Message Status message appears. If you made an entry in the Message Text field, the message states, "Both the Company Profile and the additional text message were sent successfully."
Canceling an assignment
You use the Mobile Communication: Cancel Trip Segment Assignment window to send a canceled trip segment notification to the driver.
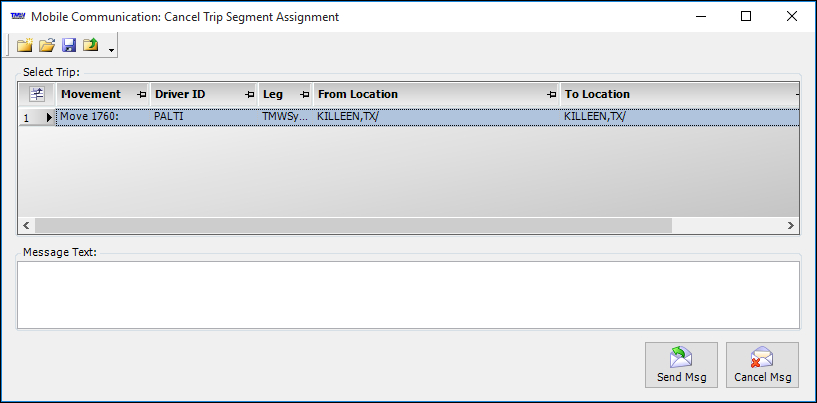
| Your company determines the sub command name. |
To send information about a canceled segment, follow these steps.
-
Do one of the following for an order:
-
In the Trip Folder
-
Open the order.
-
Go to Mobile Comm > Cancel Order.
-
-
In the Planning Worksheet
There are two ways to access the Mobile Communication: Cancel Trip Segment Assignment window in the Planning Worksheet.
-
Select the order in the Available Trips grid.
-
Do one of the following:
-
Go to Mobile Comm > Cancel Order.
-
Right-click and select TotalMail > Cancel Order from the shortcut menu.
-
-
-
In the Trip Planner
-
Right-click on the trip in the grid at the bottom of the window.
The shortcut menu opens. -
Select TotalMail - Cancel Order.
-
The Mobile Communication: Cancel Trip Segment Assignment window opens. You use it to send cancellation information to the driver.
-
-
In the Message Text field, include any additional instructions.
-
Click Send Msg.
The Message Status message appears. If you made an entry in the Message Text field, the message states, "Both the Cancel Order and the additional text message were sent successfully."
Sending a text message
You use the Mobile Communication: Send Text Message window to create and send a free-form text message to the driver.
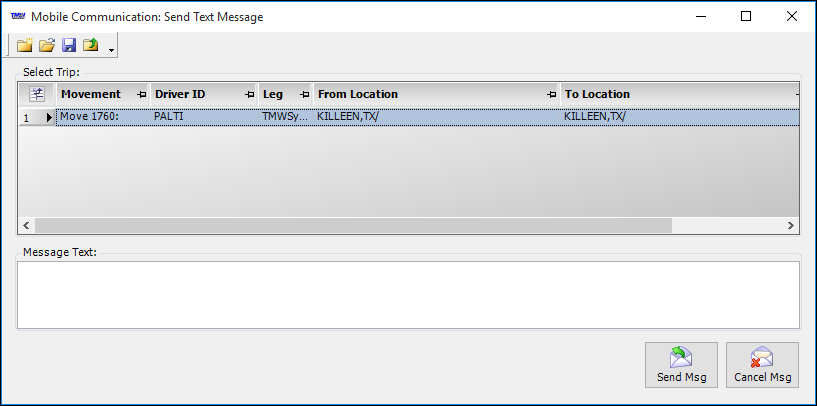
| Your company determines the sub command name. |
To send a text message, follow these steps.
-
Do one of the following for an order:
-
In the Trip Folder
-
Open the order.
-
Go to Mobile Comm > Send Text Message.
-
-
In the Planning Worksheet
There are two ways to access the Mobile Communication: Send Text Message window in the Planning Worksheet.
-
Select the order in the Available Trips grid.
-
Do one of the following:
-
Go to Mobile Comm > Send Text Message.
-
Right-click and select TotalMail > Send Text Message from the shortcut menu.
-
-
-
In the Trip Planner
-
Right-click on the trip in the grid at the bottom of the window.
The shortcut menu opens. -
Select TotalMail - Text Message.
-
Note: You can also right-click on the left side of the asset grid to open the shortcut menu. Select TotalMail - Text Message.
+
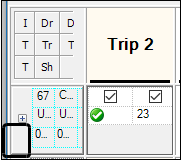
+ The Mobile Communication: Send Text Message window opens. You can use it to send a text message to the driver.
-
-
In the Message Text field, include any additional instructions.
-
Click Send Msg.
The Message Status message appears. It states, "Text message queued for TotalMail delivery."
Sending a Load Assignment2
To send a Load Assignment2, do one of the following for an order in Planned or Dispatched status:
-
In the Trip Folder
-
Open the order.
-
Go to Mobile Comm > Load Assignment2.
-
-
In the Planning Worksheet
-
Select the order in the Available Trips grid.
-
Do one of the following:
-
Go to Mobile Comm > Load Assignment2.
-
Right-click and select TotalMail > Load Assignment2 from the shortcut menu.
-
-
-
In the Trip Planner
-
Right-click on the trip in the grid at the bottom of the window.
The shortcut menu opens. -
Select TotalMail - Load Assignment2.
-
A message appears, indicating the load assignment was sent.
| The system sends any notes included on the load that have the TMSend field set to Y along with the load assignment information. |
Sending shift information
Use the Shift Information command to send shift information to the driver.
| Your company determines the sub command name. |
To send shift information, follow these steps.
-
In the Trip Folder
-
Open the order.
-
Go to Mobile Comm > Shift Information.
-
-
In the Planning Worksheet
There are two ways to send shift information to a driver.
-
Select the order in the Available Trips grid.
-
Do one of the following:
-
Go to Mobile Comm > Shift Information.
-
Right-click and select TotalMail > Shift Info from the shortcut menu.
-
-
-
In the Trip Planner
-
Right-click on the trip in the grid at the bottom of the window.
The shortcut menu opens. -
Select TotalMail - Shift Info.
-
| You can also right-click on the left side of the asset grid to open the shortcut menu. Select TotalMail - Shift Info. |
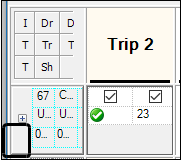
The TotalMail Message Status message appears. It states, "Message queued for TotalMail delivery."