Installing and configuring WorkCycle for TruETA
First available in: TMW Operations 2019.4
You use a WorkCycle workflow to determine how often SystemsLink communicates with the TruETA service and how often it updates your database.
|
To perform this part of the setup, you must have already downloaded the required files and installed SystemsLink. If you have not already done this, you must do it before you install WorkCycle. Follow the steps in these topics: |
Installing WorkCycle
-
Open File Explorer and locate the Trimble Web Products ZIP folder.
-
Install WorkCycle.
For details, see the WorkCycle installation topic in the WorkCycle online help.
Note: After you download and install WorkCycle, you must:
-
Update the TMWWorkflow.exe.config file.
-
Create the TruETA WorkCycle workflow.
-
Specify the workflow frequency.
-
Updating the TMWWorkflow.exe.config file
-
Use File Explorer to open the location where you installed WorkCycle.
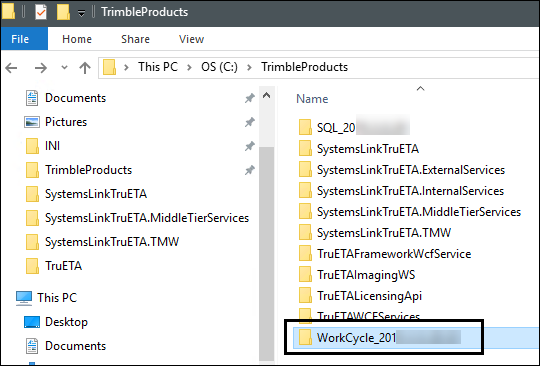
-
Double-click on the Tools folder.
-
Open the TMWWorkflow.exe.config file in a text editor, such as Notepad++.
-
Search for the <appSettings> section.
-
For the TMWLicenseService setting, enter the URL to your company’s licensing service endpoint.
For example:
http://YourURL.com/QALicensingService20192/LicensingService.svc -
Save your changes.
-
Back up this file so you do not have to make these changes after future upgrades.
Setting up the TruETA workflow
-
In File Explorer, go to the location where you installed WorkCycle.
-
Double-click on Work Cycle Management.
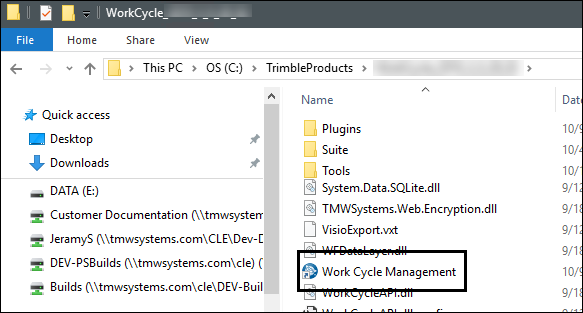
The Workflow Designer application opens.
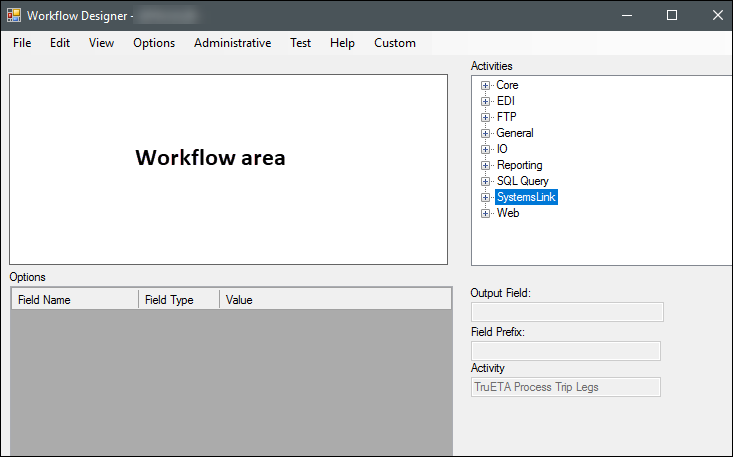
-
Go to File > New.
A Save Confirmation message opens. It asks, "Would you like to save your workflow?" -
Click No.
-
In the Activities section, expand SystemsLink.
A list of SystemsLink activities are displayed. -
Click on the TruETA Process Trip Legs option.
Note: If you do not see this SystemsLink option, contact your Support representative.
-
Drag this option to the Workflow area.
A predefined workflow is displayed.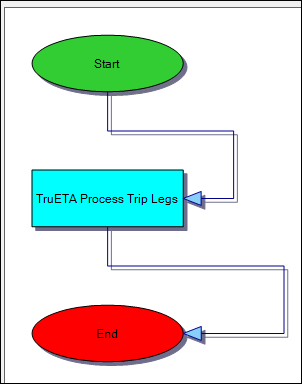
-
Click on the TruETA Process Trip Legs action.
Task options are displayed in the Options section.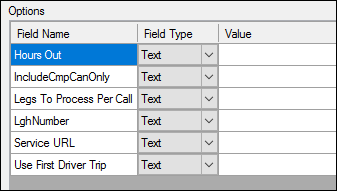
-
Make entries in these fields:
Required field: *
Field
Definition
Hours Out *
Number of hours into the future to look for scheduled trips
Note: Trimble Transportation recommends entering 30.
IncludeCmpCanOnly
Determines which trip statuses are used in the TruETA calculations
Leave this field blank.
Legs To Process Per Call
Determines the number of trips processed each time the TruETA service runs
Default value is 50.
LghNumber
Specific trip number
Default is blank.
This field is used for diagnostic purposes. It allows the TruETA service to process the same trip number until the diagnostic is complete.
Service URL *
URL to the TruEtaServiceInternal.svc
For example:
http://localhost/SystemsLinkTruETA.TMW/Wrapper/TruEtaServiceInternal.svcUse First Driver Trip
Determines if the TruETA service looks at inactive trips (trips with a Started status)
Options:
-
N (default)
-
Y
-
-
Go to File > Save As.
The Enter A Name window opens. -
Enter a name for this workflow and click Save.
Setting the workflow’s frequency
Before you can set the workflow’s frequency, you must set up the workflow.
-
If needed, open the Workflow Designer application and then open your saved workflow.
-
Go to File > Open.
The OpenWorkflow window opens. -
Select the needed workflow and click Load.
The workflow is displayed in the Workflow Area section.
-
-
Go to Options > Manage Workflow Launching.
The WorkflowLaunching window opens.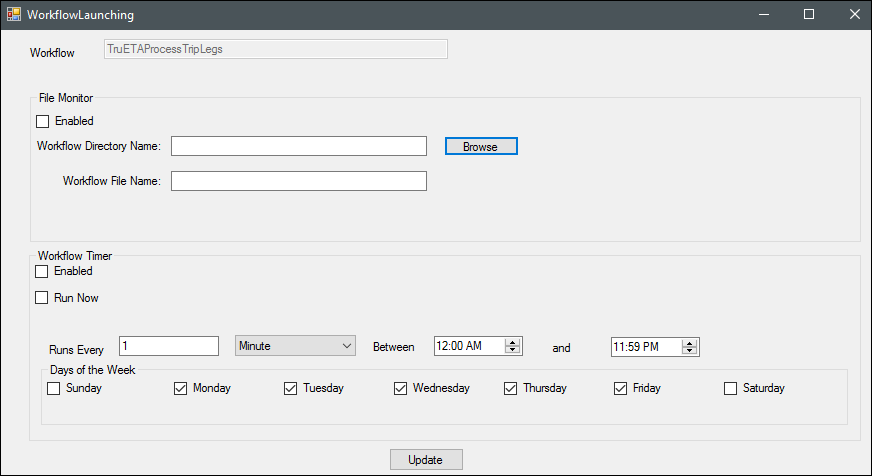
-
If needed, select the Enabled checkbox in the Workflow Timer section.
-
Use the other fields in this section to specify the workflow’s frequency.
-
Click Update.
A message is displayed. It states, "File mask and directory must be complete to save File Watcher. Schedule saved." -
Click OK.
-
Close the WorkflowLaunching window.
-
Follow the steps listed in Setting up TMW Operations for TruETA.