Maintaining commodity and sub code products for pickup and delivery locations
First available in: TMW Operations 2019.4
The [Misc]CompanyProductsRule INI setting must be set to a valid option other than NONE. This lets you access the Company Product Maintenance windows. You use this window to associate commodity pickup and/or delivery information with a company.
Some commodities are only available during certain times of the year. Other commodities may only be available for pickup or delivery from certain companies. Use the Company Product Maintenance window to indicate which companies handle specific commodities. If a commodity is only available on a seasonal basis, you can list the available date range for that commodity at a particular location.
Identifying commodities for each pickup and delivery location
To record a commodity and any associated sub codes for each pickup and delivery location:
-
Go to Tools > Tools Maintenance > Company Product Maintenance.
The Company Product Maintenance window opens. -
In the Lookup By section, select the By Company radio button if needed.
-
In the Stop Type section, select the appropriate radio button.
-
Pickup to look up a shipper location
-
Drop to look up a consignee location
-
-
In the lookup field, enter the first few characters of the company ID and then select the company from the list.
-
Click Add.
The system adds a blank row to the grid. -
Make entries in the fields as needed.
Required field: *
Read-only field: §
Field Definition Commodity *
The commodity’s ID
Sub Code
The sub code of the seasonal blend that can be shipped from the pick up or dropped off at the delivery location during the specified date range
Notes:
-
The
[Misc]CompanyProductsRuleINI setting controls how the system handles commodity sub codes on an order. The system verifies whether any commodity sub code matches the shipper/consignee location and order dates. When a match is made, the commodity description is replaced with the sub code description. Verification takes place when the setting has a value other than NONE. -
The field is left blank when setting up requirements for a commodity with no sub codes.
Supplier
The supplier company’s ID
Wgt/Vol
The commodity density
This value is used when setting up a seasonal blend for a shipper. Commodity density is used to calculate:
-
The weight of each loaded trailer compartment
-
The total commodity weight loaded on the trailer.
Start Month
The first month the commodity is available
This field defaults to January.
Note: These fields are used to create the beginning of a date range even if sub codes have not been set up for the commodity.
Start Day
The first day of the month the commodity is first available
This field defaults to 1.
Note: These fields are used to create the beginning of a date range even if sub codes have not been set up for the commodity.
End Month
The last month the commodity is available
This field defaults to December.
Note: These fields are used to create the end of a date range even if sub codes have not been set up for the commodity.
End Day
The last day of the month the commodity is available
This field defaults to 31.
Note: Use these fields to create the end of a date range even if sub codes have not been set up for the commodity.
Sub Code Description §
The sub code description from the Sub Codes tab in the commodity’s profile
Company Name §
The company name from the company’s profile
-
-
Repeat Steps 5-6 for each commodity and seasonal blend for the shipper or consignee.
-
Click Save.
Looking up company or commodity product information
You can look up the commodities a company handles or the locations where a commodity is handled.
Looking up commodities available at a company location
-
Go to Tools > Tools Maintenance > Company Product Maintenance.
The Company Product Maintenance window opens. -
In the Lookup By section, select the By Company radio button if needed.
-
In the Stop Type section, select the appropriate radio button.
-
Pickup to look up a shipper location
-
Drop to look up a consignee location
-
-
In the lookup field, enter the first few characters of the company ID and then select the company from the list.
The system displays the company’s commodity results in the grid.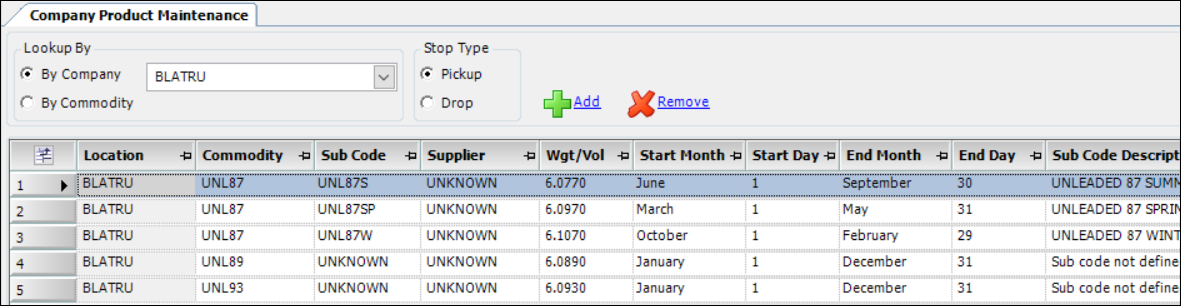
Looking up companies that handle a commodity
-
Go to Tools > Tools Maintenance > Company Product Maintenance.
The Company Product Maintenance window opens. -
In the Lookup By field, select the By Commodity radio button.
-
In the Stop Type section, select the appropriate radio button.
-
Pickup to look up shippers that handle the commodity
-
Drop to look up consignees that handle the commodity
-
-
In the lookup field, enter the commodity.
The system displays the companies handling that commodity in the grid.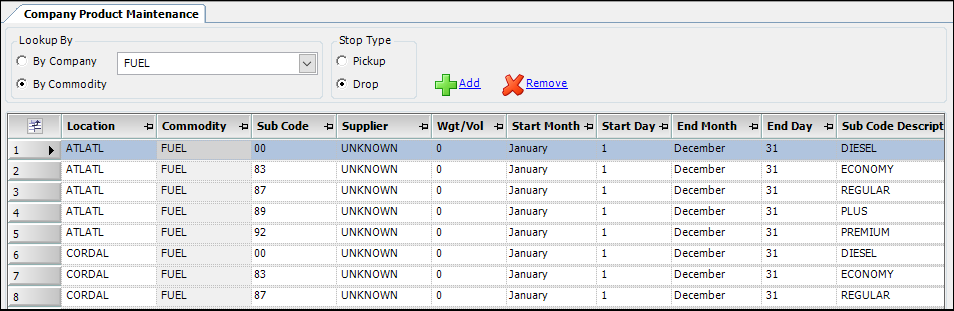
Copying commodity information to another company
-
Go to Tools > Tools Maintenance > Company Product Maintenance.
The Company Product Maintenance window opens. -
In the Lookup By field, select the By Company radio button if needed.
-
In the Stop Type field, select the appropriate radio button.
-
Pickup to look up a shipper location
-
Drop to look up a consignee location
Note: You can only copy commodities between locations that have the same stop type.
-
-
In the lookup field, enter the company ID.
The system displays the results for the company ID in the grid. -
In the Copy To field at the bottom of the window, enter the ID for the company receiving the commodity information.
-
Click Copy.
The system copies all commodity information listed to the specified company.
Deleting commodity listings for pickup and delivery locations
To remove a commodity and any associated sub codes for pickup and delivery locations:
-
Go to Tools > Tools Maintenance > Company Product Maintenance.
The Company Product Maintenance window opens. -
In the Stop Type field, select one of the following:
-
Pickup to remove a commodity from a shipper location
-
Drop to remove a commodity from a consignee location
-
-
In the lookup field, type the ID of the company from which you want to remove a commodity.
-
In the grid, select the individual or multiple rows you want remove.
-
Click Remove.
A confirmation message appears. It asks, "Are you sure you want to delete the currently selected Company Product row(s)?" -
Click Yes.
The system removes your selections. -
Click Save.
Resolving commodity validation errors
When you save an order, the system verifies it includes a valid location or date range. The verification is based on your entry for the [Misc]CompanyProductsRule INI setting. If the order does not meet the setting’s restrictions, you cannot save it. These errors appear if the location or commodity date ranges are not valid.
| Warning message | Cause and resolution |
|---|---|
"This Product ___ for delivery location _____ has no valid load point on the pickup date" |
Cause: Either of these conditions is present:
Fix: Verify that the shipper and valid pickup and delivery date ranges are listed in the Company Product Maintenance window. See Identifying commodities for each pickup and delivery location for details. |
"This Product ___ may not be delivered to this location ___ on this date ____" |
Cause: Invalid delivery location Fix: Verify that the consignee is listed in the Company Product Maintenance window. See Identifying commodities for each pickup and delivery location for details. |