Driver Management tab
First available in TMW Operations 17.50
Driver Management requires the same server/workstation setup as TMW Operations.
Also, verify that all these requirements are met:
-
You are using TMW Operations V. 17.50 or later.
-
TMWSuite® V. 2017.17_01 or later is installed to your database
-
Microsoft .NET Framework versions 4.6 or later is installed.
-
You have Reveal.Business Reports and Dashboards 2017.3 or higher installed, or you have an active Reveal.Business subscription. (required to view the Data Warehouse scorecards)
Note: Professional Services hours are included with your Reveal.Business purchase. These training hours include working with you to set up the feature, as well as setting up the scorecards.
The Driver Management tab has two sections: Data from the TMWSuite database and Data from the Data Warehouse database.
| If you are using a custom tab layout for the driver profile, you must recreate your layout to see the Driver Management tab. |
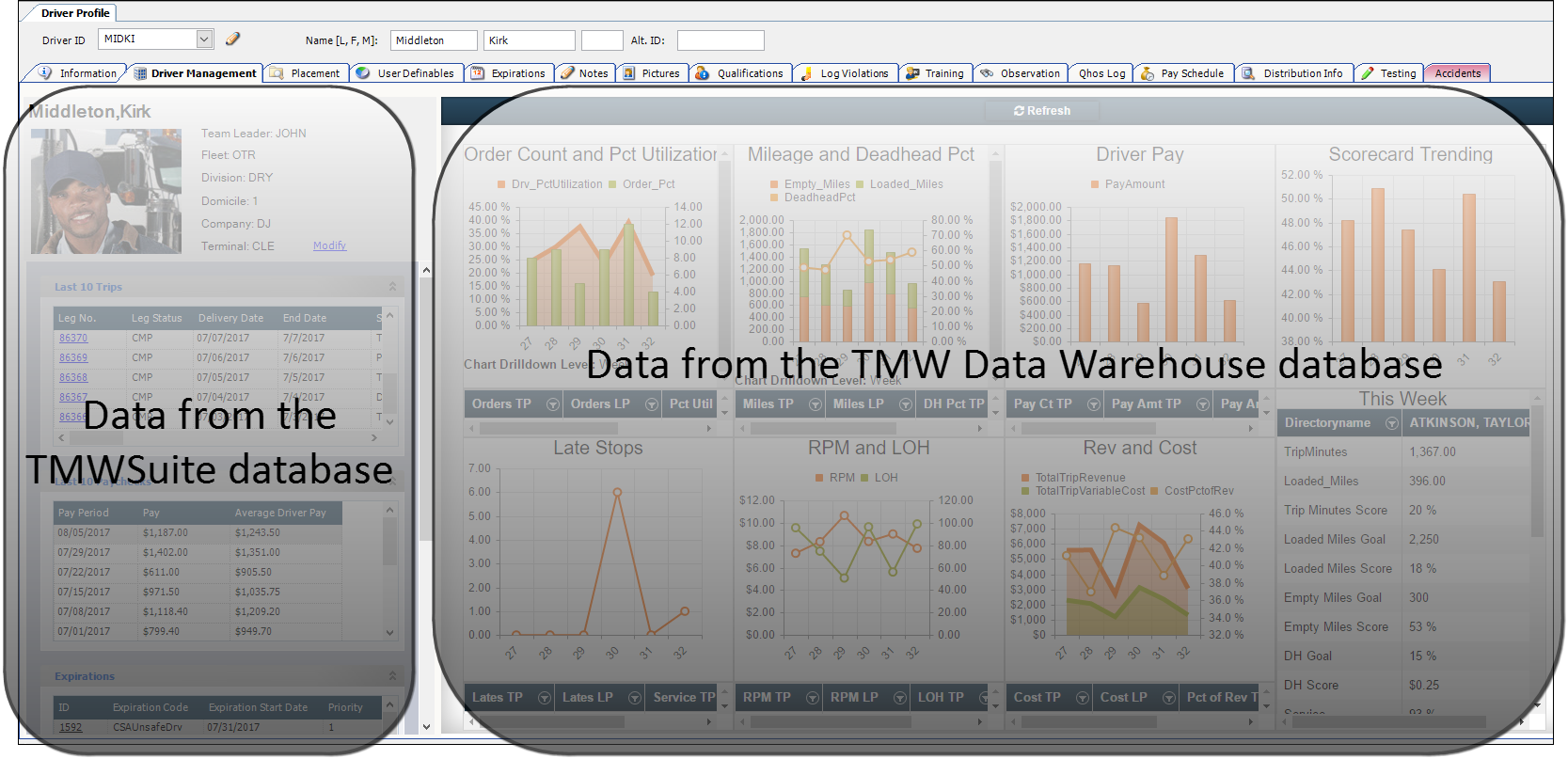
The Driver Management feature gives you a one-stop-shop for reviewing driver information in the driver profile. To access the driver’s profile, go to Tools > Profiles > Driver Profile, then enter the driver’s ID.
The Driver Management tab displays driver information from two sources.
-
Data from the TMWSuite database displays on the left side of the window.
-
Driver classifications, such as Team Leader Fleet, Division, Domicile, Company, and Terminal
-
Data from the driver’s last ten trips
-
Driver’s pay information recorded in Trimble for the last ten pay periods
-
Current or upcoming driver expirations
-
Driver accident information recorded on the Accidents tab
Note: The Accidents tab was added in TMW Operations V. 17.50.
-
-
Data from the Trimble Data Warehouse database displays in a dashboard on the right side of the window.
The dashboard shows scorecards of key performance indicators (KPIs) and driver scores. Access to this information requires that you are licensed for TMW’s Reveal.Business. It is available as an on-premise installation or as software as subscription.
By default, data from the TMWSuite database is displayed on the left side of the Driver Management window for all users. A license for TMW’s Reveal.Business is not required.
Driver classifications
This section displays important driver classifications, such as Team Leader, Fleet, Division, Domicile, Company, and Terminal.
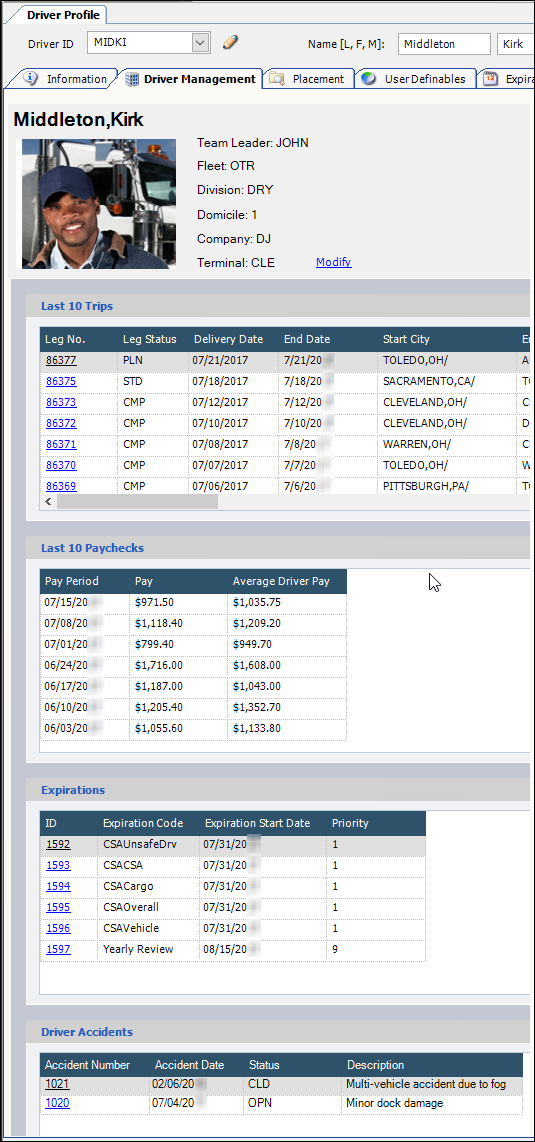
You assign these classifications to a driver on the Placement tab. To access it, click the Modify link.
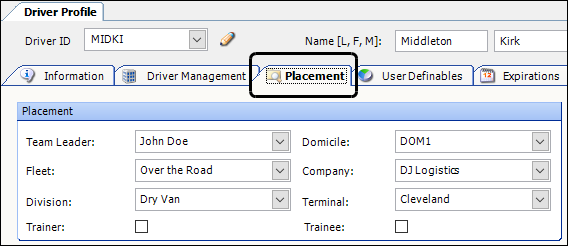
| You define driver classification options in the label file. You use the TeamLeader, Fleet, Division, Domicile, Company, and Terminal labels. |
Driver trips
The Last 10 Trips section displays importing information about the driver’s last ten trips, including:
-
Leg number (trip segment)
-
Order number
-
Status
-
Mileage
-
Revenue
-
Pay
-
Important trip dates and locations
If you want to view the entire trip in the Trip Folder, click on the Leg No link.
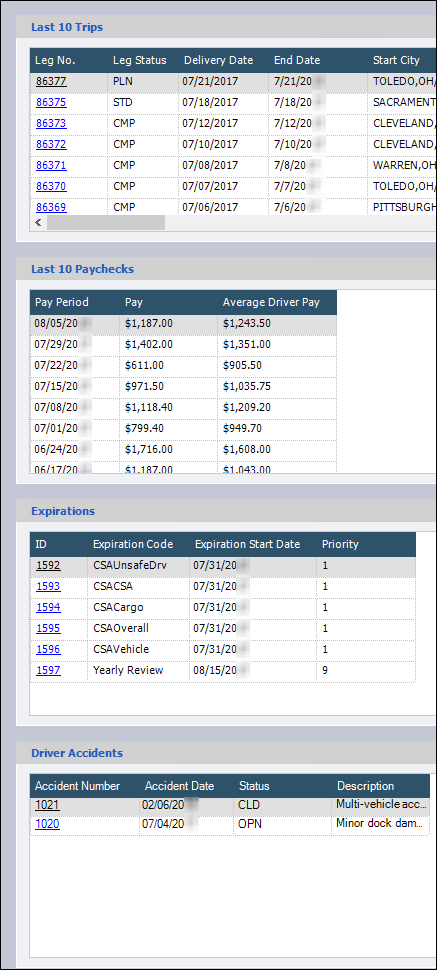
Driver pay
The Last 10 Paychecks section displays summary pay information recorded in Trimble for the driver’s last ten pay periods. It shows the:
-
Pay period date
-
Amount paid to the driver
-
Average amount of pay for all drivers in the pay period
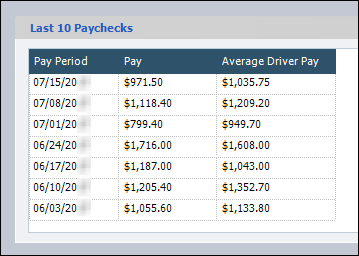
Driver expirations
The Expirations section displays a summarized list of the driver’s current or upcoming expirations. You can view the entire expiration record on the Expirations tab by clicking the ID link. On the Expirations tab you can add, edit, or remove any of the driver’s expirations.
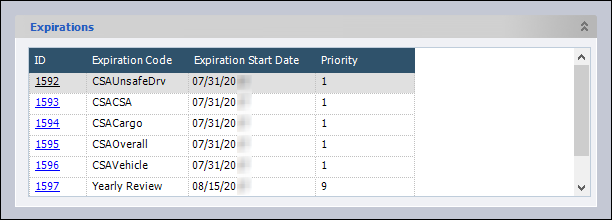
Driver accidents
The Driver Accidents section displays a summary of the information recorded on the Accidents tab. To access the tab and see all the recorded details, click the link in the Accident Number column. On the Accidents tab, you can add, edit, or remove any of the driver’s accident records.
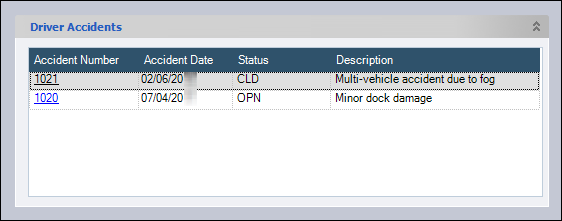
Default scorecards
If you are licensed for TMW’s Reveal.Business, the Driver Management feature is set up to display eight default scorecards.
In these scorecards, the numbers on the X axis represent weeks. This can be set up to use either of the following:
-
The week’s starting or ending date, such as 6/17/17
-
The week’s number in the year, such as the 24th week of the year
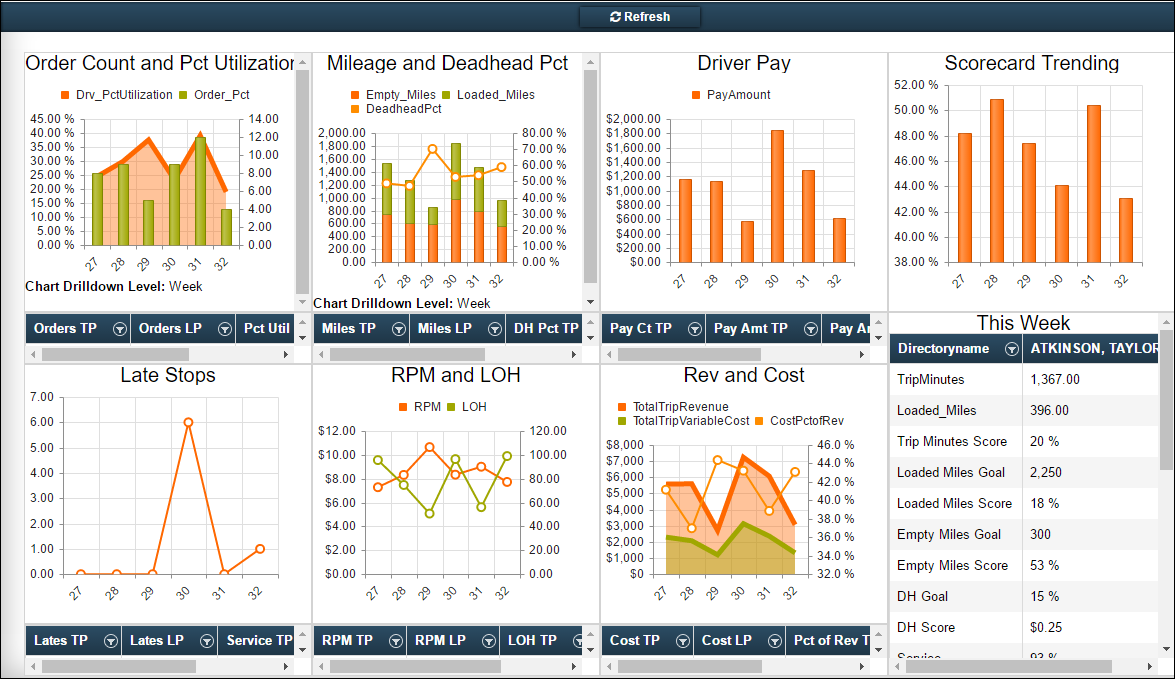
| You are not limited to the eight default scorecards. You can create your own scorecards based on information stored in the Trimble Data Warehouse database. Or, you can work with TMW’s Professional Services team to set up your scorecards. |
Definitions of the default scorecards:
| Field | Definition |
|---|---|
Order Count and Pct Utilized |
This information is shown as a dual graph. The columns show the number of orders the driver delivered per week. The line element shows the driver’s percent of utilization. |
Mileage and Deadhead Pct |
This information is shown as a dual graph. The columns show the number of empty and loaded miles in separate colors. The line element shows the percent of empty miles driven per week. |
Driver Pay |
The driver’s pay per week |
Scorecard Trending |
The scorecard trending reflects the driver score over a period of time. It provides you with information that can help them coach their drivers to better practices. Notes:
|
Late Stops |
A line graph showing the number of late stops per week |
RPM and LOH |
This information is displayed as a dual graph that shows:
|
Rev and Cost |
For each week, the chart shows three types of information:
|
This Week |
Calculated totals for selected KPIs continually updated for the current week. |