Using MatchAdvice for assignment recommendations
First available in TMW Operations 14.40.125
MatchAdvice® is a separately licensed application and web service that integrates with your dispatch system to reduce empty miles and increase dispatcher productivity.
Before you use MatchAdvice in combination with your dispatch system, your company should configure the MatchAdvice web service in accordance with your business goals. For example, your company might have a policy where assets are not allowed to deadhead more than 300 empty miles to a pickup location. These business goals (also known as parameters) determine how MatchAdvice interacts with your dispatch system.
Parameter examples include:
-
Time windows (pickup/delivery)
-
Driver/Tractor combinations
-
Geographic restrictions
-
Driver time home
-
Multiple assignment/tour generation
-
Location information
-
Customer requirements
-
Driver hours of service
-
Costs
-
Maximum empty miles
Once you have integrated MatchAdvice with your dispatch system, it performs the following tasks:
-
Retrieves power (tractor) and trip information
Depending on your business needs, you can configure how often MatchAdvice retrieves updated tractor and trip information. -
Runs a virtual simulation
This simulation compares every tractor-to-trip scenario to see what would happen if that tractor were assigned to that trip. MatchAdvice creates a list of feasible and infeasible (incompatible) tractor-to-trip combinations. -
Runs an optimization algorithm
This algorithm determines which tractor is the best match for each trip. If MatchAdvice determines that the same tractor is the best match for multiple trips, it creates a tour. In TMW Operations, these types of matches are known as the optimal tour. Every time the optimization algorithm runs, MatchAdvice updates the optimal tours.Note: If MatchAdvice creates a tour, you should dispatch the trips in the specific order it recommends.
-
Returns recommendations
MatchAdvice returns the tractor-to-trip combinations. In TMW Operations, you use the MatchAdvice recommendations in the Planning Worksheet to assist with asset management and trip planning.
| A system administrator determines how frequently the MatchAdvice web service communicates with your TMWSuite database. If this feature causes performance issues, reduce the number of times this process runs per hour. If you need assistance, contact your MatchAdvice customer service representative. |
Before you start using MatchAdvice with TMW Operations, you must:
-
Meet software requirements
-
TMW Operations version 14.40.125 and later
-
MatchAdvice version 7 web services and later
-
-
Meet prerequisites
-
Purchase a MatchAdvice license.
-
Install MatchAdvice onto a server.
-
Configure TMW Operations to communicate with MatchAdvice.
-
Set up the MatchAdvice parameters.
Note: For details about MatchAdvice setup, see the MatchAdvice User Guide. If you have questions about the prerequisites, contact your MatchAdvice representative.
-
-
Understand disclaimers
-
MatchAdvice is a dispatch tool to help dispatchers determine the most efficient asset assignments. However, dispatchers are not required to accept MatchAdvice recommendations.
-
MatchAdvice and TMW Operations may have different:
-
Column names
-
Function descriptions
-
Field definitions
-
Commands, buttons, or icons
-
-
Creating the MatchAdvice board views
Before you assign MatchAdvice recommendations to trips, you must first create the appropriate board views for use on the Planning Worksheet.
Use this procedure to create the MatchAdvice board views.
-
Select File > Board Setup.
The Board Setup window opens. -
Create the board views.
Once you have created these board views, the system does the following:
-
Adds the MatchAdvice columns to the Available Trips grid and the Inbound Trips grid
-
Enables the right-click MatchAdvice menu commands
-
Assign Optimal Tour
-
Show Alternate Recommendations
-
Outbound view for the Available Trips grid
-
In the Board Type field, select Trips Scroll View.
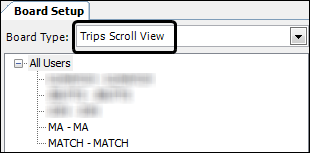
-
In the User/Group tree section, select the user group or user who will have access to the MatchAdvice board.
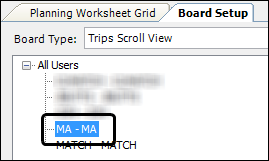
-
At the bottom of the Board Setup window, click New.
The Create/Edit Board Definitions window opens.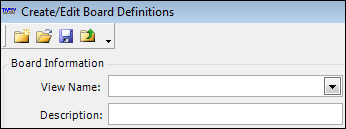
-
Make the appropriate entries in these fields:
View Name
Select OperationsTripViewStopsWithMatchAdvice
Description
Enter a free-form description
-
Click OK.
The Create/Edit Board Definitions window closes. -
At the bottom of the Board Setup window, click Save.
Inbound view for the Inbound Trips grid
-
In the Board Type field, select Inbound Scroll View.
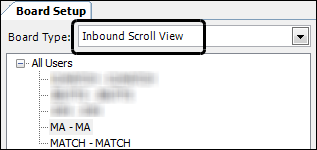
-
In the User/Group tree section, select the user group or user who will have access to the MatchAdvice board.
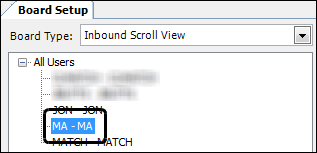
-
At the bottom of the Board Setup window, click New.
The Create/Edit Board Definitions window opens.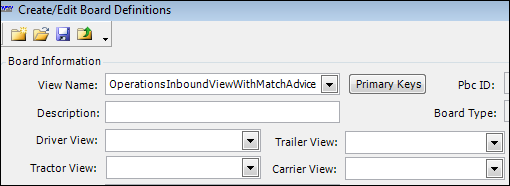
-
Make the appropriate entries in these fields:
Field Definition View Name
Select OperationsInboundViewWithMatchAdvice
Description
Enter a free-form description
Driver View
Select Inbound Drivers
Tractor View
Select ScrollTractor
Trailer View
Select Inbound Trailers
Carrier View
Select ScrollCarrier
-
Click OK.
The Create/Edit Board Definitions window closes. -
At the bottom of the Board Setup window, click Save.
Arranging the MatchAdvice columns
Before you view the MatchAdvice columns in the Available Trips grid or the Inbound Trips grid on the Planning Worksheet, you must create the MatchAdvice board views. For more details, see Creating the MatchAdvice board views.
When you select the MatchAdvice board view for the first time, the system displays the following columns:
| MatchAdvice column | Displays in Available Trips grid | Displays in Inbound Trips grid |
|---|---|---|
Recommended Tractor |
Yes |
No |
Match Recommendation |
Yes |
Yes |
Est. PTA |
Yes |
Yes |
Est. PTA City |
Yes |
Yes |
Est. PTA Postal |
Yes |
Yes |
Driver Hours @PTA |
Yes |
Yes |
Duty Hours @PTA |
Yes |
Yes |
Week Hours @PTA |
Yes |
Yes |
Use the Field Chooser feature to reorder these columns so they make more sense for your business needs. For more details, see Reordering columns.
Example:
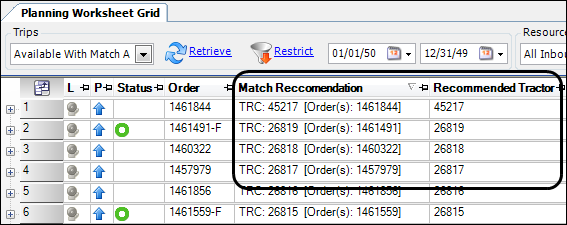
Understanding MatchAdvice recommendations
After MatchAdvice completes the virtual simulation and the optimization algorithm, it returns a list of recommended tractor-to-trip combinations to TMW Operations. The system displays this information in the Match Recommendation field on the Planning Worksheet.
There are three types of MatchAdvice recommendations:
-
One tractor for a single trip
This tractor-to-trip combination is the optimal tour because MatchAdvice determined that tractor 26734 was the best match for trip 1460508.
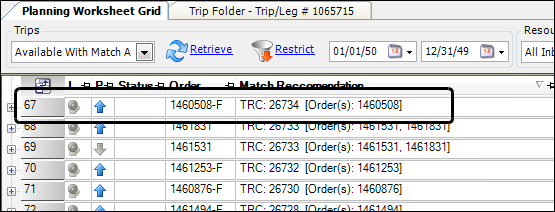
-
One tractor for multiple trips
This tractor-to-trips combination is the optimal tour because MatchAdvice determined that tractor 26733 was the best match for trips 1461531 and 1461831.
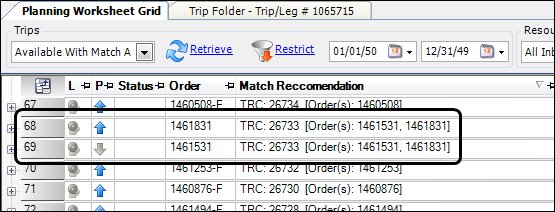
Note: You can configure the maximum number of trips MatchAdvice assigns to a single tractor by configuring the Max Assignments parameter on the MatchAdvice parameters dashboard.
-
No matches
In this example, MatchAdvice was not able to find any optimal tractor matches for trip 1461506.
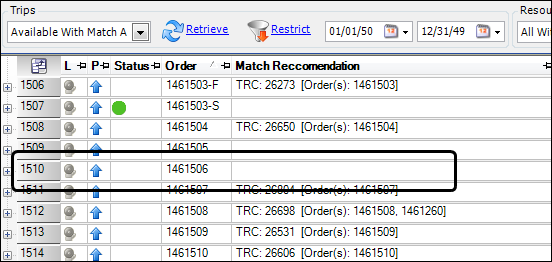
Note: If MatchAdvice does not find any tractor-to-trip combinations, TMW Operations leaves the Match Recommendation field blank.
Viewing and assigning the optimal tour
MatchAdvice runs an optimization algorithm against trip/asset data to determine the best tractor-to-trip combination (optimal tour) for each trip. Once MatchAdvice finishes running this algorithm, it sends a list of optimal tour recommendations to TMW Operations. The system displays these recommendations in the Match Recommendation field on the Planning Worksheet.
There are two types of optimal tours:
-
One tractor for a single trip
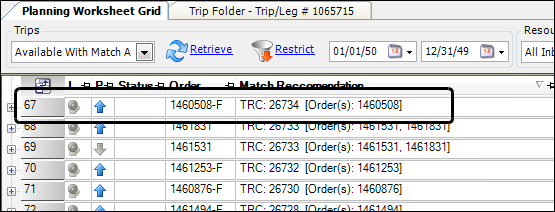
-
One tractor for multiple trips
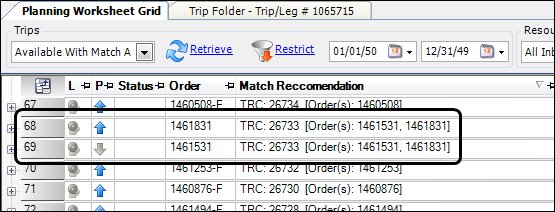
Assigning the optimal tour for a single trip
MatchAdvice runs an optimization algorithm against trip/asset data to determine the best tractor-to-trip combination (optimal tour) for each trip. When you assign the optimal tour for a single trip, you assign the MatchAdvice recommended tractor to the associated trip.
|
Use this procedure to assign the optimal tour for a single trip.
-
In the Available Trips grid, select the MatchAdvice view you created and click Retrieve.
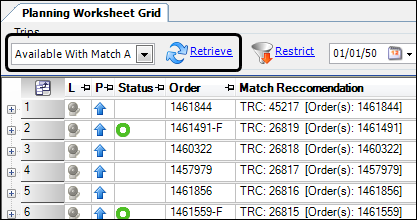
-
Locate the desired trip.
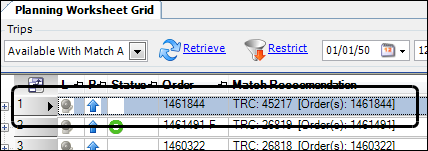
-
Right-click and select Assign Optimal Tour.
The Assign Driver/Equipment window opens. -
If needed, modify the assets or add empty events to the trip.
Note: Before MatchAdvice recommends the optimal tractor, it considers TMW Operations load requirements and expirations. This means you should not see any errors in the Assign Driver/Equipment window. However, it is possible your company has other settings enabled (such as Tracking reasons when dispatching empty moves) that cause this window to display an error or warning message. You must correct errors before you can continue.
-
Click OK.
The system closes the Assign Driver/Equipment window and assigns the recommended assets to the trip.
Assigning the optimal tour for multiple trips
MatchAdvice runs an optimization algorithm against trip/asset data to determine the best tractor-to-trip combination (optimal tour) for each trip. Sometimes, MatchAdvice determines a tractor is the best match for multiple trips. This scenario usually occurs when the final stop for the first trip is close to the first pickup of the second trip.
|
Use this procedure to assign the optimal tour for multiple trips.
-
In the Available Trips grid, select the MatchAdvice view you created and click Retrieve.
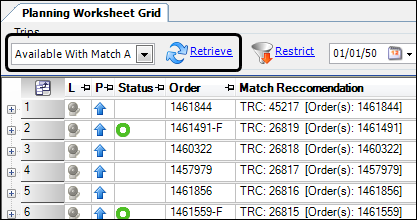
-
Locate one of the trips that make up the optimal tour.
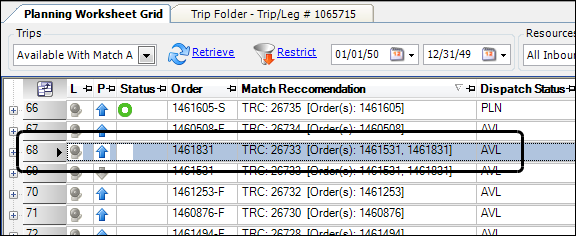
-
Right-click and select Assign Optimal Tour.
The FormTourAssignReview window opens.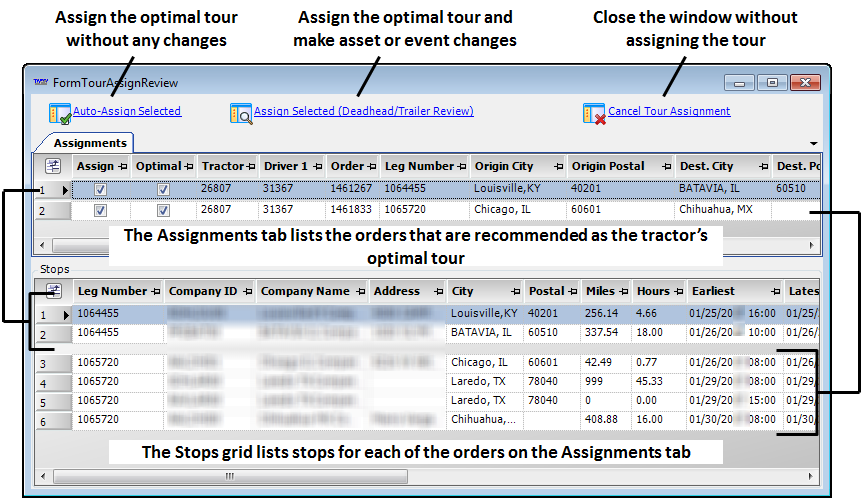
-
-
Assign the recommended tractor to the associated trips
If the MatchAdvice recommendation does not require any modifications, follow these steps:
-
Select
 Auto-Assign Selected.
Auto-Assign Selected.
Once the system finishes assigning resources, it displays the Assignments successfully completed message. -
Click OK to close the message.
-
-
Assign the recommended tractor and make additional changes
If you want to make changes to the assets, or to add empty events to a trip, follow these steps:
-
Select
 Assign Selected (Deadhead/Trailer Review).
Assign Selected (Deadhead/Trailer Review).
The Assign Driver/Equipment window opens. -
Make additional changes.
Note: Before MatchAdvice recommends the optimal tractor, it considers TMW Operations load requirements and expirations. This means you should not see any errors in the Assign Driver/Equipment window. However, it is possible your company has other settings enabled (such as Tracking reasons when dispatching empty moves) that cause this window to display an error or warning message. You must correct errors before you can continue. -
Click OK to assign the assets to the trips.
-
-
Close the window without assigning assets
Select
 Cancel Tour Assignment.
Cancel Tour Assignment.
-
Viewing and assigning alternate recommendations
MatchAdvice runs a virtual simulation to compare every tractor-to-trip scenario to see what would happen if that tractor were assigned to that trip. After MatchAdvice runs the simulation, it runs an optimization algorithm to determine the optimal tractor-to-trip combinations. During this process, it also generates a list of alternate recommendations.
When you assign resources to trips based on MatchAdvice recommendations, typically you select the Assign Optimal Tour command from the right-click menu. However, optionally, you can select the Show Alternate Recommendations command. This command opens the Recommendations for Leg window.
The Recommendations for Leg window consists of two tabs. The Feasible and Infeasible tabs display read-only MatchAdvice information. You cannot update, edit, or modify the information displayed on these tabs.
Feasible tab
This tab displays a list of alternate tractor-to-trip combinations that are compatible with MatchAdvice parameters. MatchAdvice determines an efficiency rating for each feasible option. On the Feasible tab, TMW Operations uses this rating to list recommendations in order from greatest to least compatible.
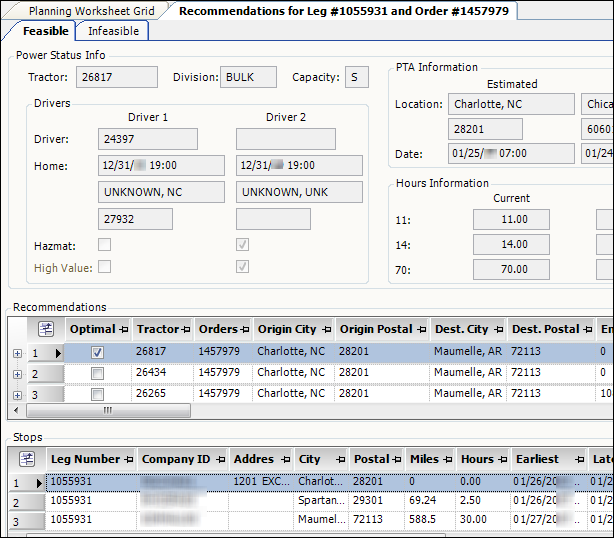
sPower Status Info |
The Power Status Info section displays information about the tractor, driver, PTA, and hours of service for the assets assigned to the trip segment highlighted in the Recommendations area. This information is passed from MatchAdvice to TMW Operations. |
Recommendations |
The Recommendations section displays alternate tractor-to-trip combinations. The system automatically indicates the optimal tour by selecting the Optimal checkbox. |
Stops |
The Stops section lists the stops for the trip segment highlighted in the Recommendations area of the window. |
Infeasible tab
This tab displays a list of incompatible tractor-to-trip combinations. These alternate recommendations were not compatible with MatchAdvice parameters.
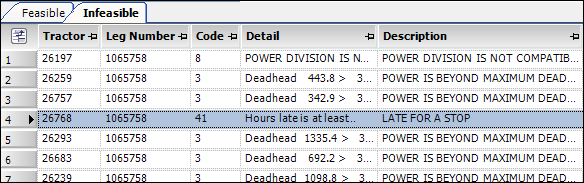
The following fields display details about the incompatible tractor-to-trip combinations:
-
Code
This field displays the MatchAdvice parameter number that caused the incompatibility. -
Detail
This field displays details about the incompatibility. -
Description
This field displays the MatchAdvice description for the incompatibility.
Assigning alternate recommendations for a single trip
MatchAdvice runs a virtual simulation to compare every tractor-to-trip scenario to see what would happen if that tractor were assigned to that trip. After MatchAdvice runs the simulation, it runs an optimization algorithm to determine the optimal tractor-to-trip combinations. During this process, it also generates a list of alternate recommendations.
Use this procedure to assign an alternate tractor to a single trip.
-
In the Available Trips grid, select the MatchAdvice view you created and click Retrieve.
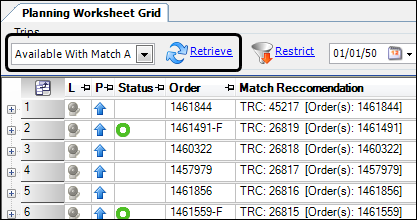
-
Locate the desired trip.
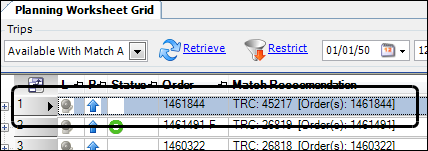
-
Right-click and select Show Alternate Recommendations.
The Recommendations for Leg window opens.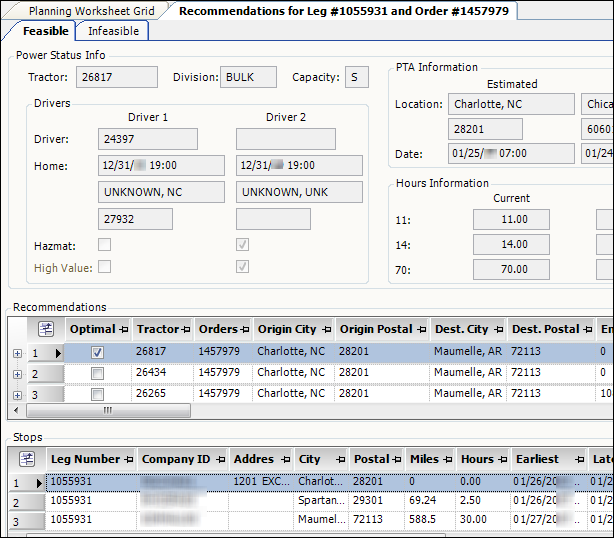
-
Do one of the following:
-
Assign the optimal tractor
Use this procedure to assign the optimal tractor to the trip from this window.
-
In the Recommendations section, select the row that has the Optimal checkbox selected.
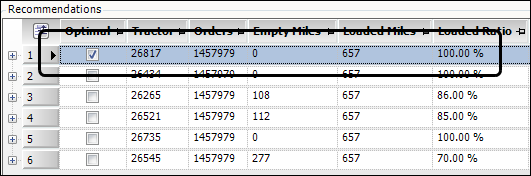
-
Click Assign.
The Assign Driver/Equipment window opens. -
If needed, modify the assets or add empty events to the trip.
Note: Depending on your system configuration, you may have settings enabled (such as Tracking reasons when dispatching empty moves) that cause this window to display an error or warning message. You must correct errors before you can continue.
-
Click OK.
The system closes the Assign Driver/Equipment window and assigns the recommended assets to the trip.
-
-
Assign alternate recommendation
Use this procedure to assign an alternate tractor recommendation to the trip.
-
In the Recommendations section, select the tractor row that you want to assign.
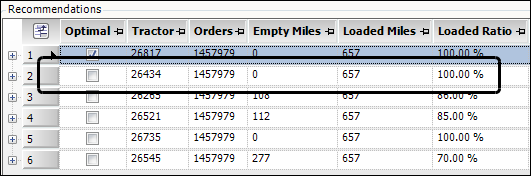
-
Click Assign.
The Assign Driver/Equipment window opens. -
If needed, modify the assets or add empty events to the trip.
Note: Depending on your system configuration, you may have settings enabled (such as Tracking reasons when dispatching empty moves) that cause this window to display an error or warning message. You must correct errors before you can continue.
-
Click OK.
The system closes the Assign Driver/Equipment window and assigns the recommended assets to the trip.
-
-
Assigning alternate recommendations for multiple trips
MatchAdvice runs a virtual simulation to compare every tractor-to-trip scenario to see what would happen if that tractor were assigned to that trip. After MatchAdvice runs the simulation, it runs an optimization algorithm to determine the optimal tractor-to-trip combinations. During this process, it also generates a list of alternate recommendations.
Use this procedure to assign an alternate tractor to multiple trips.
-
Select the MatchAdvice view in the Available Trips grid.
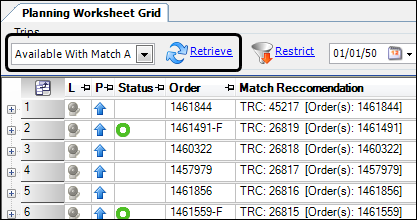
-
Locate the one of the multiple trips.
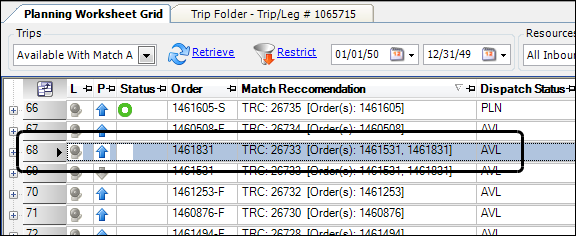
-
Right-click and select View Alternate Recommendations.
The Recommendations for Leg window opens.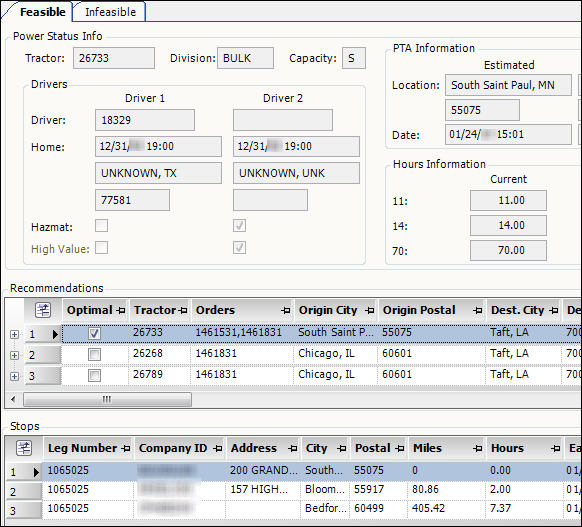
-
Do one of the following:
-
Assign the optimal tractor
Use this procedure to assign the optimal tractor to all trips from this window.
-
In the Recommendations section, select the row that has the Optimal checkbox selected.

-
Click Assign.
The FormTourAssignReview window opens.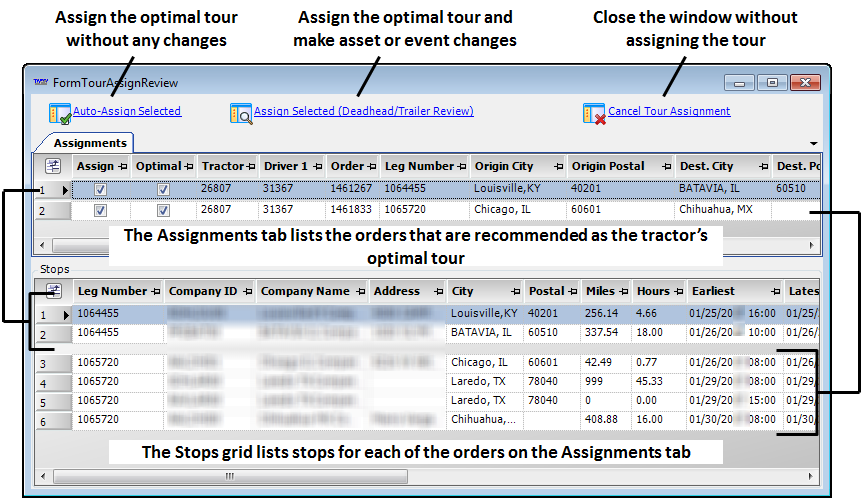
-
-
Assign an alternate recommendation
Use this procedure to assign an alternate tractor recommendation to the trip.
Note: The system only allows you to assign an alternate tractor to the first trip.
-
In the Recommendations section, select the tractor row that you want to assign to the trip.

-
Click Assign.
The Assign Driver/Equipment window opens. -
If needed, modify the assets or add empty events to the trip.
Note: Depending on your system configuration, you may have settings enabled (such as Tracking reasons when dispatching empty moves) that cause this window to display an error or warning message. You must correct errors before you can continue.
-
Click OK.
The system closes the Assign Driver/Equipment window and assigns the recommended assets to the trip.
-
-