Covering an order
The system provides multiple features for working with brokered loads. They allow you to track the progress of brokered loads, from assignment through completion.
You use the Brokerage board to:
-
View available orders
-
Retrieve and evaluate carriers for possible assignment
-
Assign carriers to orders
This illustration shows the Brokerage board. Each pane provides features that you will use to cover and track loads.
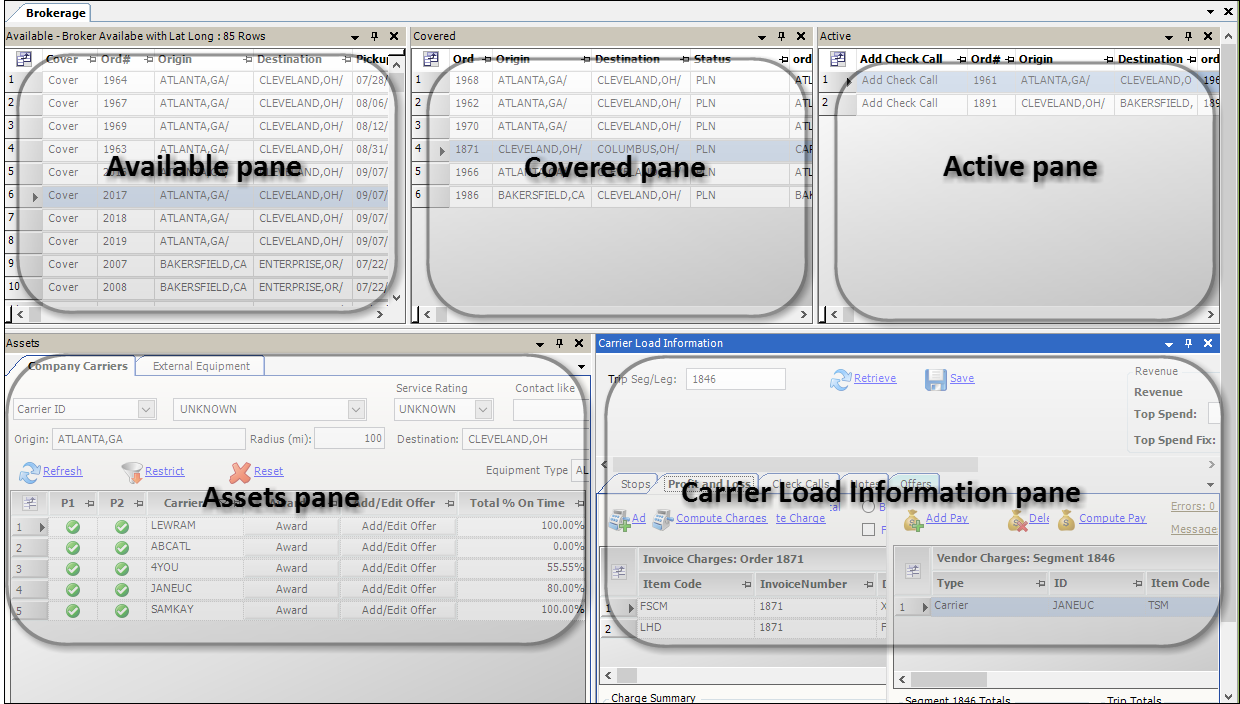
To display the orders currently in the system, click ![]() Refresh at the top of the window.
Refresh at the top of the window.
Available pane
The Available pane displays all loads ready for carrier assignment. When covering an order, you select the order in this list.
Clicking the Cover button for an order displays the carriers that can cover the load in the Assets pane.
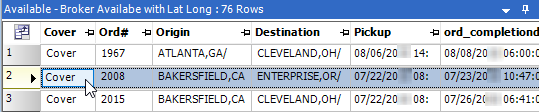
If you have used the Lane Maintenance feature to set up carrier lanes, each order’s origin and destination represent a carrier lane. For example, in the orders shown here, order #1967 belongs to the Georgia to Ohio lane.
Covered pane
The Covered pane displays all loads assigned to carriers. These loads have a status of Planned because the first stop has not been actualized.
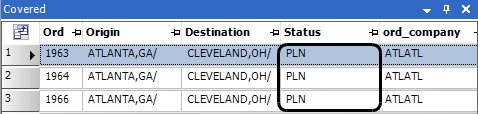
Active pane
The Active pane displays all covered loads that are in progress. These loads have a status of Started because at least the load’s first stop has been actualized.
You can use the Add Check Call button to enter check calls for trips.
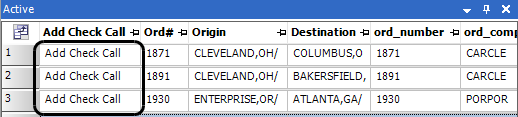
Assets pane
The Assets pane lists carriers that can perform the lane for the selected order. The pane includes two tabs: the Company Carriers tab and the External Equipment tab.
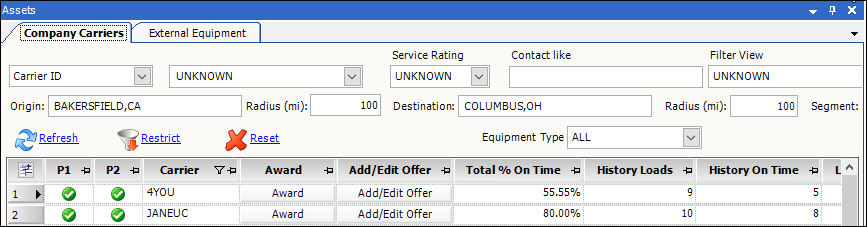
-
View carriers in your TMW database that can cover available loads
-
Filter carriers by service rating, location, distance from the origin/destination, equipment type, load requirements, and liability/cargo limits
-
Review on-time statistics for available carriers
-
View the payment history for a specific carrier and lane
-
Enter a carrier’s required line haul, fuel, and accessorial payment for selected loads
-
Review and update trip revenue and carrier pay details for selected loads
-
Award the available load to a company carrier
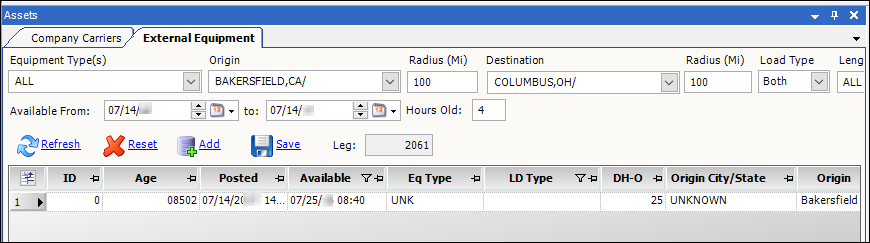
On the External Equipment tab, you:
-
View tractor position and availability provided from online load boards such as TransCore’s DAT Load Boards, the TMW DAT Interactive interface, and TMW CarrierHub
-
Filter the available carriers by location, load type, and date
-
Add an outside carrier to the list
-
Award the available load to an outside carrier
-
View information about outside carriers
Carrier Load Information pane
The header of the Carrier Load Information pane summarizes the trip’s revenue and cost information. It also shows the difference between the target costs and actual costs as a dollar amount and percentage of the total.
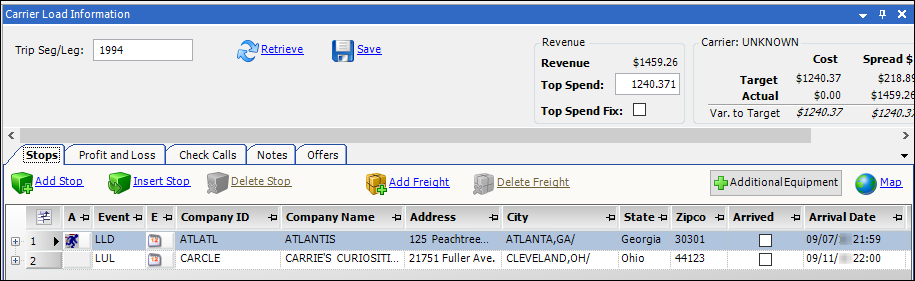
On the Stops tab, you:
-
View detailed information about trip segments
-
Add and remove stops
-
Add and remove freight
-
Add extra equipment required to move the load
On the Profit and Loss tab, you:
-
View, add, delete, and compute billing charges for a load
-
View, add, delete, and compute pay details for a load
On the Check Calls tab, you:
-
Display check calls made for a trip segment
-
Add and remove check calls for a trip segment
On the Notes tab, you:
-
Display notes recorded for a trip segment
-
Add and remove notes for a trip segment
Viewing available loads
In the Brokerage board, you use the Available pane to display loads that are available for carrier assignment.
Go to Operations > Company Planner > Brokerage. By default, the loads are listed in alphabetical order by the origin city/state name.
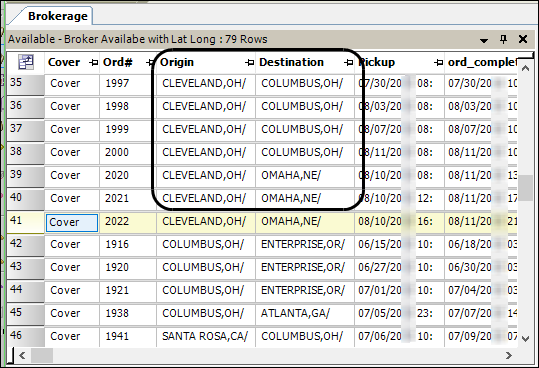
To sort the list by the information in a different column, click its name.
The fields are listed alphabetically.
| Field | Definition |
|---|---|
billto_cmp_ |
Bill To’s area code and primary phone number |
billto_state |
State where the Bill To is located |
cmd_code |
Commodity code for the freight on the order |
Cover |
Double-click this button to display carriers that can cover the trip in the Assets pane |
dest_cmp_ |
Consignee’s area code and primary phone number |
dest_earliest |
Default earliest date/time allowed for the final drop |
dest_latest |
Default latest date/time allowed for the final drop |
Destination |
Destination city/state Note: If you have set up carrier lanes in the Lane Maintenance feature, each order’s origin and destination represent a carrier lane. |
lgh_booked_revtype1 |
Trip segment’s RevType1-4 classification code |
lgh_number |
Trip segment number for the order |
lgh_status |
Current status for the trip segment Because all the trips in the Available pane are unassigned and ready for dispatch, the status is Available. |
mov_lockedby |
ID of the user who locked the move |
mov_lockedon |
Date/time the move was locked |
mov_number |
Move number associated with the trip |
Ord# |
Order number |
ord_accessorial_chrg |
Total accessorial charges for the order |
ord_billto |
Company ID for the Bill To company |
ord_bookdate |
Date/time the trip was booked |
ord_booked_revtype1 |
Order’s RevType1 classification code |
ord_bookedby |
User ID of the person who entered the order into the system |
ord_carrier |
ID of the carrier assigned to the trip |
ord_charge |
Line haul charge for the order |
ord_chassis |
For intermodal orders, the ID of the primary chassis that holds the container during transport |
ord_chassis2 |
For intermodal orders, the ID of the secondary chassis that holds the container during transport |
ord_completiondate |
Date/time the carrier should leave the final stop |
ord_consignee |
Company ID for the final drop location |
ord_description |
Commodity description |
ord_dest_zip |
ZIP Code/postal code for the final drop location |
ord_destcity |
ID code for the destination city/state |
ord_destregion1 - ord_destregion4 |
Region associated with the trip’s drop stops |
ord_deststate |
State/province for the trip’s final stop |
ord_driver1 |
ID of the primary driver assigned to the trip |
ord_driver2 |
ID of the secondary driver assigned to the trip |
ord_entryport |
If the order is being picked up at a port, the name of the shipping port, airport, or rail ramp |
ord_exitport |
If the order is departing from a port, the name of the shipping port, airport, or rail ramp |
ord_hdrnumber |
Order number |
ord_invoicestatus - ord_invoicestatus_ |
Current invoice status for the order |
ord_odmetermiles |
Total odometer miles for the trip |
ord_order_source |
System in which the order was created; for example, Order Entry (OE) |
ord_origin_ |
Default earliest date/time allowed for the initial pickup |
ord_origin_zip |
ZIP Code/postal code for the initial pickup location |
ord_originregion1 - ord_originregion4 |
Regions associated with the trip’s pickup stops |
ord_originstate |
State/province for the trip’s first stop |
ord_priority |
Dispatch priority assigned to the order |
ord_refnum |
ID number associated with the reference number type |
ord_reftype |
Reference number type |
ord_remark |
Additional remarks about the order |
ord_revtype1 - ord_revtype4 |
Order’s RevType1-4 classification codes |
ord_revtype1_name - ord_revtype4_name |
Order’s RevType1-4 classification names |
ord_route |
ID of the route used for the trip Note: Routes are created in the TMW Operations Route Scheduling feature. |
ord_route_effc_date |
Effective date/time for the route |
ord_route_exp_date |
Date/time the route expires |
ord_schedulebatch |
Unique batch ID number assigned to the order |
ord_shipper |
Company ID for the initial pickup location |
ord_status |
Current order status Because all the trips in the Available pane are unassigned and ready for dispatch, the order status is Available. |
ord_totalcharge |
Total charge for the order |
ord_totalmiles |
Total miles for the trip |
ord_tractor |
ID of the tractor assigned to the trip |
ord_trailer |
ID of the trailer assigned to the trip |
ord_trailer2 |
ID of the PUP trailer assigned to the trip |
Origin |
Origin city/state |
origin_cmp_ |
Shipper’s area code and primary phone number |
origin_earliest |
Default earliest date/time allowed for the initial pickup |
origin_latest |
Default latest date/time allowed for the initial pickup |
origin_latitude |
Latitude recorded in the profile of the company where the first stop occurs. If no latitude is recorded in the company’s profile, the field value is 0.000000. |
origin_longitude |
Longitude recorded in the profile of the company where the first stop occurs. If no longitude is recorded in the company’s profile, the field value is 0.000000. |
Pickup |
Date/time the carrier should arrive at the first stop |
schedule_batch |
Batch ID number When the system processes a schedule and creates orders, it assigns a unique Batch ID number to the orders. |
Locate the load you want to cover and click its Cover button. The Assets pane displays carriers that service that lane.
Reviewing available carriers
In the Available pane, when you click Cover for an order, the Assets pane displays the carriers that can move that load.
-
The Company Carriers tab displays carriers in your TMW database
-
The External Equipment tab displays the tractor position and availability information provided from online load boards.
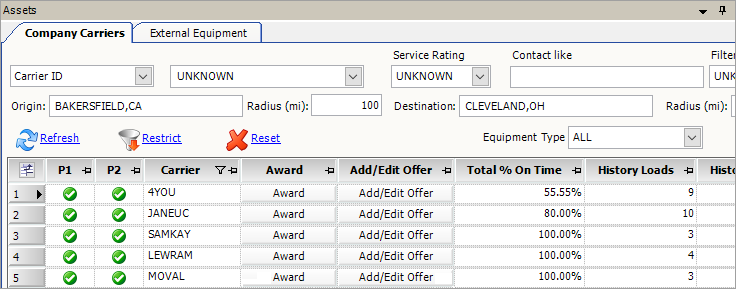
In the header section of both tabs, the Origin and Destination fields default to the origin and destination city/state for the selected order. To narrow or widen the search, change the number of miles in the Radius (mi) field.
Matching carriers to trips based on location
First available in: TMW Operations 2019.3
One way to find carriers to cover loads is to find those closest to a trip’s location. You can enter city, states, and provinces in selected State, Origin, and Destination fields.
If you want, you can use the interactive map to broaden your origin/destination search to include multiple states/provinces. It provides access to maps of the continental United States, Canada, and Mexico. Using the map, you can click on states/provinces to set origin and/or destination restrictions as filtering criteria.
The interactive map feature is also available in the following locations:
-
Planning Worksheet
-
In the Trips Board definition window
Use the State field in the Shipper and Consignee sections to access the map. -
In the Inbound/Power Board Definition window
Use the State field in the Final Stop Information and Consignee sections to access the map. -
In the External Equipment grid’s External Equipment and Company Carriers tabs
Use the Origin and Destination fields to access the map.
-
-
Company Planner
-
In the Brokerage board’s External Equipment and Company Carrier tabs
Use the Origin and Destination fields to access the map. -
In the Covering board’s External Equipment and Company Carrier tabs
Use the Origin and Destination fields to access the map. -
In the Covering board’s Edit Restrict window
Use the State field in the Shipper and Consignee sections to access the map.
-
To use this interactive mapping feature, you must:
-
Be licensed for the Enhanced Brokerage module.
-
Have
[TmwSuiteAddins]EnablePWStateChooser=Yin your TTS50.
-
If needed, open the Planning Worksheet.
-
Select the External Equipment or Company Carriers tab.
-
Click the button in the Origin or Destination field.
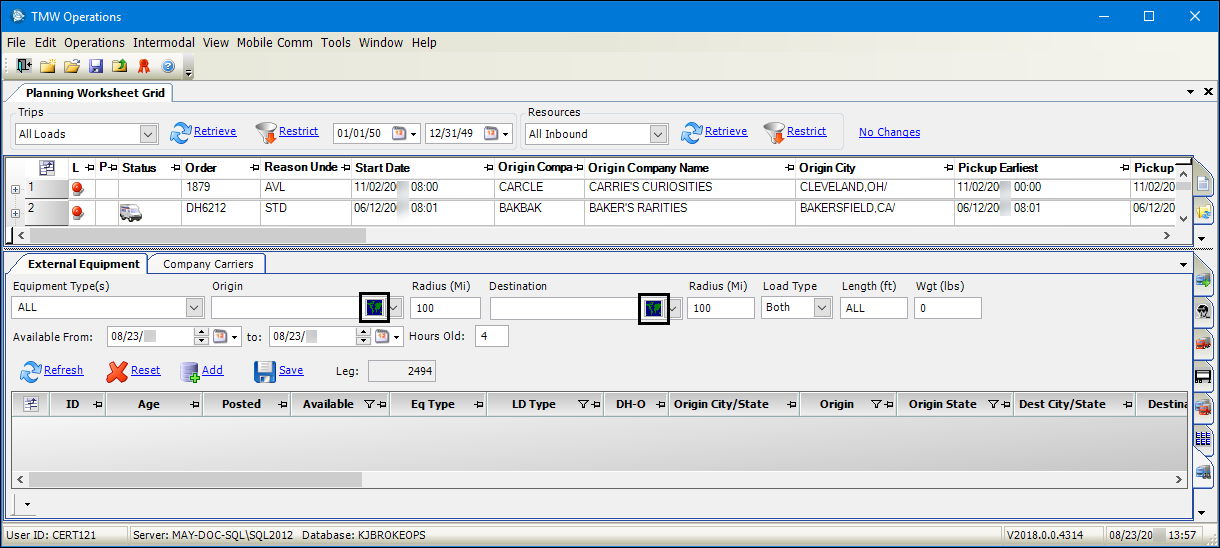
The Choose States window opens.
-
Click on each state that you want to use as a filter.
Each state that you select is highlighted and the state abbreviation appears in the box at the bottom of the window.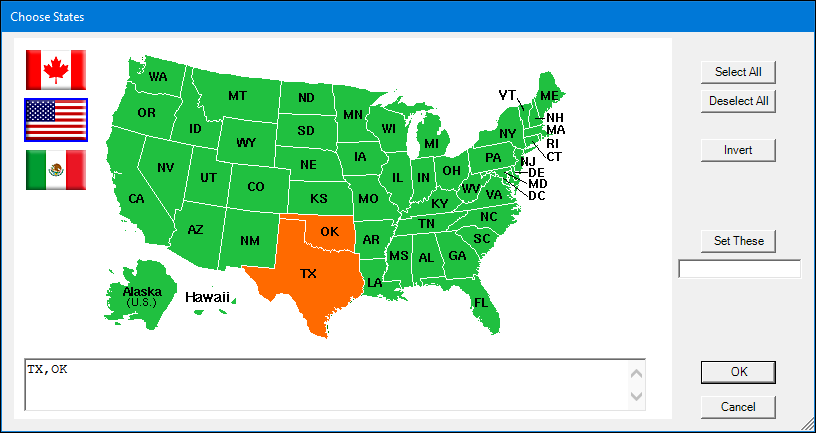
-
To select all fifty states, click Select All.
-
To clear all currently selected states, click Deselect All.
-
To display a map of Canada, click the
 Canadian flag icon.
Canadian flag icon. -
To display a map of Mexico, click the
 Mexican flag icon.
Mexican flag icon. -
To select all states except the currently selected states, click Invert.
-
To enter the states manually:
-
Enter each two-letter state abbreviation in the Set These field. Separate them with a comma.
-
Click Set These to highlight the states in the map.
-
-
-
Click OK.
The abbreviation for each state appears in the field: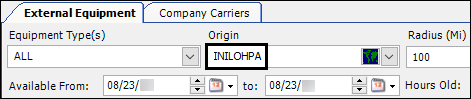
To change your selections:
-
Click the Choose States button again. Select or clear the appropriate states in the Choose States window.
-
Click OK.
You can also adjust the origins and/or destinations manually. You can do this by changing the text in the Origin and/or Destination fields.
-
Working with company carriers
The Company Carriers tab displays the carriers from your TMW database that can cover the load you selected in the Available pane. Fields in the header section allow you to filter the available carriers by service rating, location, distance from the origin/location, and equipment type.
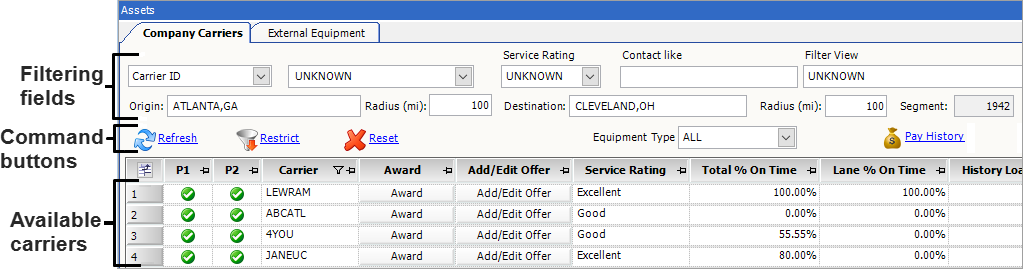
Filtering fields
Use the filtering fields to define which carriers you want to see.

The fields are listed alphabetically.
| Field | Definition |
|---|---|
Carrier ID |
Recording carrier ID information involves the use of two unnamed fields.
|
Contact like |
You can limit the list to carriers who have a contact with a name beginning with the letters you enter in the Contact like field. Note: The system looks only at the default contact name, i.e., the name shown in the carrier profile’s Contacts tab. If you record multiple contacts for the carrier in the Contacts tab, the system looks only at the default contact. |
Destination |
Enter the destination city/state. Note: The available carriers grid provides historical trip information for your company carriers. To display the most meaningful results, use the Origin and Destination field filters to define a lane. |
Equipment Type |
Select a resource type. To search for all types, use ALL. |
Filter View |
Limit the carriers retrieved by applying pre-defined sets of restrictions that are based on carrier accessories, qualifications, and other information from carrier profiles |
Origin |
Enter the origin city/state. Note: The available carriers grid provides historical trip information for your company carriers. To display the most meaningful results, use the Origin and Destination field filters to define a lane. |
Pay History |
Click to open the Payment History for Carrier window. Use the information in this window to evaluate a company carrier based on pay history. The window also provides the carrier’s contact information. |
Radius (mi) |
Limit the list to equipment located within a specified distance from the origin/destination. Change the radius to widen or narrow the search area. |
Segment |
Read-only field. Displays the trip segment ID for the order selected in the Available pane. |
Service Rating |
Service rating your company assigned to the carrier. This value is retrieved from the Carrier Service Rating field of the carrier’s profile. |
Command buttons
The command buttons allow you to set and apply filtering restrictions.
-
 Refresh
Refresh
Apply the current filtering restrictions. -
 Restrict
Restrict
Access the Ad Hoc Carrier Filter window, where you can set restrictions for company carriers. -
 Reset
Reset
Clear all current filtering restrictions. -
 Pay History
Pay History
View the payment history and contact information for the selected carrier.
Available carriers
When you retrieve company carriers for a user-defined lane, the grid displays lane performance data for all carriers that have pay history for the last 90 days. This information appears in the Total % On Time and Lane % On Time fields. The Service Rating field displays each carrier’s overall rating for the lane.
![]()
| If a carrier with no pay history for that period is assigned to a lane matching the Origin and Destination fields, the grid also displays that carrier. |
The fields are listed alphabetically.
| Field | Definition |
|---|---|
Add/Edit Offer |
Double-click to display the Add/Edit Offer window. Enter the carrier’s payment details in this window. |
Address1 |
First line of the carrier’s street address |
Address2 |
Second line of the carrier’s street address |
Award |
Double-click to complete carrier assignment in the Advanced Carrier Selection window. After you save and close the window, the carrier is assigned to the trip and a load confirmation sent to the carrier. The trip is moved to the Covered pane. |
Carrier |
ID assigned to the carrier |
Carrier/Driver Qualifications |
Carrier or driver requirements required to move the load |
CarType1 - 4 |
Carrier classifications recorded in the CarType1 - CarType4 fields in the carrier’s profile Note: The options are user-defined in the CarType1 - 4 labels in the System Administration application. |
City, State |
City and state for the carrier’s street address |
Contact |
Name of the primary telephone contact for the carrier |
Destination Domicile |
Indicates whether the carrier has a facility located in the city specified in the Destination field on the Company Carriers tab header The system matches the trip’s destination to the city recorded in the City, State field in the carrier’s profile. If no entry is made in the Destination field, this field has a value of N. |
Distance To Destination |
Carrier’s distance in miles to the final drop |
Distance To Origin |
Carrier’s distance in miles to the initial pickup |
Carrier’s e-mail address Load confirmations will be sent to this e-mail address. |
|
History Loads |
Total number of trips completed by the carrier |
History On Time |
Total number of trips the carrier has completed on time |
Lane % On Time |
Percentage of trips the carrier completed on time for the specified lane. The percentage is calculated as: Lane On Time / Lane Loads |
Lane Avg Acc |
Average accessorial amount (excluding the fuel surcharge amount) that the carrier received for trips completed in the specified lane |
Lane Avg Fuel |
Average fuel surcharge amount the carrier received for trips completed in the specified lane |
Lane Avg Linehaul |
Average line haul amount the carrier received for trips completed in the specified lane |
Lane Last Billed |
Dollar amount for the last lane billed to the customer |
Lane Loads |
Total number of trips for the selected completed by the carrier |
Lane Max Billed |
Maximum dollar amount billed to the customer for the lane |
Lane Max Margin $ |
Maximum profit dollar amount for the lane |
Lane Max Margin % |
Maximum profit percentage for the lane |
Lane Max Paid |
Maximum dollar amount paid to the carrier for the lane |
Lane Min Billed |
Minimum dollar amount billed to the customer for the lane |
Lane Min Margin $ |
Minimum profit dollar amount for the lane |
Lane Min Margin % |
Minimum profit percentage for the lane |
Lane Min Paid |
Minimum dollar amount paid to the carrier for the lane |
Lane On Time |
Number of trips the carrier completed on time for the specified lane. Note: If no lane is specified, the value in this field should match the value in the History On Time field. |
Lane Paid |
Dollar amount for the last lane paid to the carrier |
Last Margin $ |
Profit dollar amount for the most recently completed trip |
Last Margin % |
Profit percentage for the most recently completed trip |
Last Used |
Date/time the carrier was last used for the lane |
Load Requirements |
Indicates whether asset or resource requirements are required to move the load |
Name |
Carrier’s complete name |
Offer |
Indicates whether the carrier made an offer for the load Offers are recorded in the Add/Edit Offer window. You access the window by clicking Add/Edit Offer for a carrier in the Company Carriers tab. |
Offer Contact |
Name of the contact person at the carrier company |
Offer Fuel |
Amount recorded in the Fuel field of the Add/Edit Offer window |
Offer Linehaul |
Amount recorded in the Linehaul field of the Add/Edit Offer window |
Offer Margin |
Dollar amount of the profit margin, from the Margin field of the Add/Edit Offer window |
Offer Margin Percent |
Percentage of the profit margin, from the Margin field of the Add/Edit Offer window |
Offer Other |
Amount recorded in the Accessorial field of the Add/Edit Offer window |
Offer Total |
Amount recorded in the Total field of the Add/Edit Offer window. Calculated as: Offer Linehaul + Offer Fuel + Offer Other |
Offer User |
ID of the person who completed the offer in the Add/Edit Offer window |
Origin Domicile |
A value of Y indicates that the carrier has a facility located in the city specified by the Origin field on the Company Carriers header section. The system matches the trip’s origin to the city recorded in the City, State field in the carrier’s profile. If no entry is made in the Origin field in the header section, this field has a value of N. |
P1 |
Indicates whether the carrier has any Priority 1 expirations. Critical expirations are assigned a priority of 1. If a Priority 1 expiration is not marked as Done, trips cannot be assigned to the carrier on or after the expiration’s effective date. The Priority 1 indicator displays in one of these colors:
To review expirations recorded for a carrier, double-click the P1 or P2 indicator. The Driver/Asset Expirations window opens. |
P2 |
Indicates whether the carrier has any Priority 2 expirations. Because these expirations are not considered critical, their completion is not required. If a Priority 2 expiration is not marked as Done by its effective date, a warning displays when you assign the carrier to a trip occurring on or after that date. Trips can be still be assigned to the carrier. The Priority 2 indicator displays in one of these colors:
To review expirations recorded for a carrier, double-click the P1 or P2 indicator. The Driver/Asset Expirations window opens. |
Payment History |
Indicates whether payment history exists for this carrier and lane |
Phone1 |
Area code and primary phone number for the carrier |
Phone2 |
Area code and secondary phone number for the carrier |
Phone3 |
Area code and phone number recorded in the Fax field of the carrier’s profile |
Preferred Lane |
Indicates whether the lane represented by the selected trip is a preferred lane for the carrier |
Scac |
Carrier’s Standard Carrier Alpha Code |
Service Rating |
Service rating to the carrier by your company. This value is retrieved from the Carrier Service Rating field of the carrier’s profile. |
Total % On Time |
Percentage of trips completed on time by the carrier |
Tractor Qualifications |
Tractor requirements required to move the load |
Trailer Qualifications |
Trailer requirements required to move the load |
Filtering the list of carriers
If an order has equipment, driver, or carrier load requirements, you can filter the list so that only carriers that can meet the load requirements are displayed. Using the Ad Hoc Carrier Filter window, you can apply a temporary set of restrictions that limit the list to carriers that meet specified load requirements and/or contain specific information in their profiles.
Applying filters for carrier accessories and qualifications
You can use the Ad Hoc Carrier Filter window to limit the carrier list to those that meet load requirements and/or match other profile information.
-
On the Company Carriers tab, click
 Restrict.
Restrict.
The Ad Hoc Carrier Filter window opens.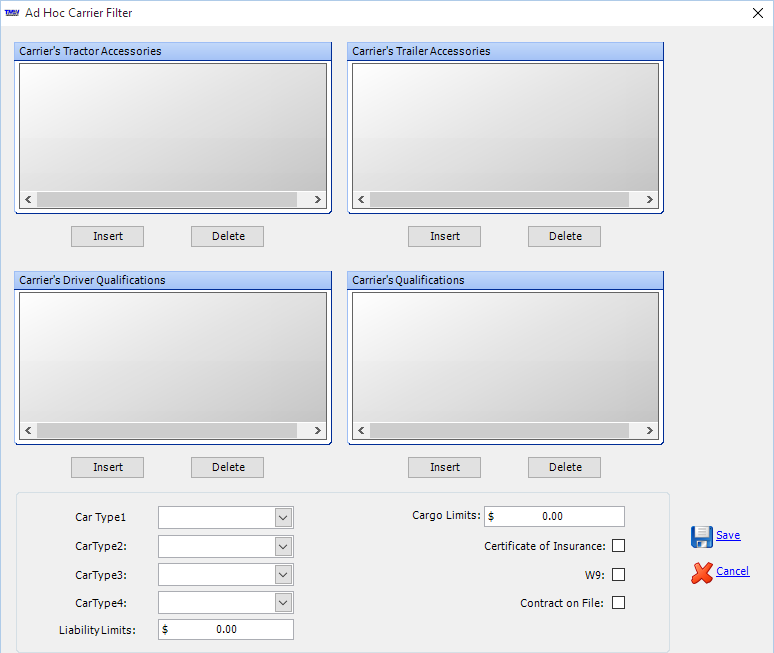
Note: These restrictions apply only to carriers in your database; they do not apply to external equipment.
-
In the appropriate section at the top of the Ad Hoc Carrier Filter window, click Insert.
For example, if the load requires a specific type of trailer equipment, click Insert in the Carrier’s Tractor Accessories section. A blank row appears in the section.
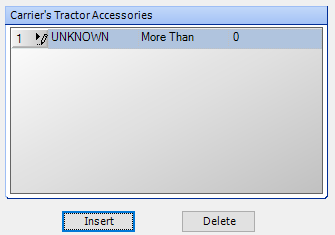
-
In the first field, select the type of accessory or qualification required for the load.
-
In the second field, select the expression that best qualifies the quantity needed for the order.
-
In the third field, enter the quantity of the accessory or qualification required for the order.
-
-
Repeat Step 2 for each load requirement.
-
Click
 Save to apply the filters to the Company Carriers tab.
Save to apply the filters to the Company Carriers tab.
Applying filters for carrier profile information
The fields at the bottom of the Ad Hoc Carrier Filter window allow you to set up filters for information from the carrier profile.
-
On the Company Carriers tab, click
 Restrict.
Restrict.
The Ad Hoc Carrier Filter window opens. Carrier profile filters appear at the bottom of the window.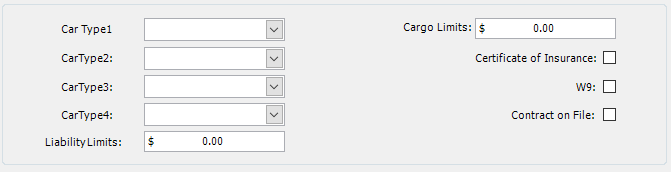
-
You can filter on the following carrier profile fields:
The fields are listed alphabetically.
Field Definition Cargo Limits
Carrier’s cargo liability coverage, recorded in the Cargo Limits field in the Insurance section of its profile*
The default value is $.00. Only carriers with a value equal to or greater than your entry appear in the grid.
CarType1 - 4
Carrier classifications defined in the CarType1 - 4 labels and recorded in the CarType1 - 4 fields in the carrier’s profile
Selecting options in these fields limits the list of carriers to those with matching values in the CarType1-CarType4 fields in their profiles.
Certificate of Insurance
Identifies whether the carrier has a certificate of insurance
When selected, only carriers with the Certificate of Insurance checkbox selected in the Insurance section of their profile are shown.
Contract on File
Identifies whether the carrier has a contract with your company
When selected, only carriers with the Contract on File checkbox selected in the Insurance section of their profile are shown.
Liability Limits
Carrier’s total liability coverage, as recorded in the Liability Limits field in the Insurance section of its profile
The default value in this field is $.00. Only carriers with a value equal to or greater than your entry will display in the grid.
W9
Identifies whether the carrier has filed a W9 form with your company
When selected, only carriers with the W9 checkbox selected in the Insurance section of their profile are shown.
-
Click
 Save to apply the filters to the Company Carriers tab.
Save to apply the filters to the Company Carriers tab.
Working with external carriers
In the Assets pane, the External Equipment tab displays the tractor position and availability information provided electronically from online load boards such as TransCore’s DAT Load Boards, the TMW DAT Interactive interface, and TMW CarrierHub.
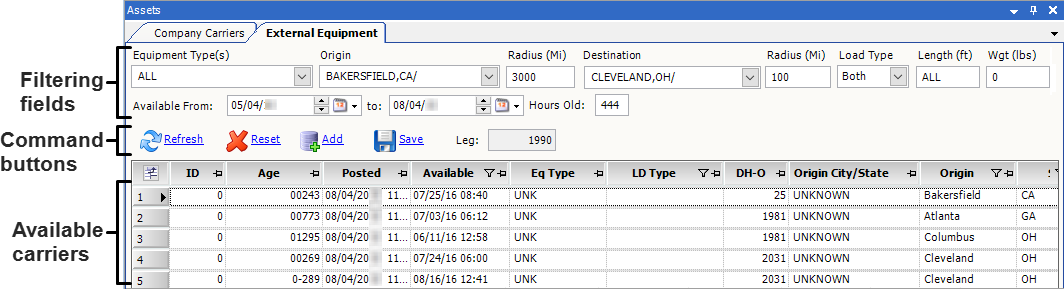
Filtering fields
Use the filtering fields to define which carriers you want to see.

The fields are listed alphabetically.
| Field | Definition |
|---|---|
Available From/to |
External equipment’s availability; limits the list to carriers with an Available field date between the dates in these two fields |
Destination |
Limit the list to equipment that will end its current trip in a particular city/state or state |
Equipment Type(s) |
Equipment types defined by the external source, e.g., TransCore’s DAT Load Boards, the TMW DAT Interactive interface, and TMW CarrierHub |
Hours Old |
Maximum age (in hours) of the posting The default value is 4. Limits the list to carriers with an Age field value less than or equal to the number of hours in this field. |
Leg |
Read-only field. Displays the trip segment ID for the order selected in the Available pane. |
Length (ft) |
Equipment length recorded when the equipment was posted |
Load Type |
Load type recorded when the equipment was posted
|
Origin |
Limit the list to equipment located in a particular city/state or state. |
Radius (Mi) |
Limit the list to equipment located within a specified distance from the origin/destination. Change the radius to widen or narrow the search area. |
Wgt (lbs) |
Maximum load weight the equipment can handle, as recorded when the equipment was posted |
Command buttons
The command buttons allow you to set and apply filtering restrictions.
-
 Refresh
Refresh
Apply the current filtering restrictions. -
 Reset
Reset
Clear all current filtering restrictions. -
 Add
Add
Access the Add External Equipment window, where you can manually enter an external equipment record. -
 Save
Save
View the payment history and contact information for the selected carrier.
Available carriers
When you retrieve external carriers, the grid displays information about the external equipment retrieved from your online load board.

The fields are listed alphabetically.
| Field | Definition |
|---|---|
Age |
Time between the current system time and the time listed in the Posted field For carriers on active trips, the field displays the number of minutes since the trip was started, as recorded in your TMW database. |
Available |
Date and time the equipment will be available For carriers on active trips, the field shows the date and time recorded as the arrival at the last stop for the trip. |
Award |
Click to complete carrier assignment in the Advanced Carrier Selection window. After you save and close the window, the carrier is assigned to the trip and a load confirmation sent to the carrier. The trip is moved to the Covered pane. |
Carrier |
Temporary ID based on the carrier name supplied by your online load board. The system adds a prefix of **- before the first word in the carrier name, and then adds a suffix of -**. For example, if the carrier’s name starts with John, the ID would be **-John-**. For carriers on active trips, shows the carrier ID as recorded in your TMW database. |
Carrier Name |
Posting entity’s name supplied by your online load board For carriers on active trips, displays the carrier name as recorded in your TMW database. |
CarType1 - CarType4 |
Not applicable, these fields are blank For carriers on active trips, shows the values recorded in the CarType1-4 fields in the carrier’s profile. |
Contact |
Posting entity’s contact name supplied by your online load board For carriers on active trips, displays the primary contact name for the carrier, as recorded in your TMW database. |
Contact Phone |
Posting entity’s contact phone number supplied by your online load board For carriers on active trips, displays the primary phone number for the carrier, as recorded in your TMW database. |
Dest City/State |
Destination city and state for the equipment’s current trip It represents the area the driver needs to reach on the backhaul trip. Note: The destination can also be specified as a zone. Zones are defined by the online load board. |
Dest Radius |
Limit the list to equipment located within a specified distance from the destination city/state. Change the radius to widen or narrow the search area. For carriers on active trips, the field value will always be zero. |
Destination |
Destination city for the equipment’s current trip Not applicable for carriers on active trips - the field value will always be UNKNOWN. |
DH-D |
Number of miles between the equipment’s Destination City field value and the city specified in the filter section’s Destination field This field should always have a value of zero unless you have specified a radius for the destination. Not applicable for carriers on active trips - the field will always be blank. |
DH-O |
Number of miles between the equipment’s Origin City field value and the city specified in the filter section’s Origin field This field should always have a value of zero unless you have specified a radius for the origin. For carriers on active trips, the number of miles between the carrier’s Origin City field value and the city specified in the filter section’s Origin field. |
Driver Name |
Name of the driver associated with the resource supplied by your online load board Not applicable for carriers on active trips - the field will always be blank. |
Driver Phone |
Phone number for the driver listed in the Driver Name field, supplied by your online load board Not applicable for carriers on active trips - the field will always be blank. |
Eq Length |
Length of the available trailer supplied by your online load board Not applicable for carriers on active trips - the field value will always be blank. |
Eq Type |
Equipment type, as defined by your online load board Not applicable for carriers on active trips - the field will always be blank. |
Expires |
Date and time the equipment posting is set to expire Not applicable for carriers on active trips - the field will always show 00/00/00 00:00. |
ID |
Shows the temporary ID for records you add; otherwise, it is blank Not applicable for carriers on active trips The field will always show 0 (zero). |
LD Type |
Equipment’s current load type; the options are Full and Partial Not applicable for carriers on active trips - the field will always be blank. |
Load Wgt |
Maximum load weight for the equipment supplied by your online load board For carriers on active trips, the field will be blank. |
MC # |
Carrier’s MC number |
Offer |
Click to display the Add/Edit Offer window. Enter the carrier’s payment details in this window. |
Origin |
Origin city for the equipment’s current trip The origin can also be specified as a zone. Zones are defined by the online load board. |
Origin City/State |
Origin city and state for the equipment’s current trip |
Origin Radius |
Limit the list to equipment located within a specified distance from the origin city/state. Change the radius to widen or narrow the search area. For active carriers, the field value will always be zero. |
Posted |
Date and time when information was last updated for the external equipment For carriers on active trips, the field shows the date and time the trip was started, as recorded in your TMW database. |
Remarks |
Comments provided by the equipment source For active carriers, free-form text a user can add while using the External Equipment tab. |
Source |
Name of the source of the posting, that is, your online load board provider Notes:
|
State |
Origin state for the equipment’s current trip For active carriers on a trip, the value in this field is the city location of the carrier’s current trip. |
State |
Destination state for the equipment’s current trip Not applicable for carriers on active trips - the field value will always be UNKNOWN. |
Truck Count |
Equipment’s truck count supplied by your online load board Not applicable for carriers on active trips - the field will always be zero. |
Truck ID |
Tractor ID associated with the resource’s tractor supplied by your online load board Not applicable for carriers on active trips - the field will always be blank. |
Evaluating carriers based on location
The first way to find a resource for a load is to match its location to the trip’s origin or destination. To help you identify a carrier for a load in the Company Carriers tab, you can filter resources based on their origin and/or destination locations. You are answering the question: Who has a truck where my trip starts, or close enough to be cost effective?
To filter resources based on their origin and destination locations, follow these steps.
-
In the Assets pane, select the Company Carriers tab.
-
To use a trip’s origin and/or destination, locate the trip in the Available pane and double-click the Cover button on that row.
Both the trip’s origin and destination are transferred to the Assets pane’s filtering fields.

-
Make entries in as many of the origin/destination filtering fields as necessary.
-
Click
 Refresh in the Assets pane.
Refresh in the Assets pane.
Adding external equipment manually
There may be times when you know of a tractor that would be a good match with a trip you have available, but the equipment belongs to a carrier that is not one of your company carriers.
To add a carrier to the External Equipment tab’s asset list, follow these steps.
-
In the Assets pane, select the External Equipment tab.
-
Click
 Add.
Add.
The Add External Equipment window opens.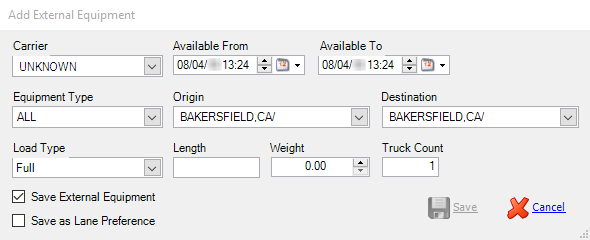
-
Enter information about the equipment you want to add.
Note: At a minimum, you will want to record a name and an origin location for the tractor you added.
Field Definition Carrier
The field defaults to UNKNOWN.
An external carrier will not have a carrier ID, so you can leave the default value.
However, there may be times you need to add a carrier that has a profile in your database to an external record for planning. In that case, you can select the carrier’s ID.
Available From
Date and time the equipment is first available for assignment
Note: By default, the field shows the current date/time.
Available To
Date and time the equipment is no longer available for assignment
Note: By default, the field shows the current date/time.
Equipment Type
Select the type of vehicle/equipment that you are posting.
Origin
City/state where the equipment is available
Destination
City/state where you want to move the equipment
Load Type
Load type recorded when the equipment was posted:
-
Both
Returns carriers on both full and partial loads -
Full
Returns only carriers on full loads -
Partial
Returns only carriers on partial loads
Length
Equipment length
Weight
Equipment weight
Truck Count
Number of items required for the vehicle/equipment type that you are posting
Save External Equipment
Select the checkbox to add the equipment to your external equipment list.
Save as Lane Preference
Select the checkbox to make the equipment the preferred carrier for the lane represented by the origin state/destination state.
-
-
Click
 Save.
Save.
The equipment will be included in the External Equipment list when it matches the filtering requirements.