Looking up an order
Use these procedures to locate and retrieve an existing order. By default, Order Maintenance users can view and edit orders with any dispatch status.
However, you can specify that users can edit orders only with certain dispatch statuses. For more information, see xref:OM-Customize-RestrictEditsBasedOnOrderStatus.adoc#RestrictingOrdersBasedOnOrderStatus.
Looking up an order when you know the ID
Use this procedure to search for an existing order when you know the ID.
-
Select Operations > Order Entry.
The Order Maintenance window opens. -
In the first field, select the lookup type:
-
Order
-
Move

-
-
Enter the order or move ID in the ID field.
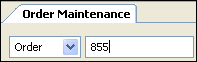
-
Click
 Open or press ENTER. One of the following happens:
Open or press ENTER. One of the following happens:-
The Order Maintenance window displays data entered previously for the order.
-
A message appears stating that "Edit has been disabled" because the order has a restricted status. To view the order, click OK. You can view the order, but cannot edit it.
For more information, see Restricting edits to orders in Order Maintenance based on order status.
-
-
View or modify the order.
Looking up an order with Quick Search
Use this procedure to search for an order using the Quick Search window.
-
Select Operations > Order Entry.
The Order Maintenance window opens. -
Click
 Search/Load an Order.
Search/Load an Order.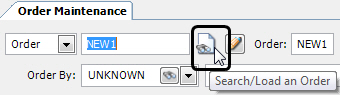
The Quick Search window opens.
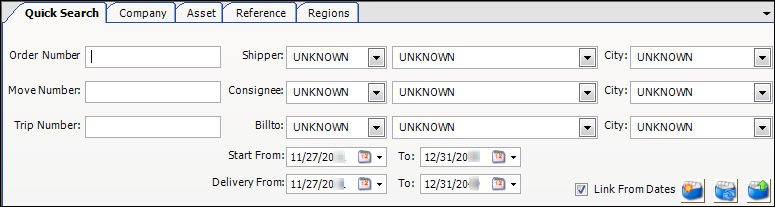
Note: To close the Quick Search window without retrieving orders, click
 Close the scroll criteria panel.
Close the scroll criteria panel. -
Enter the desired restrictions in the fields of any sub tabs. The more restrictions you enter, the shorter the resulting list will be. For more information, see Field definitions for search criteria.
Notes:
-
Drop-down lists are not always in alphabetical order.
-
To limit the search to master orders only, change the Order Status field to Master on the Company tab.
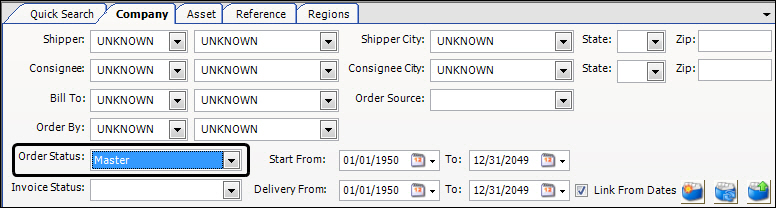
Master orders are templates used to create orders that occur regularly. For information on creating a master, see Creating master orders.
-
When the Master status is selected, the Start From and Delivery From date ranges change to 01/01/50 and 12/31/49.
-
-
Click
 Find matching data for scroll criteria.
Find matching data for scroll criteria.
The Drag Dropped Orders Queue window opens.
Notes:
-
If you get a message stating, "There are no orders matching criteria entered," click
 Reset the scroll criteria. This will clear the restrictions on all tabs. Now you can set different criteria for a new search.
Reset the scroll criteria. This will clear the restrictions on all tabs. Now you can set different criteria for a new search. -
If no orders are found and no message is displayed, use an alternative search method. For more information, see Looking up an order with Order Scroll.
-
-
Click on the order you want to open.
The Order Maintenance window displays the order.
Note: You can use the scroll bar at the bottom of the window to scroll through the other orders that met your restriction criteria.

-
View or modify the order.
Looking up an order with Order Scroll
Use this procedure to search for an existing order using the Order Scroll.
-
Select Tools > Scrolls > Order Scroll.
The Order Scroll window opens.
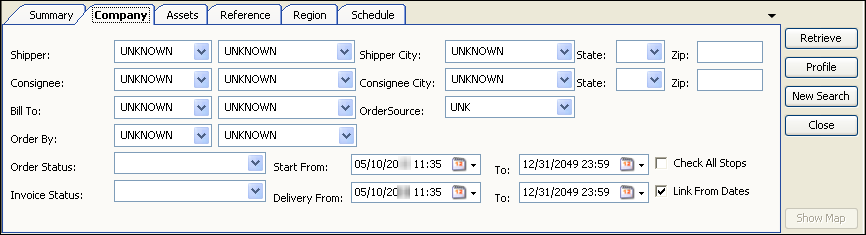
-
Enter the desired restrictions in the fields of any sub tabs. The more restrictions you enter, the shorter the resulting list will be. For more information, see Field definitions for search criteria.
Notes:
-
To limit the search to master orders only, select MST in the Order Status field on the Company tab. Master orders are templates used to create orders that occur regularly. For information on creating a master, see Creating master orders.
-
If you selected an order status of MST, you must change the Start From and To fields. Even though the Start From field displays the genesis date, it will actually search from today’s date unless you change it.
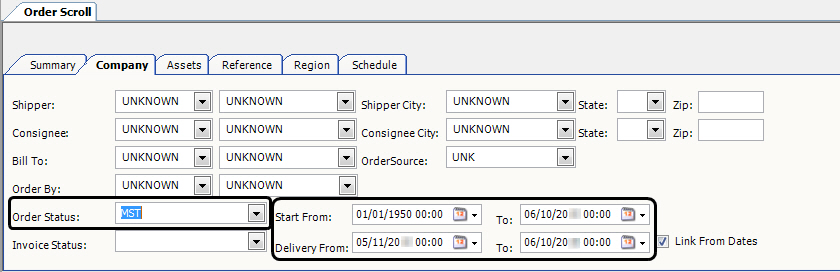
-
-
Click Retrieve.
The system retrieves orders that match all restrictions entered on all tabs.
Note: If no orders are retrieved, click New Search. This will clear the restrictions on all tabs. Now you can set different criteria for a new search.
-
Double click on the order you want.
The order displays in a new Order Maintenance window.
-
View or modify the order.