Recording load requirements for an order
There may be times when you want to manually record load requirements on an order-by-order basis, rather than setting up default load requirements. This is useful when a load requirement is not applicable every time a particular company or commodity is used on an order. You can record a requirement that applies to the load as a whole or to a particular stop.
Adding requirements for an order as a whole
Use this procedure to set load requirements on an order.
-
Click the
 tab.
tab.
-
Click Add Load Req.

-
Make entries in the following fields.
Activity
Specify the type of stop to which the condition applies. The options are:
-
Both (pickup and drop)
-
Pickup
-
Drop
Note: If you make an entry of Pickup or Drop in this field, the Stop field displays the appropriate stop ID.
Equip
The resource type to which the condition applies. The options are:
-
Driver
-
Tractor
-
Trailer
-
Carrier
Note: The resource type selected in this field determines the name displayed for the requirements field and the options that display in that field.
Mandatory
Specify whether the requirement is a must or a should condition.
ifdef::orderentry[Note: By default, the condition is set to must when a new load requirement is added. You can change the default to should by setting
[.NetOperations]DefaultLRMandatory=Nin your TTS50.]Not
Specify whether the requirement is met by the presence of the criteria or the absence of it. The options are:
-
Have/be
-
Not have/not be
(requirement)
The name of this column is determined by the option selected in the Equip column. The possible names include:
-
Qualifications (driver)
-
Tractor Accessories
-
Trailer Accessories
-
Carrier Qual
Select the applicable accessory/qualification from the drop-down list.
Note: Accessories for carriers, drivers, tractors, and trailers are defined using the CarQual, DrvAcc, TrcAcc, and TrlAcc labels in the Edit User Definable Fields window. The options displayed reflect your selection in the Equipment field.
-
-
Click
 Save.
Save.
Adding requirements for a stop on an order
Use this procedure to create a load requirement for a stop.
-
Click the
 tab.
tab.
-
Click Add Load Req.
-
To tie the load requirement to a stop, click in the Stop field.

A list of stops on the order displays.
-
From the list, click on the stop to which you want to link the requirement.

The system automatically populates the Cmp ID, Stop, Activity, and Cmd Code fields with the information from the selected stop.
+
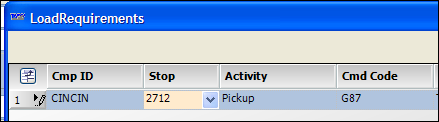
-
Complete the remaining fields as needed.
Equip
The resource type to which the condition applies. The options are:
-
Driver
-
Tractor
-
Trailer
-
Carrier
Note: The resource type selected in this field determines the name displayed for the requirements field and the options that display in that field.
Mandatory
Specify whether the requirement is a must or a should condition.
Note: By default, the condition is set to must when a new load requirement is added. You can change the default to should by setting
[.NetOperations]DefaultLRMandatory=Nin your TTS50.Not
Specify whether the requirement is met by the presence of the criteria or the absence of it. The options are:
-
Have/be
-
Not have/not be
(requirement)
The name of this column is determined by the option selected in the Equip column. The possible names include:
-
Qualifications (driver)
-
Tractor Accessories
-
Trailer Accessories
-
Carrier Qual
Select the applicable accessory/qualification from the drop-down list.
Note: Accessories for carriers, drivers, tractors, and trailers are defined using the CarQual, DrvAcc, TrcAcc, and TrlAcc labels in the Edit User Definable Fields window. The options displayed reflect your selection in the Equipment field.
-
-
Click
 Save.
Save.
Suspending a default load requirement on an order
If special circumstances require that a default load requirement not be enforced for a particular order, you may be able to suspend it. This depends on whether the default is flagged as editable or non-editable on the Trip Folder.
To prevent users from disabling a load requirement, the Overridable checkbox must be cleared for that load requirement in the company or commodity profile. The checkbox is located on the Load Requirements tab.

If a default load requirement is marked as non-editable, it will have a grayed-out appearance when you view it in the Load Requirements tab on the Trip Folder.
In this example, the first load requirement is grayed out because it is not editable. The second one was entered manually.

If a default load requirement can be overridden for a specific order, follow these steps to do so.
the Load Requirements tab on the Trip Folder.
-
Click in the Default field, and select the Disabled option.
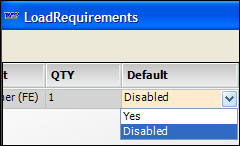
Deleting a load requirement from an order
When an order has a load requirement that was added in error, or the requirement is not necessary, it can be deleted.
| Default requirements that are no longer applicable under any circumstances must be deleted in the company or the commodity profile. You cannot delete default load requirements from the Load Requirements tab. |
Use this procedure to delete a load requirement from an order.
-
Click the Load Requirements tab.
-
Position the cursor in any field of the condition that you want to delete and click Remove Load Req. Click Yes to confirm that you want to delete the selected load requirement.
-
Click
 Save.
Save.