Loading by Compartment
First available in: TMW Operations 2019.3
Dispatchers use the Loading by Compartment feature to load trailers to maximum capacities. This allows you to:
-
Increase trailer revenue.
-
Avoid fines related to overloaded or improper compartment loading.
You perform the required setup in TMWSuite’s System Administration and in the TMW Operations applications.
Starting with Version 2019.3, the feature supports loading based on jurisdictional setup. The equipment configuration assigned to a load must:
-
Be licensed to operate in all jurisdictions associated with a trip.
-
Meet gross vehicle weight road restrictions for the jurisdictions.
Setting up the system for Loading by Compartment
Before you can use the Loading by Compartment feature to optimize loads, you must set up your system to enable trailer compartment loading for jurisdictions.
To set up Loading by Compartment, complete or verify the following information is included.
In the General Info Table, these settings must have a value of Y in the String1 field:
-
DistanceCacheByState
Determines whether the system tracks state miles on trips -
DistanceCacheOneWay
Records separate mileage values for each stop on a trip, determines how the system calculates mileage for each stop on a trip, and enforces the origin and destination pair remains as assigned on the Manage Mileage table -
DistanceCacheRouting
Enables the system to generate routing directions using the Manage Mileage Table window -
FleetLicense
Controls access to the Fleet Licensing window and activates the validation process -
FreightByCompartment
Controls access to the Freight By Compartment window and activates the loading process -
JurisdictionLicense
Provides access to the Jurisdiction Road Restrictions window and activates the validation process -
TrlConfigurationMgtOn
Determines if tractor and trailer profiles display the fields needed to define equipment configurationsYou can specify a default equipment configuration for your company in its profile. The system saves Loading by Compartment history or equipment configurations. The Loading by Compartment feature is available in the Trip Folder.
Include the following settings in your TTS50:
-
[Misc]MaintainCommoditySubcodesmust be set to Y.
Displays the Commodity Sub Codes menu command -
[Misc]CompanyProductsRulemust be set toENFORCEPUPDRP.
Specifies the valid pickup and delivery locations, suppliers, and trip dates for each sub code
Configuring tractor profiles
-
Go to Tools > Profiles > Tractor Profile.
The Tractor Profile window opens. -
Make sure that the profile for each tractor used with Loading by Compartment has the following fields set appropriately:
-
Tractor loading class
-
Axle Group 1 Tare
-
Axle Group 1 Gross
-
Fleet
-
For details, see Setting up tractor loading classes and Setting up tractor profiles for equipment configurations.
Configuring trailer profiles
-
Go to Tools > Profiles > Trailer Profile.
The Trailer Profile window opens. -
Make sure that the trailer profile for each trailer used for Loading by Compartment has the following fields set appropriately.
Note: You must manually add these fields to the Trailer Profile window in TMW Operations using QuickDesigner. See Adding fields to the Trailer Profile window for details.
-
Axle Group 1 Tare (trl_axlgrp1_tarewgt)
-
Axle Group 1 Gross (trl_axlgrp1_grosswgt)
-
Axle Group 2 Tare (trl_axlgrp2_tarewgt)
-
Axle Group 2 Gross (trl_axlgrp2_grosswgt)
-
Trailer loading class (TrlLoadingClass)
-
-
For each trailer used with Loading by Compartment, you must identify the number and size of compartments. You do this on the Trailer Profile window’s Compartments tab.
For details, see Setting up trailer compartments.
Configuring mileage maintenance
-
Go to Operations > Maintain Mileage Table.
The Manage Mileage Table window opens. -
For each route you plan to use with Loading by Compartment:
-
Select the route origin.
-
Select the route destination.
-
In the Max Mileage Types field, enter the maximum number of mileage buckets (listed in your TTS50) that you want to look up and calculate.
-
Click Retrieve.
Results for the route appear in the grids. -
For each jurisdiction listed, select the appropriate setting in the State Miles Type 1 and State Miles Type 2 fields.
-
For details, see Using enhanced mileage features in the Manage Mileage Table.
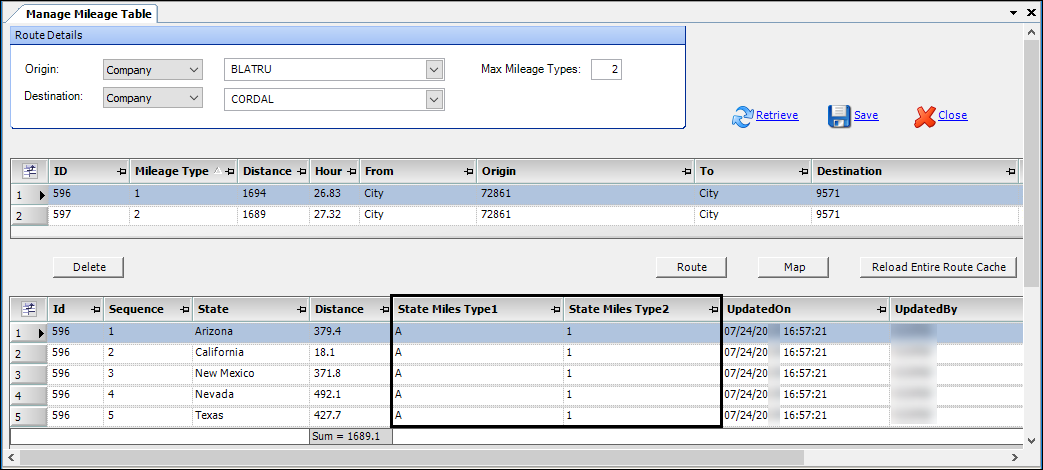
Configuring fleet licensing
-
Go to Tools > Tools Maintenance > Fleet Licensing.
-
For each Fleet ID you plan to use with Loading by Compartment:
-
Select the Fleet ID in the Fleet ID field.
-
Add each associated jurisdiction, its license expiration date, and corresponding GVW.
-
For additional information on setting up fleet licensing, see Setting up fleet licensing validation.
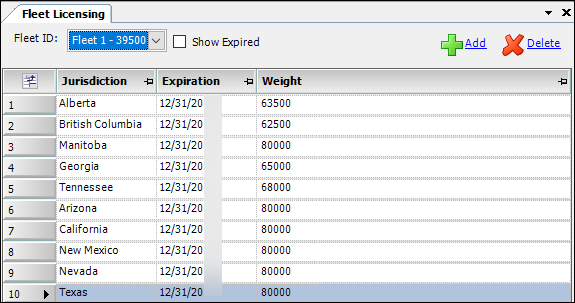
Configuring jurisdictional licensing
-
Go to Tools > Tools Maintenance > Jurisdiction Road Restrictions.
-
List the following information for each jurisdiction Loading by Compartment trains will travel through:
-
Axle limits in the Axle column
-
State Miles Type 1 in the Class column
-
State Miles Type 2 in the Restriction column
-
GVW limits in the Weight column
-
For details, see Setting up jurisdictional licensing validation.
Setting up equipment configurations
-
Go to Tools > Tools Maintenance > Equipment Configuration Maintenance.
-
In the Configuration Setup, select the appropriate values for each equipment configuration:
-
Equipment configuration label
-
Number of axles
-
Tractor
-
Lead trailer
-
Pup trailer
-
Type of axles
-
Number of compartments
-
-
In the Loading Matrix section, enter the weight distribution for each axle group.
-
Repeat Steps 2-3 for each train involved with the Loading by Compartment feature.
For details, see Creating equipment configurations.
Working with orders for Loading by Compartment
After you set up your system for Loading by Compartment, you are ready to load orders. Any orders you intend to load must be in Planned status and have an associated equipment configuration.
To load an order:
-
In Trip Folder, open a planned order.
-
Go to Edit > View Autoload.
The Freight By Compartment window opens. -
Update the following fields as needed.
Field Definition Round To
Round volume units up or down by this amount. This field defaults to the value listed for the
[Dispatch]CompartLoadVOlRoundin your TTS50.Overload % Allowed
Indicates the percentage by which you can load above the maximum volume indicated for the compartment on the trailer profile’s Compartments tab.
-
Do one of the following:
-
If the train will carry only one commodity across all compartments:
-
Click Load at the top of the Freight By Compartment window.
The system automatically distributes the commodity across compartments. -
Click Save to save assignments.
-
-
If the train will carry multiple commodities in different compartments:
-
In the Freight grid, click on the row for the commodity you want to load.
-
In the Compartments grid, click the Load Here button for the compartment(s) into which you want to load the commodity.
-
Repeat Steps 1 and 2 for additional commodities.
-
Click Load.
The system loads the commodities into the selected compartments.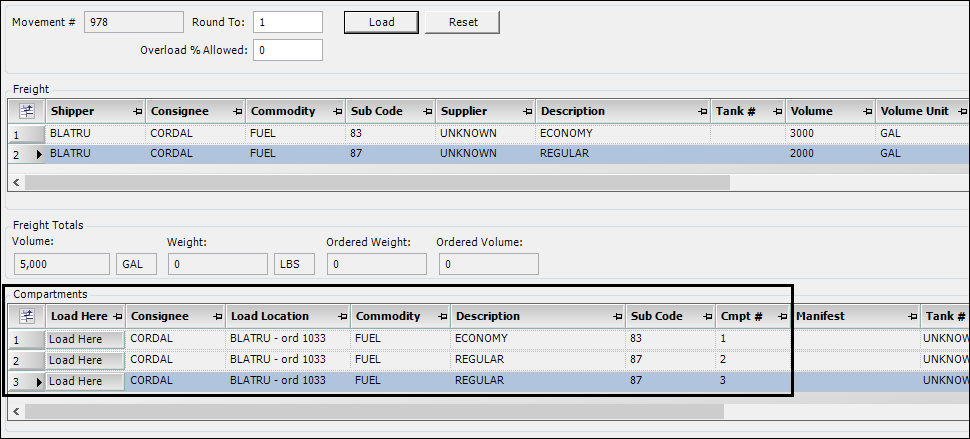
-
-
-
Click Save.
If you want to change compartment allocations, click Reset. The system removes commodity assignments from compartments.