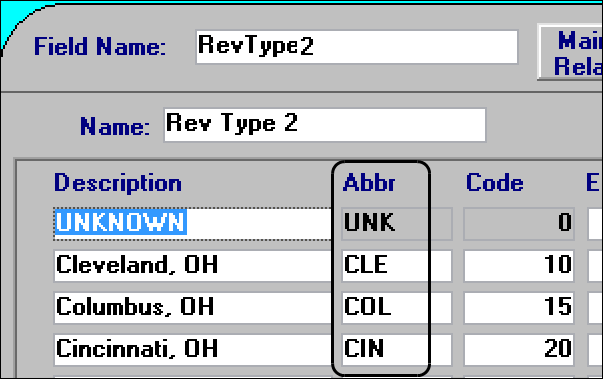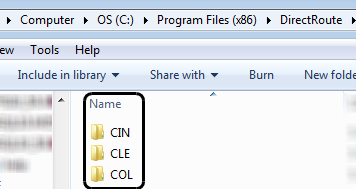Using Appian DirectRoute for routing optimization
The TMW Operations DirectRoute integration allows you to send orders from TMW Operations to Appian DirectRoute for route planning optimization. DirectRoute consolidates the orders into one or more movements and the best route for the trip. This solution is an efficient use of time and resources.
The process includes the following phases:
-
Selecting orders in TMW Operations
You select orders in the Planning Worksheet’s Available Trips grid. Orders must share the same origin (pickup) and/or destination (drop). You must select orders based on one category or the other.
For example, suppose several grocery stores order produce from the same food distribution center (CKT FOOD STORES DC). Each store places an order for the pickup and delivery of produce from the center to their store.
-
Sending orders to DirectRoute
DirectRoute integration sends your TMW Operations orders to the Appian DirectRoute application.
-
Receiving the routing solution from DirectRoute
DirectRoute exports the routing solution to TMW Operations as a consolidated movement(s). You view information on the movement and its consolidated orders in the Trip Folder.
Using the example from above, the DirectRoute solution would be:
-
One pickup at CKT FOOD STORES DC
-
Multiple deliveries at each CKT Food store
-
A return to the CKT FOOD STORES DC pickup location
-
Preliminary setup
To use DirectRoute integration, you must perform the following setup:
-
Specify the executable file location
-
Verify the interface is activated
-
Create folder(s) for outgoing/returned solutions
-
Define views
Note: Contact your Implementation representative for assistance with defining the required views.
-
Display the lgh_direct_route_status1 field in the Available Trips grid.
Verifying the interface is activated
By default, when the integration module is installed, it is activated. You can verify that it is available by checking the entry for the AppianDirectRoute General Info Table setting.
Specifying the location of the executable file
To launch DirectRoute from within TMW Operations, use the [Misc]DirectRouteEXEPath INI setting in your TTS50 to identify the location of the DirectRoute executable file on your computer.
Launching DirectRoute automatically
By default, DirectRoute launches automatically when you send orders for optimization. This feature is enabled when you have [Misc]DirectRouteLaunch=Y in your TTS50.
| For information on installing Appian DirectRoute, contact the Trimble Support Team. |
Creating a folder for outgoing orders and returned routes
When you send orders to DirectRoute, the integration module transfers the data in an XML file. When DirectRoute returns the routing solution, it returns it as an XML file. By default, these files are placed in the directory where the Appian DirectRoute application resides.
Each user, or each terminal, must have a full copy of DirectRoute installed. XML files must be written to a DirectRoute folder.
| Whether you use the default location (where the Appian application resides) or you create a folder in another location, the user must have read/write permissions for that location. |
Using DirectRoute integration when you have multiple terminals
If your company has multiple terminals for handling different types of loads or serving different geographic areas, you must install a separate instance of the DirectRoute application for each terminal. This allows the user to have the proper truck file for that terminal.
If you have users covering multiple terminals, you must create separate folders for each terminal.
There are three ways to ensure that the XML files are placed in the proper folders.
Identifying the folder in the user’s profile
If the user handles only one terminal, you can record the folder name in the user’s profile.
-
In System Administration, open the user’s profile.
-
In the Appian work folder field, enter the path to the folder.
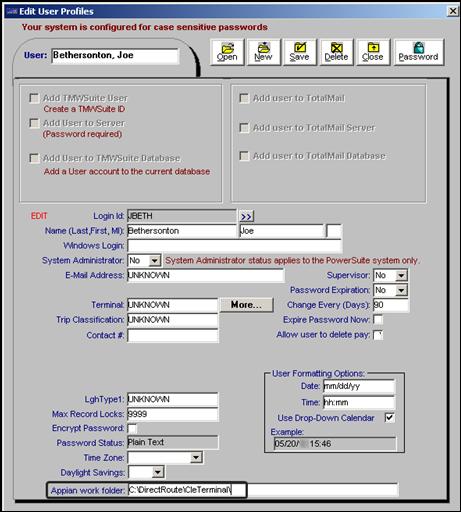
-
Save the user profile.
Specifying the folder location in your TTS50
You can use the [Misc]DirectRouteRequestFile INI setting in your TTS50 to identify the location of the XML files for a terminal. Your entry must specify the folder name and the name of the file.
Creating a sub folder for each terminal
You can ensure that the solutions for each terminal are returned correctly by creating a sub folder for each terminal in the DirectRoute directory. This requires a separate install of the Appian application for each folder.
For example, if you have terminals in Cleveland, Columbus, and Cincinnati, you would create sub folders for each of them. Each sub folder name must be the Abbr field value for the option that identifies the terminal, as recorded in the Revtype2 label.
In this example, our folders would be:
|
|
Display the DirectRoute Status field in the Available Trips grid
By default, the lgh_direct_route_status1 field appears on the Available Trips grid. You can use the field to view orders by their DirectRoute statuses.
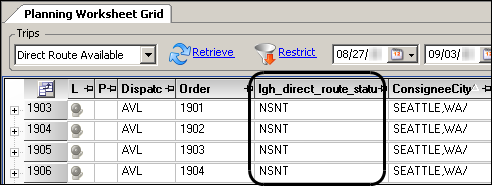
DirectRoute exports the routing solution to TMW Operations as a consolidated movement(s). You view information on the movement and its consolidated orders in the Trip Folder. When you open the Trip folder, the column may appear on the far right of the grid, out of view. If you want, you can move the field to a location within view and save your grid layout.
To place the lgh_direct_route_status field in view, follow these steps:
-
Move the lgh_direct_route_status field to a preferred location on the grid.
-
Save your grid layout.
| For more information on arranging columns and saving a grid layout, see Using data grids. |
Sending orders for a routing solution
To select and send orders to DirectRoute, follow these steps:
-
Open the Planning Worksheet.
-
In the Trips field, select the planning board view for orders not sent to DirectRoute.
Note: Contact your Implementation representative for assistance with defining the required views.
-
Click Retrieve.
-
Select the orders you want to optimize in DirectRoute.
Notes: When making selections:
-
Choose orders that share the same origin (pickup) and/or destination (drop). You must select orders based on one category or the other.
-
You should select orders scheduled within a similar date range.
-
Press and hold the CTRL or SHIFT key as you highlight individual orders.
-
-
Right-click in the data grid and select Send to Direct Route.
DirectRoute changes the order status from Not Sent to Sent.
Reviewing the returned solution
DirectRoute returns the routing solution to TMW Operations with a status of Routed. To view the orders and stops on the trip, click ![]() Expand, next to the trip’s row number.
Expand, next to the trip’s row number.
-
The expanded view shows that the DirectRoute solution consists of two orders.
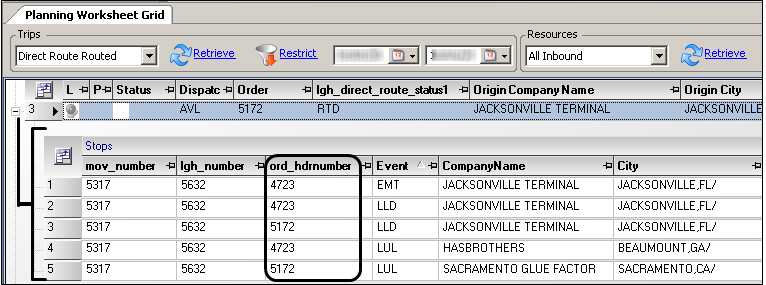
-
You can also view the order numbers from the Trip Folder.
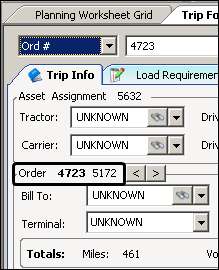
Resending orders
TMW Operations allows you to make changes to a DirectRoute solution. You can add orders or remove them from the movement.
To correct an order after DirectRoute processing, you must dissolve the consolidation then send a new selection of orders to DirectRoute. You can remove orders from a movement in both the Planning Worksheet and the Trip Folder.
To resubmit orders, follow steps 1-5 in Sending orders for a routing solution.