Expirations
Expirations are key activities and out-of-service dates for resources and equipment, such as vacations for drivers, or scheduled maintenance repair for tractors. You also can enter expirations for companies for such things as account review and company shutdowns.
Access method:
Go to Tools > Scrolls > Expirations Scroll.
The system retrieves records that match all restrictions entered on all sub tabs, not just those restrictions set on the sub tab currently in the front.
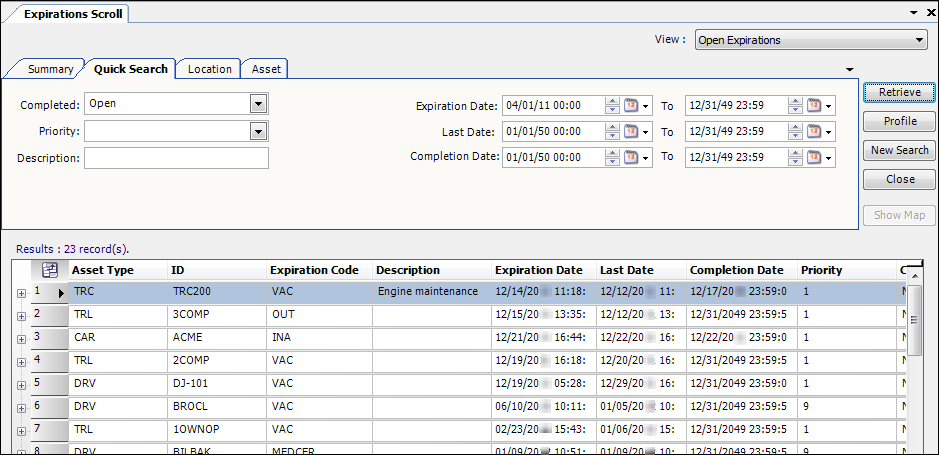
Expirations scroll - Quick Search tab
Use this sub tab to set restrictions based on expirations status, priority, description, and dates.

Completed |
You can restrict the display to expirations that are in effect or scheduled (Open), completed (Closed), or both. The default is Open. |
Priority |
The priority level assigned to the expiration. There are two priority levels:
|
Description |
The data in this field contains free-form text that is entered when the expiration is created. You can search using a word, part of a word, or multiple words. The system will return records that contain the string of text that you entered. |
Expiration Date |
The range of dates between which the expirations are to go (or went) into effect. |
Last Date |
The range of dates between which the expirations are (or were) to end. |
Completion Date |
The range of dates between which the expirations were marked completed. |
Expirations scroll - Location tab
Use this sub tab to set restrictions based on company or city location.
When an expiration is created that causes an asset to move, you must enter the location where the resource will be once the expiration is complete. Company can be a customer facility or a location where resources are routed to complete expirations, such as a repair shop.
Searching by city broadens the search to include all companies or facilities in the city where resources are expected to complete expirations.
You can add multiple companies or cities to the search by clicking on the ![]() blue arrow button at the right of the drop-down.
blue arrow button at the right of the drop-down.
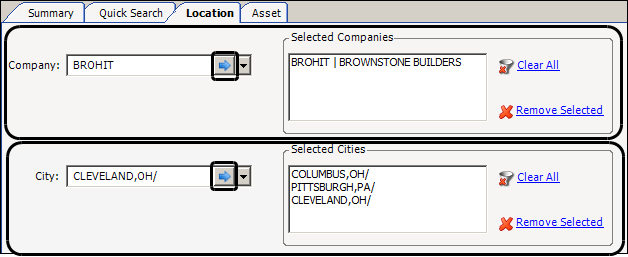
Company/ |
To restrict based on company location:
|
City/ |
Enter the city and state/province and click the blue arrow button. Your entry is shown in the Selected Cities section. Repeat this step for each additional city.
|
Expirations scroll - Asset tab
Use this sub tab to select the type of profile for which you want to view expirations. In addition to carriers, drivers, tractors, and trailers, you can look up expirations for companies. You also can restrict the list to a specific expiration type.
When you select the profile type in the Asset field, the restriction fields will change to show the available options for your selection. Any restrictions that are not applicable for a profile have a grayed-out appearance.
Company restrictions
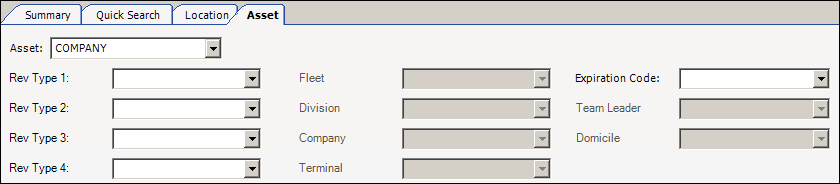
Carrier restrictions
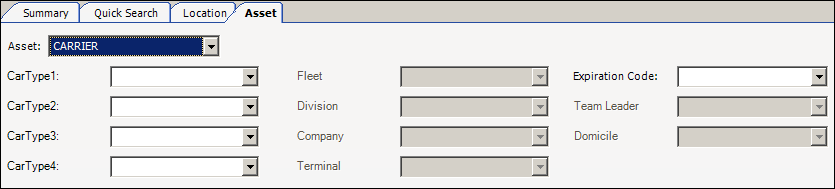
Driver restrictions
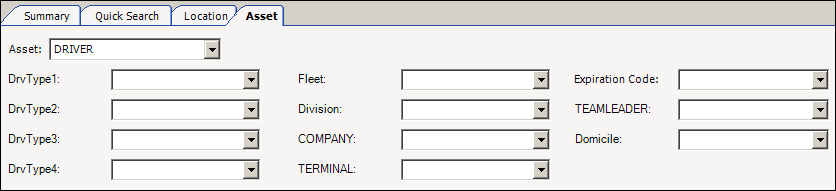
Tractor restrictions
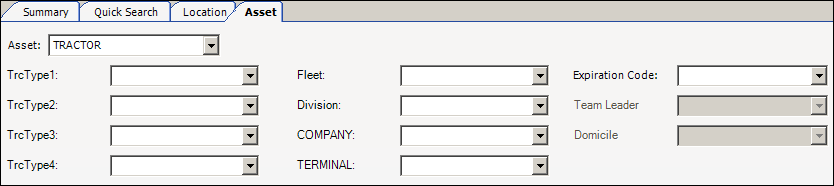
Trailer restrictions
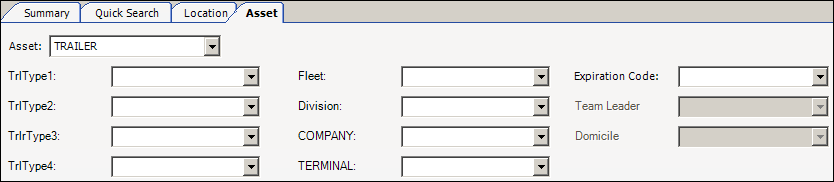
Restriction fields for all profile types are defined below. The fields are listed in alphabetical order.
| Restriction fields are set up in the label file in in the Edit User Definable Fields window. You can customize the name that appears on the user interface. |
Asset |
Profile type (company, carrier, driver, tractor, trailer). Note: The options available in the Asset field are determined by the available profile types. |
CarType1-4 |
User-defined carrier classifications. |
Company |
Company classification to which assets are assigned. |
Division |
Division classification to which assets are assigned. |
Domicile |
Drivers' home location. |
DrvType1-4 |
User-defined driver classifications. |
Expiration Code |
Expiration type. Types are defined in these labels:
|
Fleet |
Fleet classification to which assets are assigned. |
Rev Type1-4 |
Revenue classifications to which the companies are assigned. |
Team Leader |
Team leader to which drivers are assigned. |
Terminal |
Terminal classifications to which assets are assigned. |
TrcType1-4 |
Classifications to which tractors are assigned. |
TrlType1-4 |
Classifications to which trailers are assigned. |
Expirations scroll - Accessing the Profile window
When the list of records is displayed, do one of the following:
-
Double-click on a row.
The profile window opens as a tab within TMW Operations. You can easily switch from one tab to another. -
Select the row, and then click the Profile button.
The profile window opens as a separate window. -
Right-click on the profile ID From the shortcut menu, select View Profile.
The profile window opens as a separate window.
| When a profile opens in a separate window, you cannot access windows shown in the background. |