Quick Start: How do I process an invoice?
You use the Edit Invoice Folder to create and process invoices for orders. You can process individual invoices one at a time, or you can have the system process multiple invoices in a batch.
Go to Invoicing > Invoice Folder to open the Edit Invoice Folder.
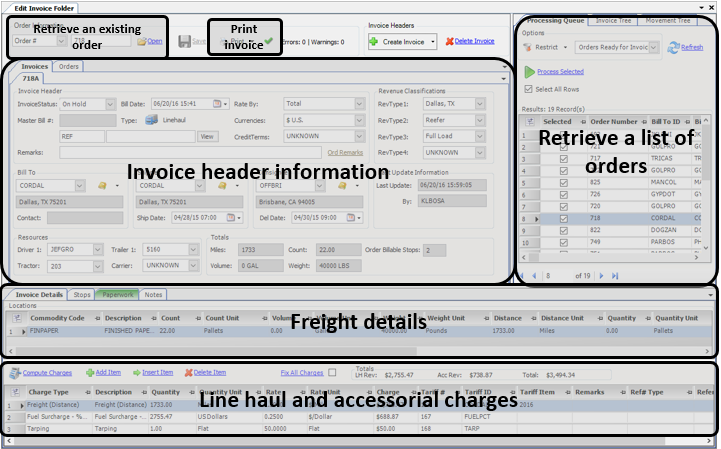
Use the following instructions to get up to speed quickly on using the Edit Invoice Folder.
Look up an order when you know the ID
-
In the first field, select the type of ID for the retrieval.
-
In the second field, enter the ID.
-
Click Open.
Retrieve a list of orders in the Processing Queue
-
In the field at the top of the Processing Queue, select Orders Ready for Invoicing.
-
Do one of the following:
-
Click Refresh.
The system retrieves a list of orders. -
To set additional restrictions, follow these steps:
-
Click Restrict.
A restriction window opens with a group of tabs. -
Enter restrictions on one or more tabs.
-
Click Retrieve.
The system retrieves a list of orders that match your restrictions.
-
-
Rate a single order automatically
-
Double-click on the order’s row in the Processing Queue.
The order opens in the Edit Invoice Folder. -
Click Compute Charges.
The system applies the previously set-up rates. -
Click Save.
The invoice is created with an invoice number that matches the order number. It has a status of On Hold.
Rate a single order manually
-
Double-click on the order’s row in the Processing Queue.
The order opens in the Edit Invoice Folder. -
Click Add Item.
The system adds a blank line item. -
Select the charge type in the ChargeType column.
-
Record/review the quantity in the Quantity column.
-
Record the rate in the Rate column.
-
Click Save.
The invoice is created with a status of On Hold.
Print a single invoice
-
In the Invoice Status field, select Ready To Print.
-
Click Save.
-
Click Print.
A message appears. It states, "Do you want to mark Invoice XXXA as printed?" -
Click Yes.
The system prints a hard copy to the printer, and changes the status of the invoice to Printed.
Rate multiple orders automatically
-
Retrieve the list of orders you want to process.
-
Use the check box in the Selected column to specify which of the orders you want to rate.
-
The system selects all check boxes by default.
-
The Select All Rows check box allows you to select or clear all rows.
-
-
To rate all selected rows, click Process Selected.
When the process is complete:
-
The Batch Process Window displays the processing results.
-
A green check mark indicates the order was rated successfully.
-
A red X indicates the order was not rated successfully.
To display the reason the invoice was not created, expand the line item.
To close the Batch Process Results window, click OK. -
-
In the Processing Queue, the Process Result column indicates which orders were and were not rated successfully.
A successfully-rated order produces an invoice with a status of On Hold.
Change the status of multiple invoices automatically
-
In the field at the top of the Processing Queue, select Invoices On Hold.
-
Do one of the following:
-
Click Refresh.
The system retrieves a list of invoices. -
To set additional restrictions, follow these steps:
-
Click Restrict.
A restriction window opens with a group of tabs. -
Enter restrictions on one or more tabs.
-
Click Retrieve.
The system retrieves a list of invoices that match your restrictions.
-
-
-
Use the check box in the Selected column to specify which of the invoices you want to process.
-
The system selects all check boxes by default.
-
The Select All Rows check box allows you to select or clear all rows.
-
-
By default, the Ready to Print radio button is selected. To change the status of the selected invoices to Ready to Print, click Process Selected.
When the process is complete:
-
The Batch Process Window displays the processing results.
-
A green check mark indicates the invoice status was changed successfully.
-
A red X indicates the invoice status was not changed successfully.
To display the reason the invoice status was not changed, expand the line item.
To close the Batch Process Results window, click OK. -
-
In the Processing Queue, the Process Result column indicates which invoices were and were not processed successfully.
A successfully-processed invoice has a status of Ready to Print.