Assigning recurring adjustments to an individual resource
After you create a recurring adjustment, you assign it to an individual asset or group of assets. When you run the Collect process for a pay period, the recurring adjustment is applied to each resource’s final settlements record.
You can edit recurring adjustments for individual resources in the Assign Assets window. In this window, you can:
-
View a list of recurring adjustments assigned to a selected resource at the top of the window
-
Assign a resource to a recurring adjustment in the Assignment Details section at the bottom of the window
-
Edit an assigned recurring adjustment
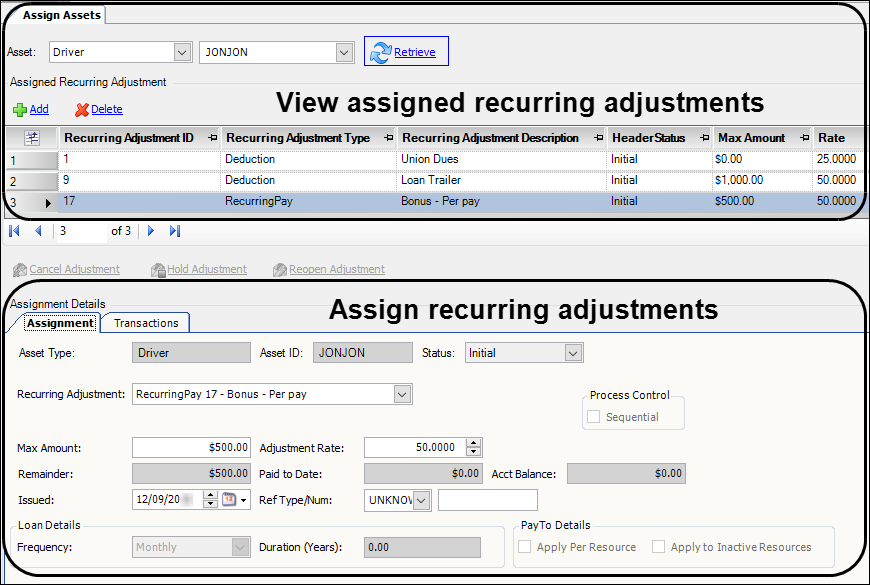
Viewing a list of assigned recurring adjustments
To view a list of recurring adjustments assigned to a resource, follow these steps.
-
Go to Tools > Setup > Recurring Adjustments > Recurring Adjustment Assign Asset.
-
In the Asset fields at the top of the window, select an asset type and enter the asset’s ID.
-
Click Retrieve to view a list of assigned recurring adjustments for the resource.
Information for the selected row displays in the Assignment Details section.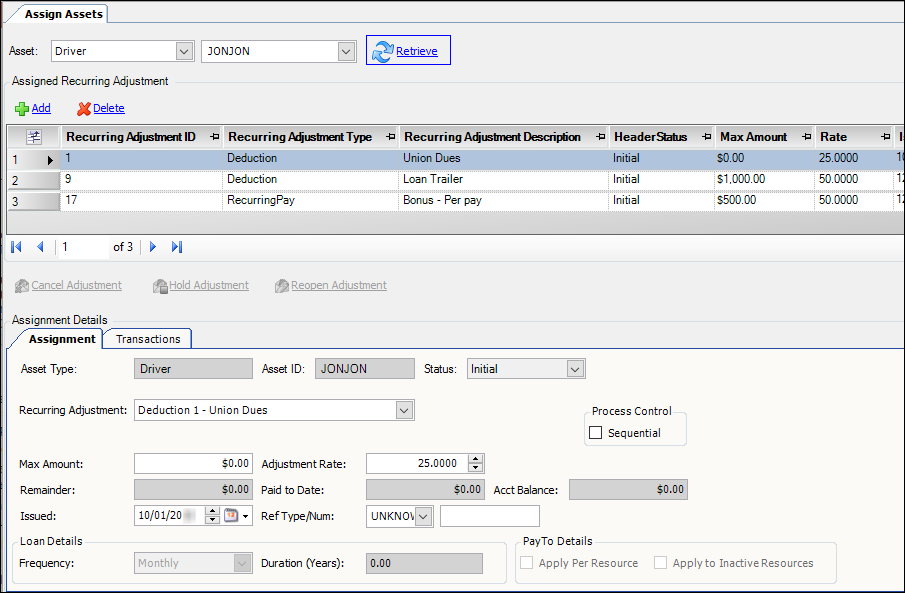
Assigning to an individual resource
To assign a recurring deduction to an individual resource, follow these steps.
-
Go to Tools > Setup > Recurring Adjustments > Recurring Adjustment Assign Asset.
-
In the first Asset field, select an asset type.
A list of asset types appears with the following options:-
Drivers
-
Tractors
-
Trailers
-
Carriers
-
Pay Tos
-
-
In the second Asset field, enter the asset’s ID.
-
Click Retrieve to view currently assigned recurring adjustments.
-
Click Add at the top of the window to assign a recurring adjustment.
-
On the Assignment tab, enter the appropriate information in each field.
Field Definition Asset Type
Resource type to which the deduction is assigned
Asset ID
Resource ID
Status
Initial displays for new adjustments or ones that have not been applied yet.
For an adjustment applied to a resource’s pay, the system displays one of the following statuses:
-
Drawn
The deduction has been applied at least once, and it will be applied again in the future. -
Closed
The maximum amount has been met for the deduction. As a result, it will not be applied in the future. -
On Hold
Application of the deduction has been suspended temporarily. It will not be taken again until you manually set the status back to Drawn. -
Canceled
Application of the deduction has been suspended permanently. It will not be applied again in the future.
Recurring Adjustment
Select the type of recurring adjustment you want to assign.
Max Amount
If applicable, enter the maximum amount of the adjustment allowed.
Adjustment Rate
Specifies the dollar amount or percentage each time the recurring adjustment is processed. This is useful when you want to use the same amount or percentage for all resources.
Do one of the following:
-
If Basis is Flat Rate, enter a flat dollar amount.
-
If Basis is % Pay, enter the percentage as a decimal. For example, for 4%, enter .0.0400.
Remainder
When a maximum amount is recorded, the system displays the dollar amount remaining (maximum amount minus amount paid to date).
Paid to Date
Displays the total amount collected for the recurring adjustment to date.
AcctBalance
Displays the interest amount for recurring adjustments that accrue interest.
Issued
Defaults to the current date. If necessary, enter another issue date.
RefType/Num
If applicable, select a reference number type and enter the corresponding reference number.
-
-
Fields in the Loan Details section are active when you create the recurring adjustment in the Loan Maintenance window. Enter the appropriate information in each field.
Field Definition Frequency
Select the payment frequency, for example monthly, weekly, etc.
Duration(Years)
Select the number of years that the loan is in effect.
For example, if Frequency is Monthly and Duration is 5.0, the system applies the deduction every month for 5 years, resulting in 60 payments.
12 deductions per year x 5 years = 60 payments
-
Assigning a deduction to a PayTo activates the Apply Per Resource and Apply to Inactive Resources check boxes in the Pay To Details section. You must select the Settle by PayTo check box on the PayTo’s profile to apply the recurring adjustment for these options. Make selections as needed.
Field Definition Apply Per Resource
Select the check box to apply the recurring adjustment to all resources showing trip pay on their PayTo’s settlement.
Apply to Inactive Resources
Select the check box to apply the recurring adjustment to resources showing no trip pay on their PayTo’s settlement.
For example, you could use this option to collect vehicle insurance on a per-pay basis even when the vehicle is not used to complete a trip for a specific pay period.
Notes:
-
The Apply to Inactive Resources check box applies only when you select the Apply Per Resource check box.
-
Selecting both check boxes applies the recurring adjustment in the PayTo settlement for all resources associated to the Pay To.
-
When the check boxes remain clear, the system applies the recurring adjustment to the PayTo.
-
-
To set up the system to repay multiple recurring deductions sequentially (one after the other), select the Sequential check box.
The system completes the deduction having the earliest issue date before starting the next deduction.
Sequential deductions must:
-
Be based on the same deduction type and
-
Have a maximum amount recorded
Note: You record a maximum amount when you assign the recurring adjustment to a resource.
-
-
To save the recurring adjustment assignment, click
 Save.
Save.