Calculating detention pay automatically
You can set up pay rates that automatically calculate detention time based on the dates/times recorded on a trip.
For individual rates, you can:
-
Limit the event types
-
Limit the stop companies
-
Specify how hours are rounded
-
Specify the amount of free detention time allowed
-
Specify whether detention time is paid per stop or per trip
-
Specify the types of time that affect the calculation of detention time
| The detention pay feature is designed for secondary rates. |
Our sample trip has two hours of detention time at the drop stop (from 16:00 to 18:00).
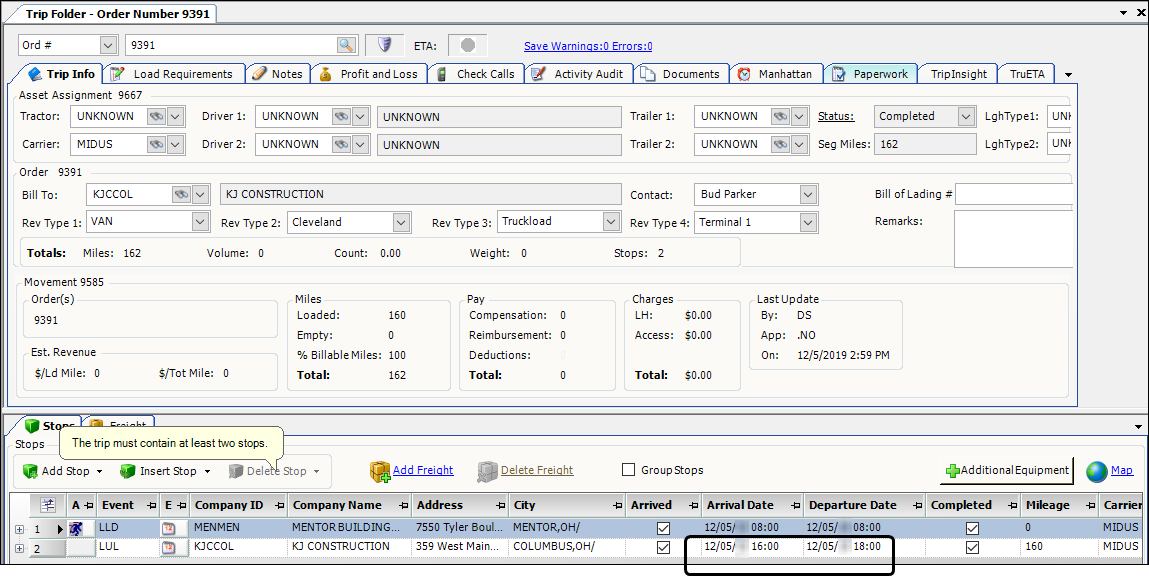
When the system calculates pay, it automatically creates a pay detail for two hours of detention based on the Arrival and the Departure times.
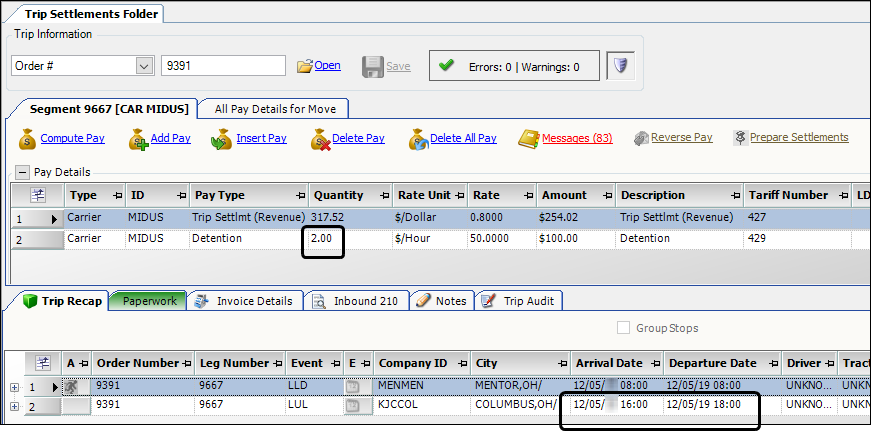
Setting up a pay type
Create an accessorial pay type similar to the one shown here with these options set:
| Field | Definition |
|---|---|
Basis |
Ancillary |
Basis Unit |
Time |
Rate Unit |
$/Hour |
Unit |
Hours |
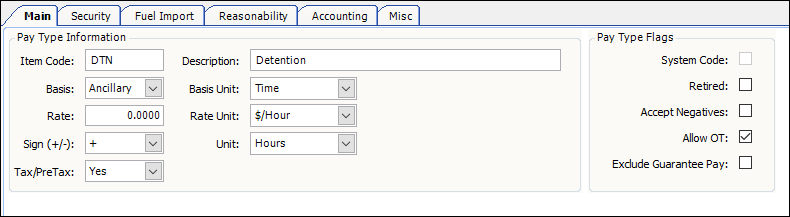
Setting up a detention rate
Create a secondary pay rate based on the pay type you created for detention.
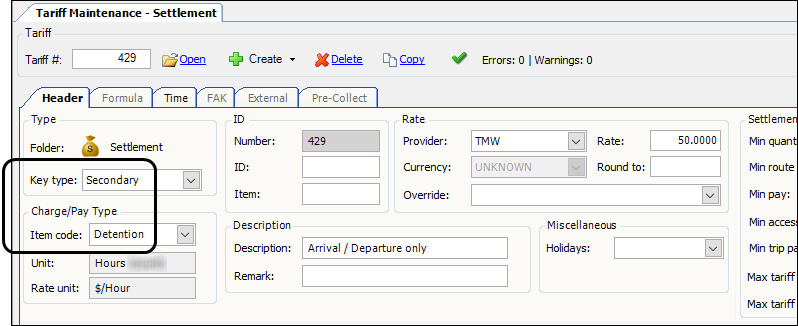
| You must link the secondary rate to the appropriate primary pay rate(s). |
After you save the rate, click the Time tab to complete the set up procedures.
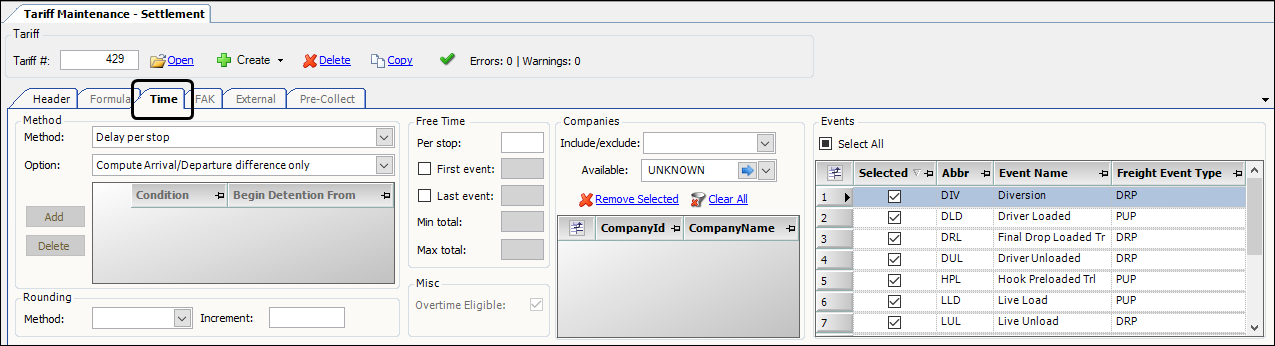
| The Time tab is available only when you select a time-based pay type in the Item code field. |
Specifying the method used to create detention pay details
In the Method field on the Time tab, select one of these options to specify how detention time is paid.
-
Delay cumulative
The system creates one pay detail for all detention time on the trip. -
Delay per stop
The system creates a separate pay detail for each stop’s detention time.
| The Detention feature does not use any of the other options in the Method field. All other options are used by the hourly pay feature. |
Specifying how detention time is counted
In the Option field on the Time tab, select the method used to calculate detention time.
-
Compute Arrival/Departure difference only
The detention time begins at the time recorded for the stop’s arrival and ends at the time recorded for the stop’s departure (minus any free time). -
Use 'greater' of Arrival or Scheduled Earliest time to compute time
The detention time begins at the time recorded in the stop’s Arrival field or in the Earliest field, whichever is later, and ends at the time recorded for the stop’s departure (minus any free time). -
Add Arrival Time difference 'outside' scheduled Earliest/Latest time to 'Free Time'
The system calculates detention time like this:-
Calculate the number of hours between the times recorded for the stop’s arrival and the stop’s departure
-
Determine whether the stop’s arrival time is outside the earliest/latest times recorded for the stop
-
If the stop’s arrival is outside the earliest/latest times, the system subtracts that amount, and any free time from the detention time calculated in Step 1.
-
-
Use 'greater' of Arrival or Scheduled Latest time to compute time
The detention time begins at the time recorded in the stop’s Arrival field or in the Latest field, whichever is later, and ends at the time recorded for the stop’s departure (minus any free time). -
Conditions
See Setting conditions for the detention start time.
Setting conditions for the detention start time
First available in TMW Back Office: 2019.3
You can set conditions that determine which type of time the system uses for the detention start time when calculating detention time.
-
Select Condition in the Option field on the Time tab.
-
Click Add to add a condition.
The system adds a new row. -
Select the condition in the Condition column.
-
Early
The arrival is earlier than the Earliest scheduled time -
Late
The arrival is later than the Latest scheduled time -
On Time
The pickup is between the Earliest and the Latest scheduled times
-
-
Select when the detention time begins in the Begin Detention From column.
Note: The condition you selected in the Conditions column determines the options available in this column.
-
Arrival
Start detention time at the Arrival time -
Activity Start
Start detention time at the Activity Start time -
Scheduled Earliest
Start detention time at the Scheduled Earliest time -
Scheduled Latest
Start detention time at the Scheduled Latest time
-
Specifying how the system rounds hours
By default, the hours in time-based pay round down to the nearest hundredth, that is, 0.01. If you want, you can specify a different rounding method and rounding amount in a detention time pay rate.
You specify rounding options in the Rounding section on the Time tab.
Make entries in these fields.
| Field | Definition |
|---|---|
Method |
Select one of the following options:
|
Increment |
In decimal hours, enter the increment used for rounding time. Note: Here is a list of common increments in decimal hours:
|
Examples showing how the system displays rounded hours
The following illustrations show how the system rounds hours for each of the rounding methods.
For each of the examples we used:
-
This trip with a detention duration of 3 hours and 11 minutes (or 3.18 hours)
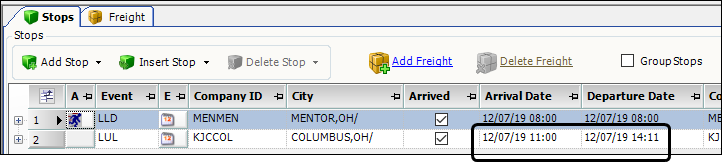
-
A 15-minute increment for rounding

| Rounding method | Description |
|---|---|
No Rounding |
The settlement quantity remains at 3.18 hours.
|
Round Up |
The settlement quantity rounds up to the next higher 15-minute increment from 3.18 hours to 3.25 hours (3 hours and 15 min).
|
Round Down |
The settlement quantity rounds down to the previous 15-minute increment from 3.18 hours to 3.00 hours (3 hours and 0 min).
|
Round Nearest Increment |
This option rounds the time up or down to the next 15-minute increment, whichever is closer. For this example, the settlement quantity rounds up to the next higher 15-minute increment from 3.18 hours to 3.25 hours (3 hours and 15 min).
|
Specifying free time
Free time is the amount of time allowed at a stop before detention time begins to accumulate. You specify free time options in the Free Time section on the Time tab.
Setting the default free time per stop
In the Per Stop field, enter in decimal hours the amount of free time allowed at each stop.
For example, enter 0.2500 to allow 15 minutes of free time per stop.
Setting a different amount of free time for the first and/or last stop
You can specify a different amount of free time for the first and/or last stop than the amount specified for other stops.
-
To specify a different amount of free time for the first stop:
-
Select the First Event check box.
-
In decimal hours, enter the amount of free time allowed at the first stop.
For example, enter 0.5000 for 30 minutes of free time.
-
-
To specify a different amount of free time for the last stop:
-
Select the Last Event check box.
-
In decimal hours, enter the amount of free time allowed at the last stop.
For example, enter 1.0000 for one hour of free time.
-
Setting the minimum and/or maximum amount of free time per trip
You can set a minimum and/or maximum amount of free time per trip if you have Delay cumulative selected in the Method field.
-
In the Min total field, enter the minimum free time per trip in decimal hours.
For example, to allow for a minimum of one hour of free time per trip enter 1.0000. -
In the Max total field, enter the maximum free time per trip in decimal hours.
For example, to allow for a maximum of two and a half hours of free time per trip enter 2.5000.
Limiting stop companies
In the Companies section of the Time tab, you can specify which stop companies are included in or excluded from the calculation of detention time.
| When no company is listed in the CompanyID field, the rate is available for all stop companies. |
Follow these steps to create a list of companies to include or exclude from this rate.
-
In the Include/exclude field select either:
-
Include
This rate is available only for the listed companies. -
Exclude
This rate is not available for the listed companies.
-
-
In the Available field, enter the company’s ID.
-
Click
 Add.
Add.
The system adds the company to your list. -
Click Save.
Limiting the event types
By default, the system calculates detention time for all stops with a payable pickup or drop event. However, on a rate-by-rate basis, you can limit the event types included in the rate.
In the Events section of the Time tab, clear the Selected check box of any events for which you do not want to calculate detention time.
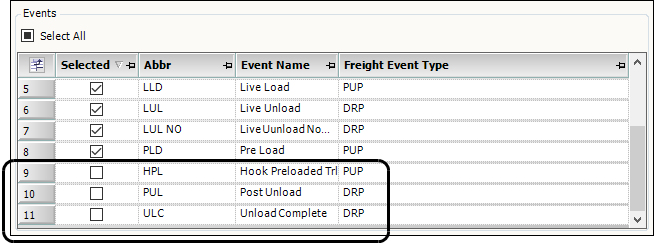
| When you clear the row’s check box, the system immediately moves the row to the bottom of the grid. |


